WhatsApp Web на компьютере — как войти на свою страницу онлайн
Для удобства пользователей разработчики WhatsApp выпустили несколько десктопных версий приложения, одна из таких Ватсап веб на компьютере. В этой статье мы рассмотрим особенности использования программы, ее функции, преимущества и недостатки.
Ватсап Веб на компьютере
Ватс Апп Web – это браузерная версия мессенджера, которой удобно пользоваться, когда вы не дома – в командировке, на отдыхе, постоянно сидите за компьютером. Не всегда удобно использовать смартфон, а компьютер может быть под рукой.
Десктопная версия программы урезана относительно мобильной — для авторизации под своей учетной записью, нужна синхронизация данных с мобильной версией Ватсапа. Если закрыть копию приложения на смартфоне, то сессия на ПК также прекратится.
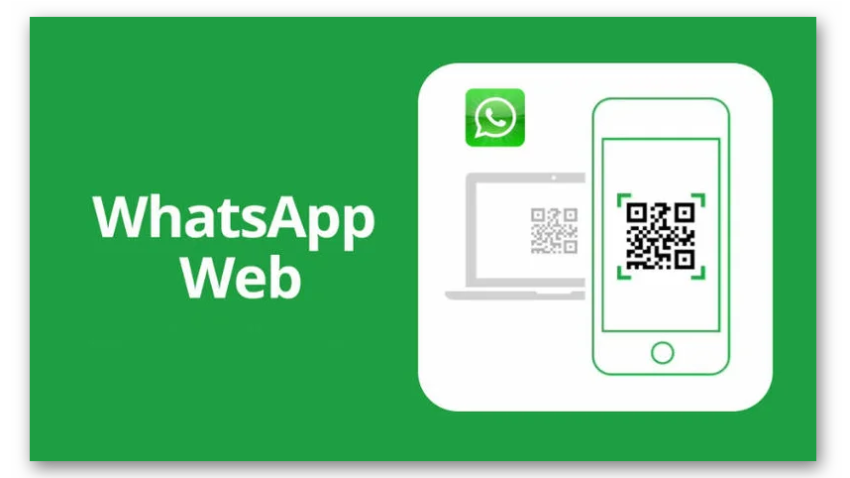
Несмотря на то, что это сделано для повышения уровня безопасности использования — это вызывает некоторые неудобства, так как заряд батареи смартфона не безграничен, а трафик расходуется.
Вход в WhatsApp Web с ПК
Чтобы запустить браузерную версию Ватсап следуйте дальнейшей инструкции:
- Запускаем браузер и переходим по ссылке web.whatsapp.com.
- Откроется окно с QR-кодом.
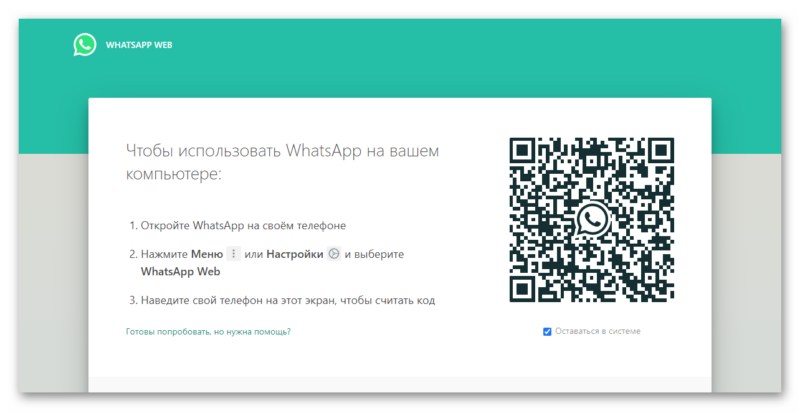
- Переходим к смартфону — запускаем приложение и жмем на кнопку в виде трех точек в правом верхнем углу.
- Выбираем пункт WhatsApp Web.
- Автоматически запускается приложение камера, если у программы есть разрешение на ее использование.
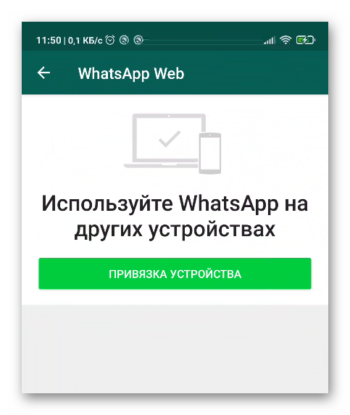
- Наведите объектив на код, ждете, пока система его не обработает.
- После успешной авторизации на ПК у вас отобразятся все чаты вашей учетной записи.
Инструкция для iOS во многом схожа с устройствами под управлением Android за тем лишь исключением, что под вкладку «Настройки» отведена отдельная кнопка на соответствующей панели, и там есть блок, отвечающий за синхронизацию мобильной и ПК версий программы.
Вход на свою страничку Ватсап
В левом верхнем углу находится аватарка учетной записи, кликнув на которую, вы перейдете на страничку профиля. Напротив есть функциональные клавиши:
- Статус – Инструмент для создания нового статуса.
- Чаты – создание нового диалога или группы.
- Меню – функциональная кнопка, активирующая выпадающий список дополнительных действий.
Профиль
При клике по аватарке вы попадете на страницу учетной записи. В верхней ее части находится картинка, клик по «Изменить фото профиля» позволяет заменить изображение. Ниже можно изменить имя и сведения.
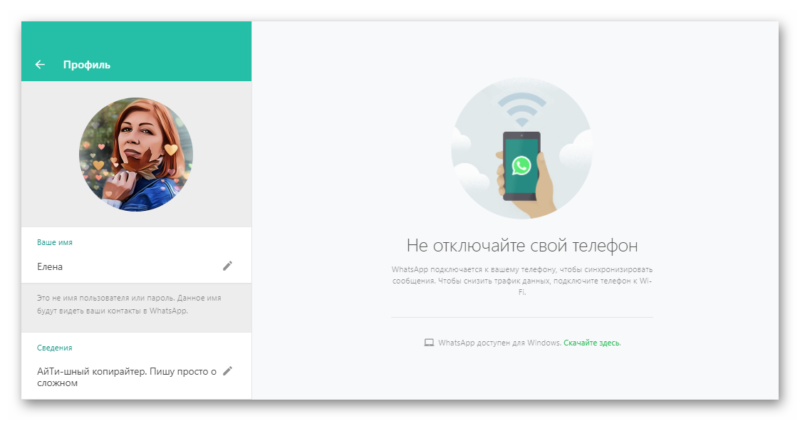
Меню
Эта кнопка скрывает несколько любопытных возможностей. Рассмотрим их подробнее:
- Новая группа – создание групповой беседы. Вы можете выбрать пользователей из списка контактов.
- Создать комнату — интеграция приложения Messenger и возможность создать комнату для общения с друзьями.
- Архив – хранилище неактивных или устаревших диалогов.
- Избранные – список сообщений, отмеченных ранее в переписках звездочной.
- Настройки – изменение параметров системы.
- Выйти – завершение сессии Ватсап в браузере.
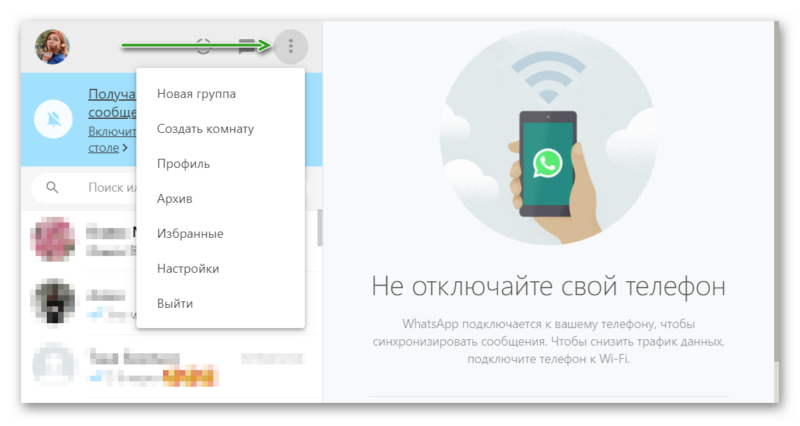
Настройки
Переходим к рассмотрению системных настроек Вацап веб для браузера. Кликнув по соответствующему пункту из выпадающего списка, мы активируем боковую шторку с несколькими вкладками.
Рассмотрим особенности и содержимое каждой из них:
- Уведомления – здесь можно включить или отключить системные звуки, предупреждения на рабочем столе, а также возможность показывать миниатюрные копии входящих сообщений на рабочий стол. Пункт «Отключить предупреждения и звуки» позволяет перевести WhatsApp Web в беззвучный режим без push-уведомлений.
- Обои чата – можно выбрать задний фон на экране переписки с пользователями. На выбор предлагаются оттенки и цвета из встроенной библиотеки, добавить собственные картинки нельзя.
- Заблокированные – это хранилище контактов, занесенных в черный список. Кнопка «Добавить в заблокированные» дает возможность пополнить ряды забаненных, а под надписью система сформирует список уже добавленных.
- Помощь – здесь хранится информация о версии мессенджера, раздел FAQ, форма для обращения в службу поддержки «Напишите нам», можно прочесть «Условия и политику конфиденциальности».
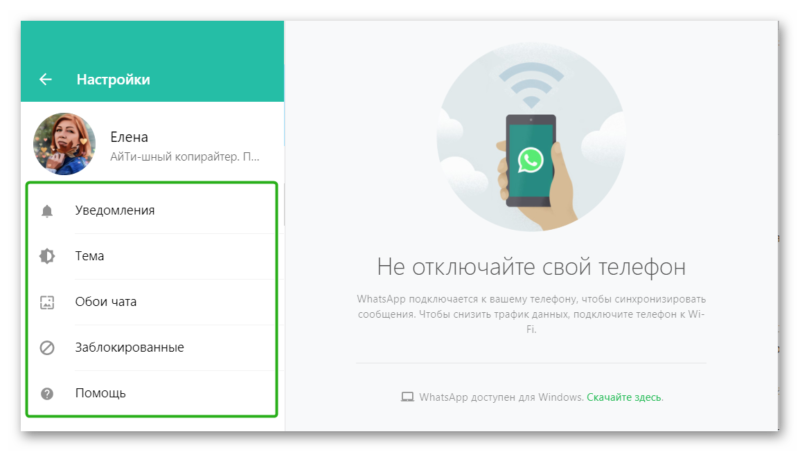
В верхней части окна настроек есть уменьшенная копия аватарки с вашим именем и сведениями. Так что отсюда также можно попасть в профиль для редактирования персональной информации.
В целом, отличия от мобильной версии Ватсапа незначительные, и они касаются больше интерфейса.
Как пользоваться WhatsApp Web на компьютере
Рассмотрим особенности практического использования Вастапа на компьютере.
Создание чата и группы
Чтобы начать общение с выбранным контактом, нужно:
- Авторизоваться в системе.
- Кликнуть по иконке в виде письма со стрелкой, направленной вниз.
- Выбрать из списка контактов нужного человека.
Для создания группового чата:
- Открываем «Меню» и выбираем вариант «Новая группа».
- Из предложенного списка контактов выбираем участников.
- В следующем окне кликаем по «Добавить картинку группы», подбираем подходящее изображение через Проводник.
- Прописываем тему группы.
- На этом процедура завершается, а у выбранных пользователей появляется новый диалог.
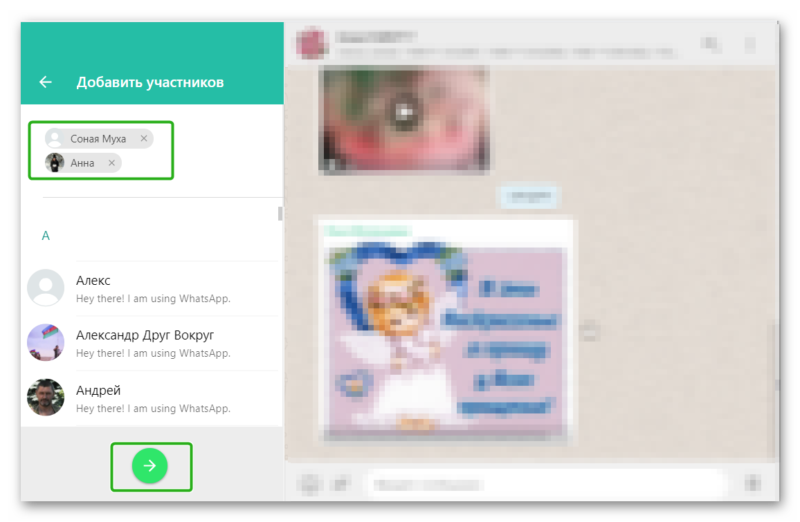
Создание текстового сообщения
Для начала общения:
- Кликаем по иконке контакта в левой части окна.
- Кликаем по пустому полю и вводим сообщение с помощью клавиатуры.
- Останется отправить сообщение, кликнув по кнопки отправки справа от поля для ввода текста.
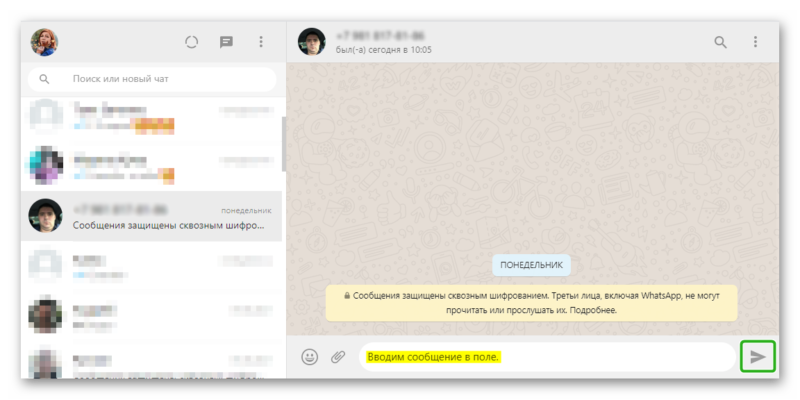
Если нужно добавить немного смайликов, кнопка для вызова встроенной библиотеки находится слева от строки для ввода текстовых сообщений.
Дополнительные возможности
Вы можете добавить аудио- или видео-файлы, и многое другое с помощью меню дополнительных действий. Кликаем по вертикальному троеточию в правом верхнем углу окна. В выпадающем списке есть следующие вкладки:
- Данные контакта – переход в профиль выбранного человека и просмотр его персональной информации. В этом же окне можно заблокировать контакт.
- Выбрать сообщение – это возможность пополнить вкладку «избранные» новыми сообщениями.
- Без звука – активация беззвучного режима входящих и исходящих сообщений, а также медиафайлов.
- Очистить чат – удаление истории переписок, в том числе, и фото, видео и аудио. Кликнув на соответствующий пункт, можно поставить галочку напротив надписи «Сохранить избранные сообщения». Тогда смс, отмеченные аналогом звездочки, как в ВК, не пострадают.
- Удалить чат — очистка списка диалогов.
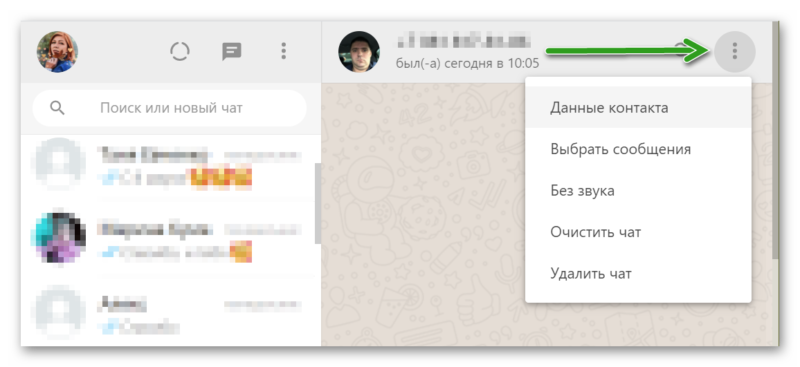
Отправка медиафайлов
Через Вотс ап Веб можно отправлять и принимать разного рода файла, а именно – видео, фото, аудио и документы. Для отправки одного из объектов:
- Переходим в интересующий чат и активируем кнопку в виде скрепки в нижней части окна.
- Выбираем предпочтительный вариант из выпадающего списка: «Фото и видео», «Камера», «Документ» или «Контакт».
- В зависимости от выбранного пункта, автоматически открывается встроенный файловый менеджер, через который находим нужный объект.
- Пишем сопроводительное послание при необходимости и нажимаем кнопку «Отправить».
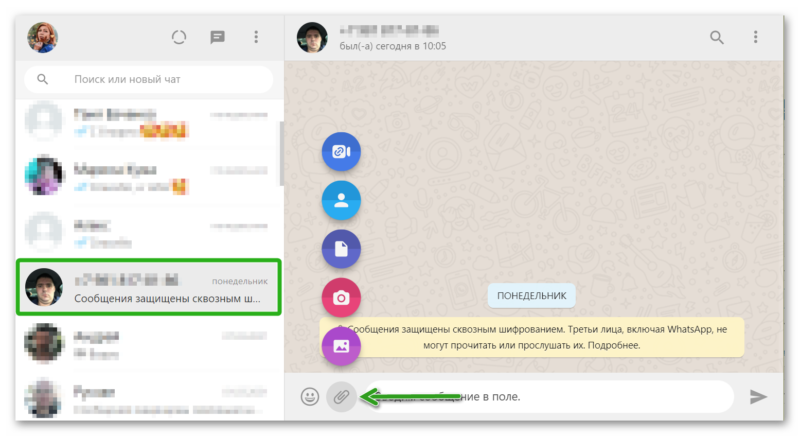
Преимущества Ватсап Веб на компьютере
Веб версия мессенджера обладает рядом достоинств и недостатков.
Если говорить о преимуществах онлайн-версии мессенджера:
- удобный и понятный пользовательский интерфейс;
- мультиязычность;
- возможность отправлять текстовые и голосовые сообщения, фото, видео, документы и музыку;
- редактирование персональной информации;
- администрирование списка контактов;
- перемещение устаревших переписок в архив и их разархивирование;
- блокировка пользователей, очистка переписок и удаление диалогов;
- настраиваемые параметры push-уведомлений и звукового сопровождения.
Если говорить о недостатках, то их не так и много:
- нет функции аудио- и видеозвонков;
- синхронизация со смартфоном не дает полноценно использовать устройство;
- без мобильной версии невозможно авторизоваться в системе.
На этом, пожалуй, все слабые стороны, о которых стоило упомянуть.
Заключение
WhatsApp Web – это удобный инструмент для общения. Браузерная версия подходит для людей, которые большую часть дня проводят за компьютером, а доступ к смартфону есть не всегда. Что касается функциональной нагрузки, то веб версия мало чем уступает мобильным версиям под управлением различных операционных систем. Конечно, не получится позвонить с помощью микрофона и/или камеры, но это мелочи.



