Скачивание и установка WhatsApp на ноутбук — инструкция
У современного пользователя под рукой, как правило, несколько различных гаджетов: смартфоны, планшеты, ноутбуки. Для удобства общения и работы неплохо бы иметь синхронизированные мессенджеры на всех устройствах. В этой статье мы расскажем, откуда и как скачать Ватсап на ноутбук, а также об особенностях авторизации и синхронизации программы.
Скачать Ватсап на ноутбук
Для работы с Ватсапом на ноутбуке пользователю доступны три различных инструмента:
- WhatsApp Web – онлайн-сервис, открывающийся и работающий в браузере на любом устройстве, в том числе и ноутбуке.
- Эмулятор Android – виртуальная среда, устанавливаемая на ноутбук с целью поставить классическое приложение WhatsApp как на телефоне.
- Десктопная программа WhatsApp для компьютеров и ноутбуков.
Все все три способа позволяют скачать и установить бесплатно Вацап для ноутбука, и каждый в особенности обладает принципиальными отличиями.
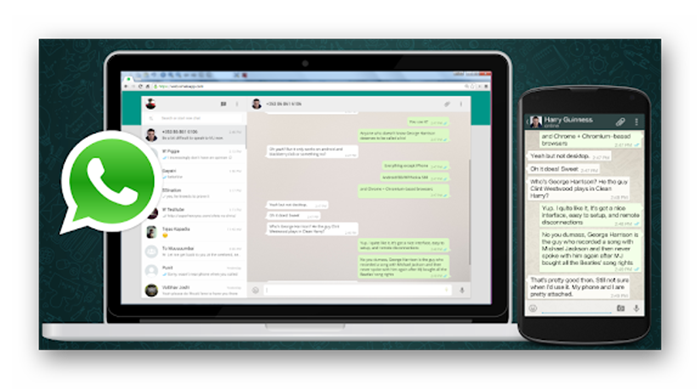
WhatsApp Web – здесь всё просто.
- Вы запускаете любой браузер на движке Chromium и переходите по ссылке web.whatsapp.com.
- Дальше с помощью приложения WhatsApp, установленного на смартфоне, проходите процедуру авторизации и синхронизации данных, чтобы иметь доступ к своим чатам, списку контактов и истории переписки с ноутбука.
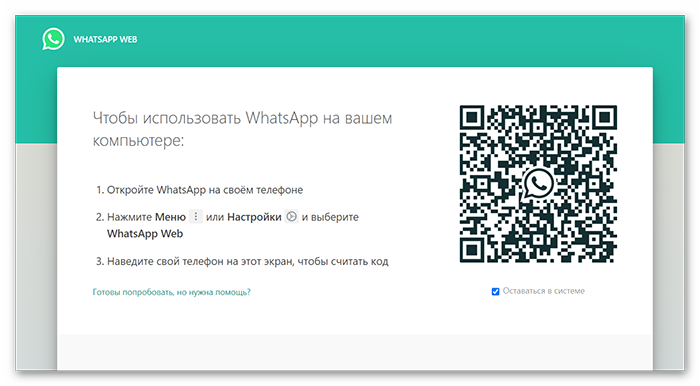
Скачать WhatsApp, пошагово
Эмулятор Android позволяет скачать Вацап бесплатно на ноутбук и использовать его без привязки к телефону. Если вы хотите использовать на ноутбуке полноценную версию приложения WhatsApp стоит рассмотреть вариант установки эмулятора, например, BlueStacks. И уже в его среде установить и зарегистрировать учётную запись Ватсап.
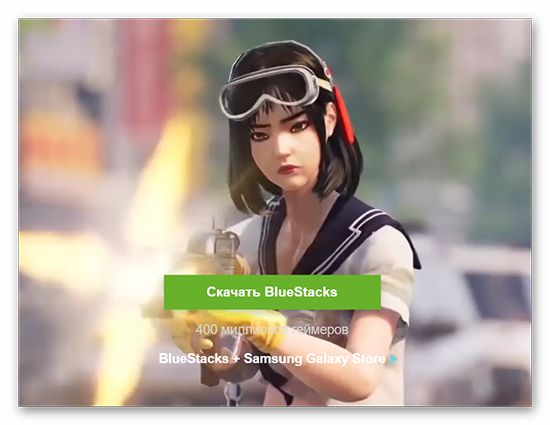
Дальше после установки эмулятора нужно пройти процедуру регистрации в Google Play Маркете и скачать WhatsApp как на телефоне. Чтобы зарегистрировать учётную запись в соответствующем поле установщика нужно ввести номер телефона, а код из SMS который придёт на телефон ввести вручную. Эмулятор позволяет общаться в мессенджере без ограничений, как если бы WhatsApp был установлен в смартфоне.
- Скачайте BlueStacks на официальном сайте и установите его, следуя подсказкам на экране.
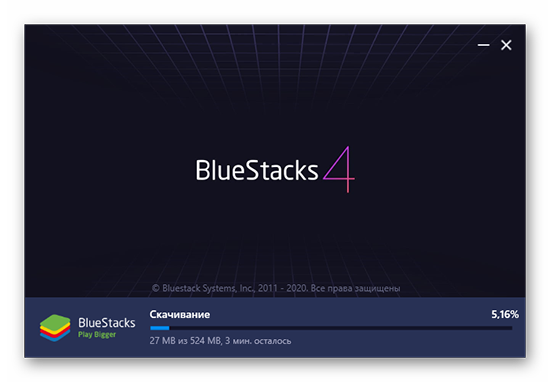
- Когда интерфейс эмулятора загрузится войдите в Play Market и авторизуйтесь с помощью существующего аккаунта Google или создайте новый.
- Чтобы скачать Вацап на ноутбук используйте поиск, найдите приложение в Google Play Маркете. На странице загрузки нажмите «Установить».
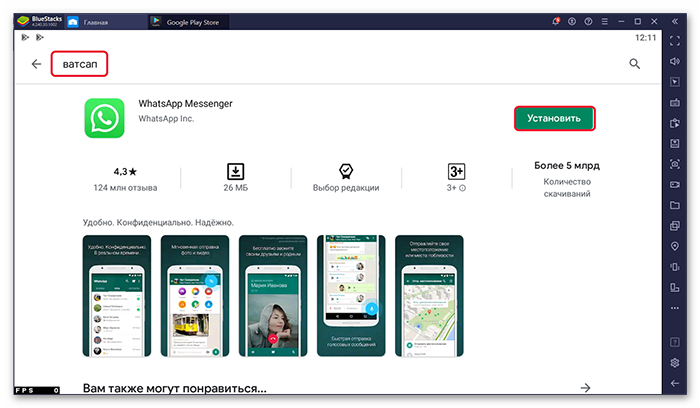
- В приветственном окне нажмите «Принять и продолжить».
- Введите номер телефона и подтвердите регистрацию кодом из SMS, который придет на ваш телефон.
Установка Ватсап, инструкция
Десктопная версия приложения WhatsApp на ноутбук представляет собой установочный файл, который можно скачать на официальном сайте. Ватсап десктоп разработан для операционных систем Windows 8 или 10, 64 bit и 32 bit или MacOS. Если у вас версия операционной системы Windows 7 или старше стоит рассмотреть вариант установки Ватсап через эмулятор или использовать веб-версию.
- Скачайте на официальном сайте Ватсап подходящую под вашу ОС версию на ноутбук.
- Запустите установку двойным кликом по файлу.
- В приветственном окне нажмите «Принять и продолжить».
- На экране отобразится QR-код – запустите мессенджер на вашем смартфоне и перейдите в меню. Здесь выберите WhatsApp Web.
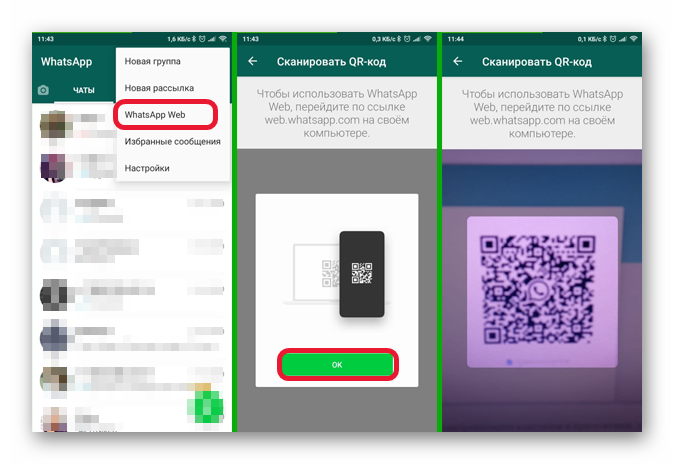
- В смартфоне запустится сканер, которым нужно фотографировать код для активации приложения на ноутбуке.
- При успешной авторизации на экране ноутбука отобразится компьютерная версия приложения с ограниченными функциями и синхронизированным списком контактов, диалогов и истории сообщений.
Ошибки при подключении к Ватсапу с ноутбука
Большая часть ошибок при скачивании и регистрации WhatsApp на ноутбуке заключается в некорректном считывание QR-кода камерой смартфона. Код нужно поместить точно в квадрат сканера. Также не нужно задерживаться, так как актуальный код сохраняется на экране всего лишь 60 секунд, после его нужно перезагружать.
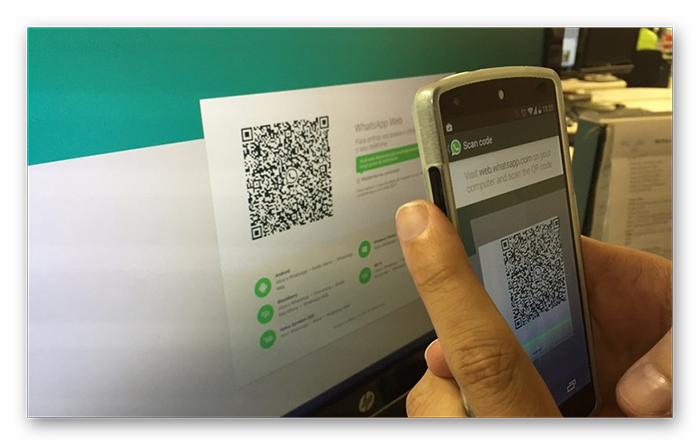
Если вы решили использовать имеющуюся учетную запись, установленную в телефоне, только теперь уже на компьютере через эмулятор, имейте в виду, что при подтверждении кода из SMS в Ватсапе, приложение на смартфоне будет деактивировано.
Если вы все сделали правильно, сфотографировали код, сканер на смартфоне автоматически закрылся, а интерфейс программы на ПК не загрузился, это может быть следствием, что на ноутбуке недостаточно оперативной памяти. Перезагрузите WhatsApp, очистите кэш и отключите лишние, нагружающие систему программы в автозагрузке. Если не поможет перезагрузите компьютер. Или попробуйте снова скачать Ватсаб на ноут и переустановить мессенджер.


