WhatsApp для компьютера Windows 7
В настоящий момент Вотсап – самый популярный мессенджер из всех. Люди очень оценили подход разработчиков, которые дали возможность бесплатно переписываться и созваниваться для всех пользователей. Изначально приложение выпускалось только для мобильных устройств. Но с течением времени появилась и ПК-версия для разных операционных систем. Конкретно в этой статье мы расскажем, как и откуда скачать WhatsApp для компьютера Windows 7, разберем возможности программы и нюансы установки.
WhatsApp для компьютера Windows 7
Компьютерная версия мессенджера несколько урезана в функционале, но подходит для отправки и получения текстовых/голосовых сообщений, медиафайлов, управления собственной учетной записью и участия в групповых чатах.
Основное преимущество Вацапа для ПК – общение на большом экране и с полноформатной клавиатурой. Просматривать и отправлять сообщения в таком формате значительно удобнее. А его главный недостаток – необходимость постоянной синхронизации с мобильным приложение. Обойти это ограничение можно, но с несколькими важными оговорками. Детали изложены в разделе «Установка на компьютер Виндовс».
Подробнее о возможностях мессенджера мы поговорим чуть ниже. А сейчас переходим к рассмотрению подготовительных мероприятий до установки стандартной версии.
Подготовка к установке
Перед тем как скачать Ватсап для Виндовс 7, нужно провести несколько подготовительных мероприятий. А если быть точнее, то:
- Проверить разрядность операционной системы.
- Перейти на официальный сайт мессенджера и загрузить нужную версию.
Рассмотрим особенности каждого этапа. Для удобства восприятия разобьем дальнейшее повествование на несколько логических блоков.
Проверка разрядности Windows
Если скачивать дистрибутив с официального сайта проекта, то важно знать разрядность Windows. Если выбрать неправильный файл, то мессенджер по итогу может не запустится. Разумеется, нас такой вариант не устраивает. Предлагаем все проверить заранее.
Чтобы сделать это быстро:
- Запускаем ПК и открываем меню «Пуск».
- Далее, переходим в «Компьютер».

- Кликаем правой клавишей мыши по пустому пространству папки.
- В контекстном меню выбираем вариант «Свойства».
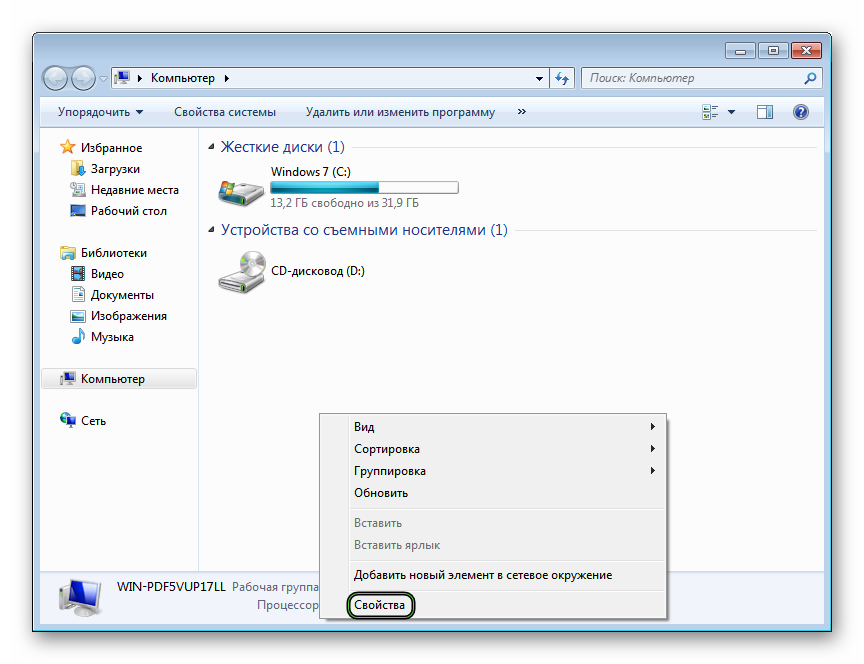
- Обращаем внимание на графу «Тип системы».
Там и будет указана разрядность (64-разрядная операционная система или 32-разрядная операционная система).
Где скачать приложение
Как мы уже говорили, скачать WhatsApp для Windows 7 можно с официального сайта проекта. Для этого выполните следующие шаги:
- В браузере переходим по ссылке https://www.whatsapp.com/.
- Кликаем на кнопку «Скачать» в верхней части страницы.
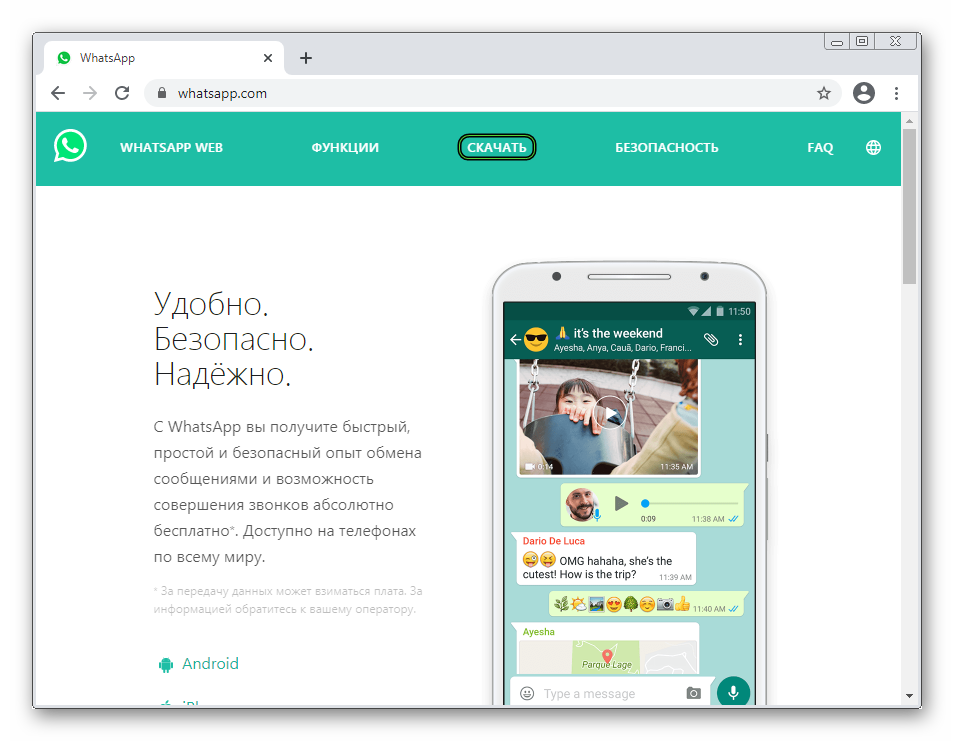
- Находим актуальную версию мессенджера в соответствии с разрядностью системы и загружаем ее.
- Дожидаемся сохранения файла WhatsAppSetup.exe (163 МБ).
- Запускаем этот файл.
- Ждем несколько секунд, пока процедура не завершится.
Скачать WhatsApp для Windows 7 x32 Скачать WhatsApp для Windows 7 x64
Непосредственно установка Вацапа идет в фоновом режиме, то есть от пользователя не требуется никаких подтверждений. А в конце мессенджер самостоятельно запустится. Остается только синхронизировать его с мобильным устройством. Для этого:
- Открываем мобильную версию WhatsApp на телефоне или планшетном компьютере.
- Во вкладке «Чаты» вызываем контекстное меню приложение, нажав на иконку с 3 точками в правом верхнем углу.
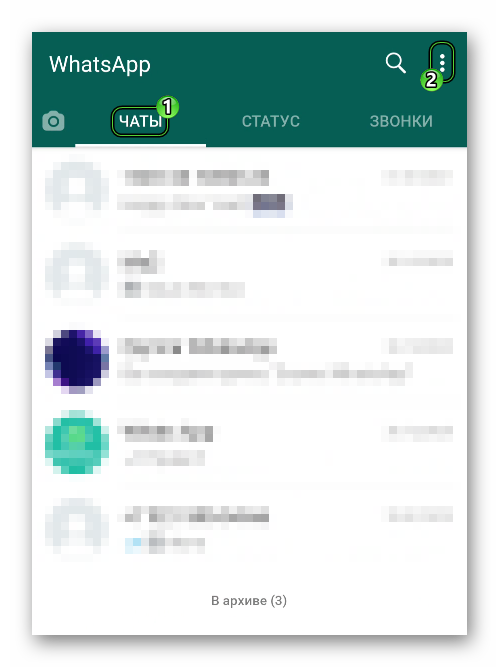
- В появившемся списке активируем опцию WhatsApp Web.
- Наводим камеру мобильного устройства в окошко браузера, чтобы сканер считал QR-код. Если он пропал, то кликаем по той области для обновления.
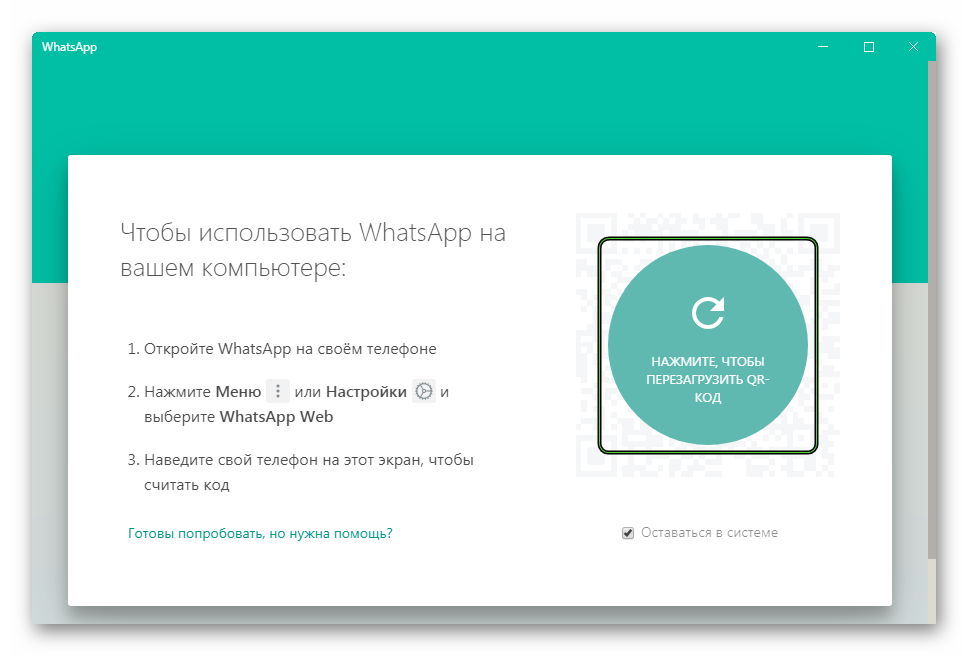
- Дожидаемся считывания и синхронизации.
Варианты установки WhatsApp для Windows 7
Выше мы описали стандартный способ, как скачать Ватсап на компьютер на Виндовс 7. Он завязан на использовании официального клиента, который работает с рядом ограничений. Помимо него, мессенджер можно использовать через веб-версию.
Также в этом разделе мы разберем официальный клиент для ПК и вариант использования с помощью эмулятора Android. Он далеко не такой удобный, зато не имеет никаких ограничений.
Веб-версия
По своей функциональности она идентична клиенту для компьютера, но не требует загрузки и ему не нужно устанавливаться. Веб-версия запускается со страницы браузера, что во многих случаях будет довольно удобно. Пользователю не нужно занимать место на жестком диске и засорять систему.
Чтобы использовать браузерную версию мессенджера:
- Запускаем ПК и открываем удобный браузер.
- Переходим на официальный сайт проекта https://www.whatsapp.com/.
- Теперь кликаем по пункту WhatsApp Web на верхней панели.
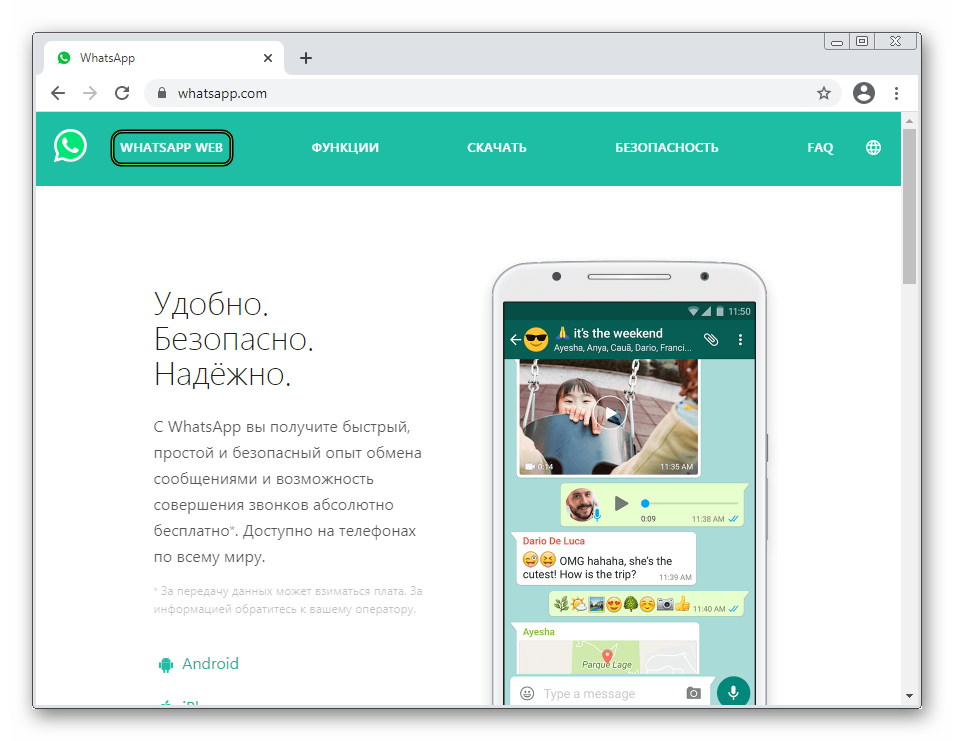
- На экране появится QR-код для синхронизации между браузерной версией и мобильным приложением.
- На смартфоне или планшете запускаем мессенджер WhatsApp.
- Вводим данные для авторизации в системе, если еще не сделали это.
- Переходим во вкладку «Чаты», тапаем по трем вертикальным точкам в правом верхнем углу пользовательского окна.
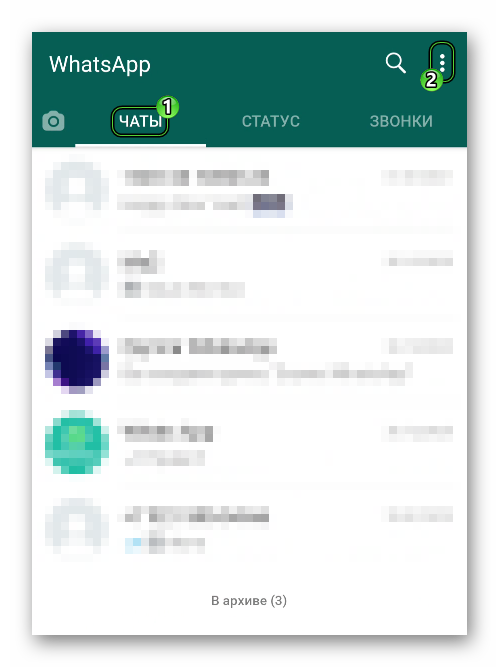
- В выпадающем списке выбираем вариант «WhatsApp Web».
- Автоматически откроется приложение «Камера» для сканирования кода. Наводим объектив на изображение в мониторе, ждем завершения синхронизации.
В окне браузера появляется знакомый пользовательский интерфейс с готовым к использованию функционалом.
Если с этим пока все понятно, переходим к следующему варианту работы с Ватсапом на ПК.
Стандартный ПК-клиент
Этот вариант подразумевает полноценную установку дистрибутива мессенджера на «комп» с дальнейшей установкой. Для претворения задуманного в жизнь:
- В браузере переходим на официальный сайт проекта https://www.whatsapp.com/.
- Нажимаем на кнопку «Скачать» в верхней части браузерного окна.
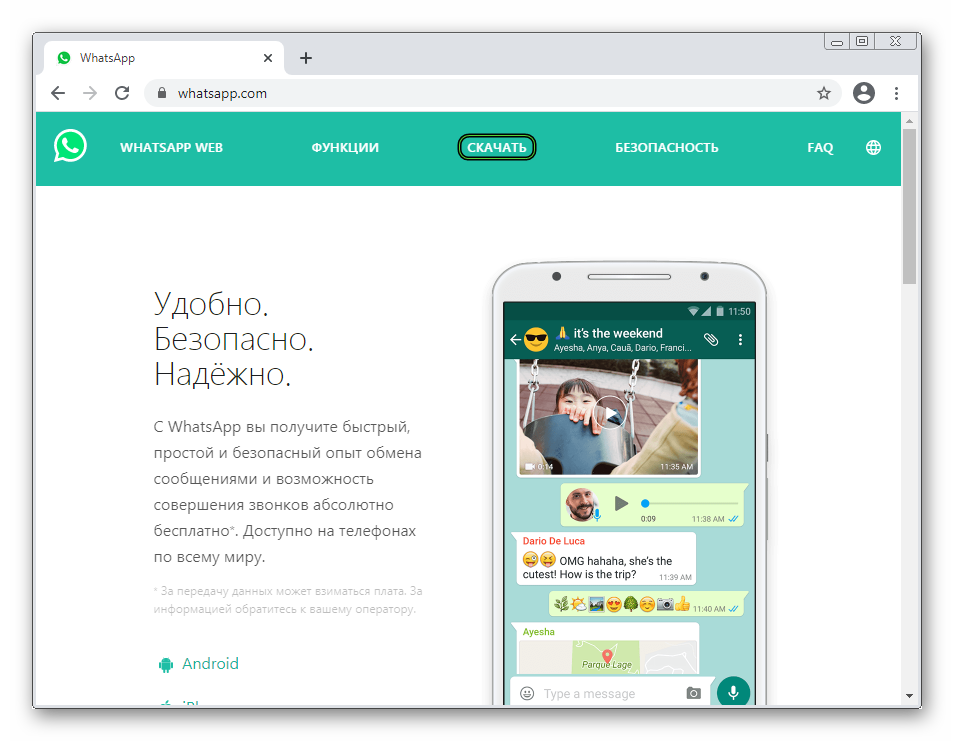
- На новой страничке выбираем разрядность операционной системы и кликаем по соответствующей надписи.
- Загружаем exe-файл, а затем запускаем его.
- Непосредственно установка мессенджера пройдет в автоматическом режиме, поэтому просто ждем. Клиент Вацапа сразу же запустится, а его ярлык появится на рабочем столе компьютера.
- В окошке мессенджера будет отображаться QR-код, необходимый для синхронизации. Не закрывая его, на мобильном устройстве открываем приложение WhatsApp.
- Посещаем вкладку со всеми переписками, если по умолчанию открылась не она.
- Вызываем контекстное меню, нажав на выделенный значок:
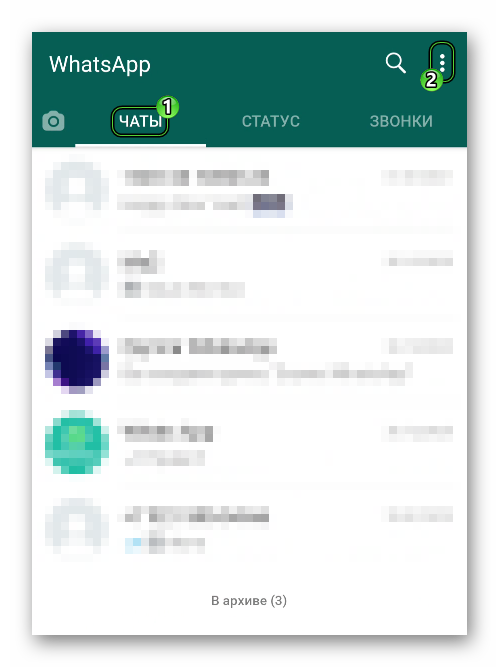
- В списке доступных опций тапаем на WhatsApp Web.
- Далее, наводим объектив камеры мобильного устройства на QR-код и дожидаемся его считывания.
По итогу, в программном окне появляется знакомый нам интерфейс Ватсапа, и компьютерная версия готова к использованию.
Полноценная версия Ватсапа
На компьютере можно установить полноценную версию мессенджера, которая не требует постоянной синхронизации с мобильным устройством. Данный способ основан на использовании Android-эмулятора, с помощью которого можно запустить мобильное приложение WhatsApp, изначально доступное для смартфонов и планшетов на Android. Разберемся с ним более подробно.
Установка на компьютер Виндовс
Для использования полноценной версии Вацапа пользователю нужно:
- Установить специальный эмулятор к себе на компьютер или ноутбук. В качестве примера мы возьмем BlueStacks из-за удобного интерфейса.
- Загрузить мобильное приложение через «Play Маркет».
- Авторизоваться в системе или зарегистрировать аккаунт.
Разберем каждый шаг более подробно.
Установка эмулятора
Прибегнем к помощи эмулятора BlueStacks. Для его установки:
- Переходим на официальный сайт проекта https://www.bluestacks.com/ru/index.html.
- Щелкаем на зеленую кнопку.
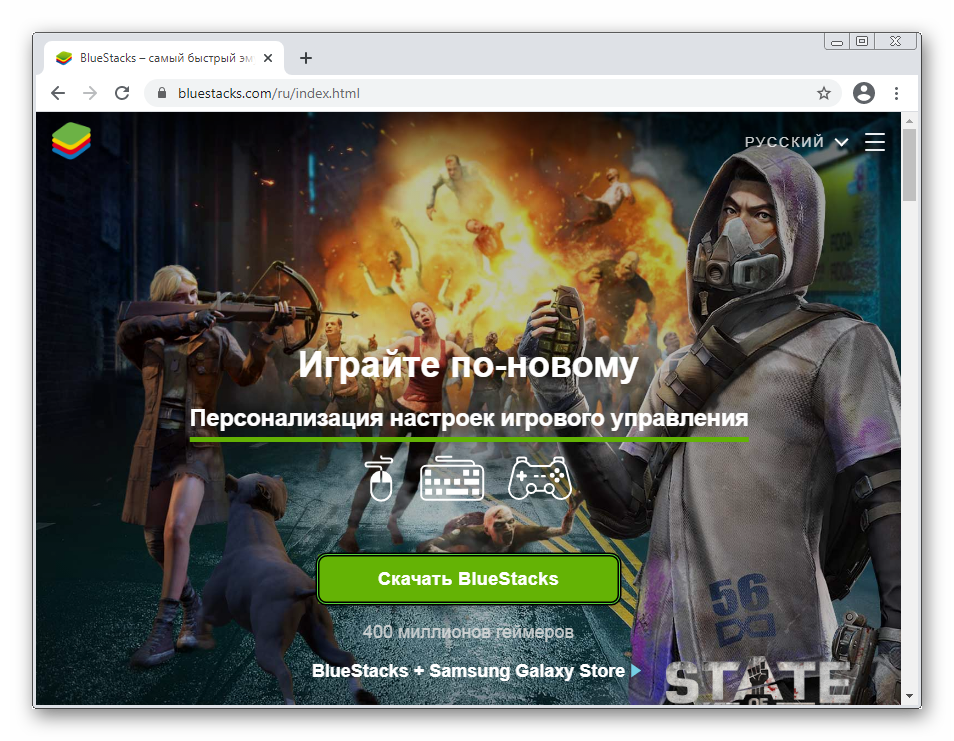
- Соглашаемся с загрузкой exe-файла.
- Далее, открываем его.
- Через несколько секунд появляется окошко установки. По желанию выбираем папку для эмулятора, нажав на «Изменить путь установки».
- Запускаем процедуру с помощью центральной кнопки синего цвета.
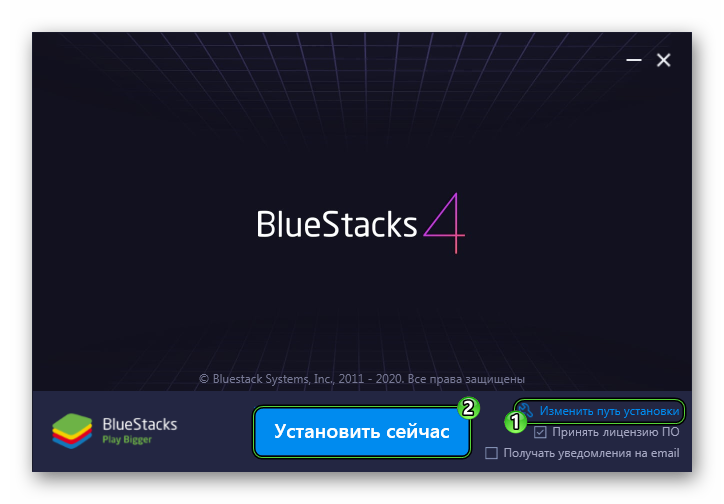
- Дожидаемся загрузки и распаковки компонентов эмулятора.
- Завершаем данную процедуру.
По итогу, на рабочем столе появляется ярлык новой программы, уже готовой к использованию.
Установка приложения из магазина Google Play
Эмулятор BlueStacks должен автоматически запустится, когда завершится его установка на компьютер. В будущем вы сможете его открыть самостоятельно, дважды кликнув по иконке на рабочем столе Windows. Сразу же после открывается стартовая страничка эмулятора и рабочий стол, имитирующий интерфейс смартфонов. Дальнейшие действия сведем в формат пошаговой инструкции:
- Кликаем по кнопке «Войти» во всплывшем окошке.
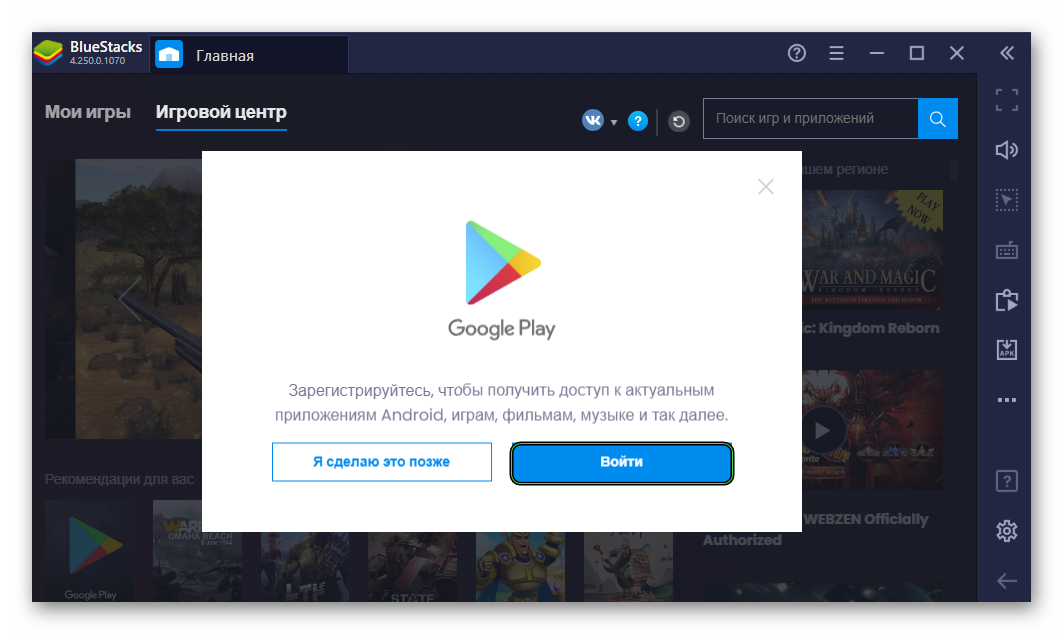
- Снова жмем «Войти» на новой странице.
- Указываем логин от аккаунта Google (подойдет почта Gmail или аккаунт YouTube).
- Кликаем на кнопку «Далее».
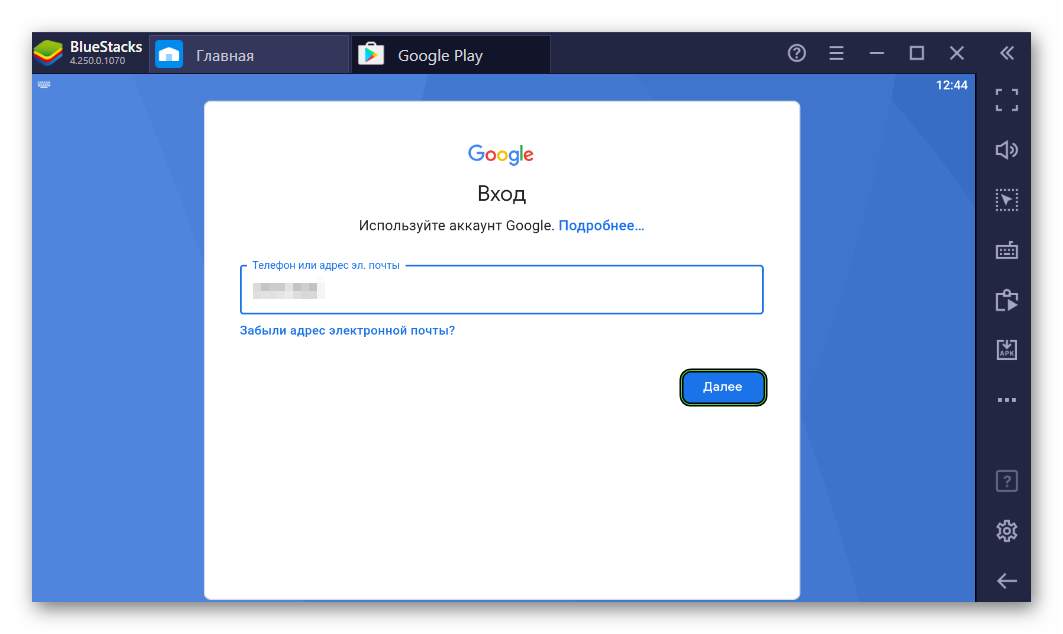
- Вводим пароль и подтверждаем вход в систему.
- Принимаем лицензионные условия и соглашаемся с использованием сервисов Google.
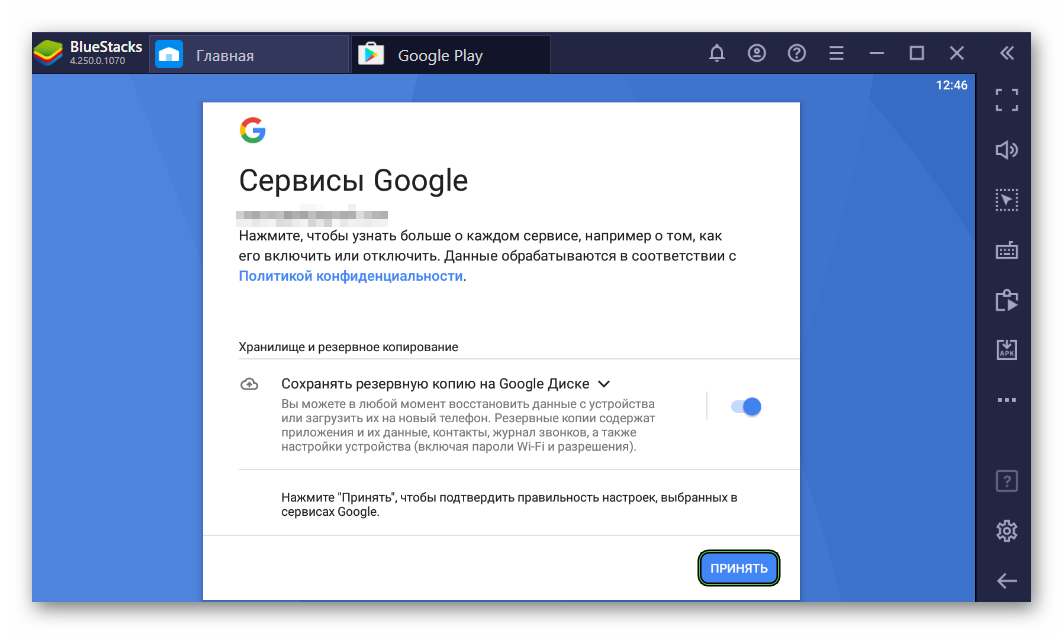
- Переходим в раздел «Мои игры».
- Кликаем по ярлыку Google Play Store.
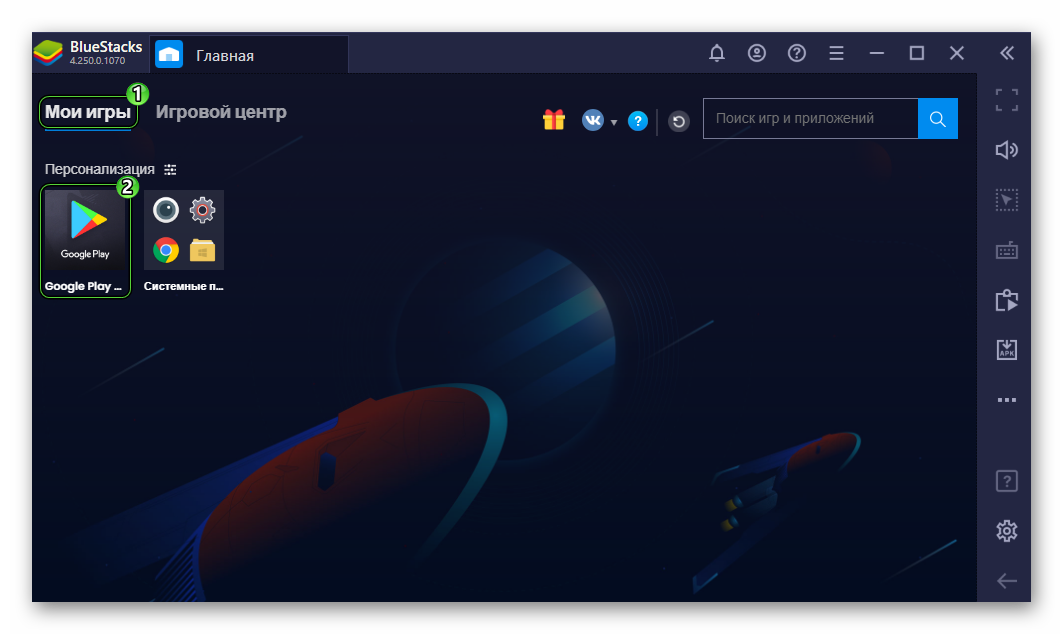
- Активируем строку поиска в верхней странице магазина.
- Вводим запрос WhatsApp и нажимаем
Enter для поиска. - Кликаем по кнопке «Установить», подтверждаем серьезность намерений.
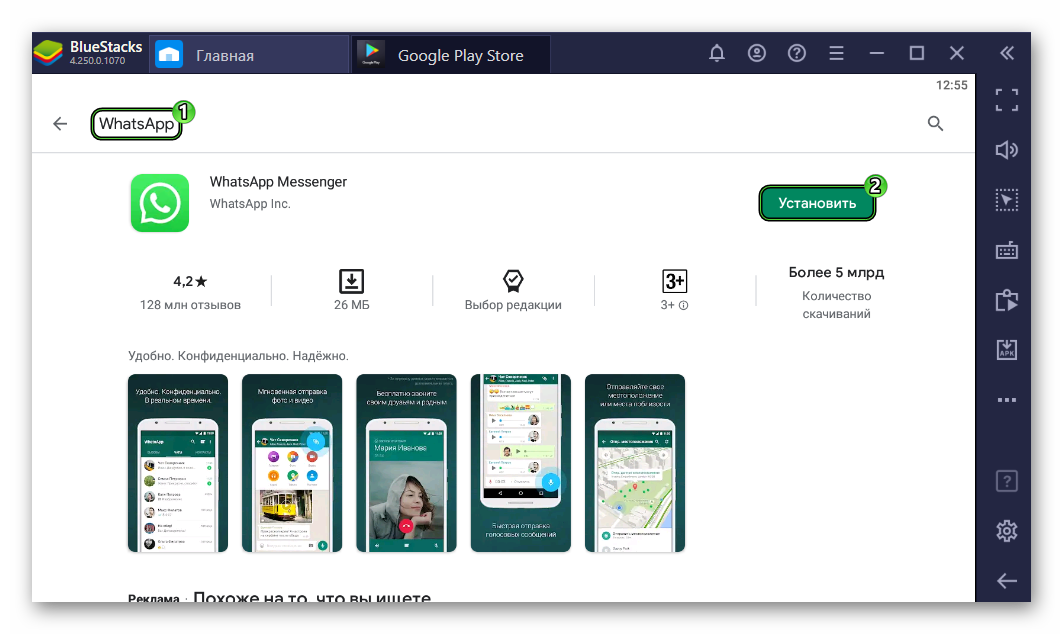
- Ждем завершения процедуры.
На рабочем столе эмулятора появляется иконка скачанного и автоматически установленного Ватсапа.
Регистрация номера телефона
Вы уже загрузили WhatsApp для компьютера для Windows 7 через эмулятор BlueStacks. Следующий этап – авторизация в системе. Выполните следующие шаги:
- В приветственном окошке мессенджера тапните на «Принять и продолжить».
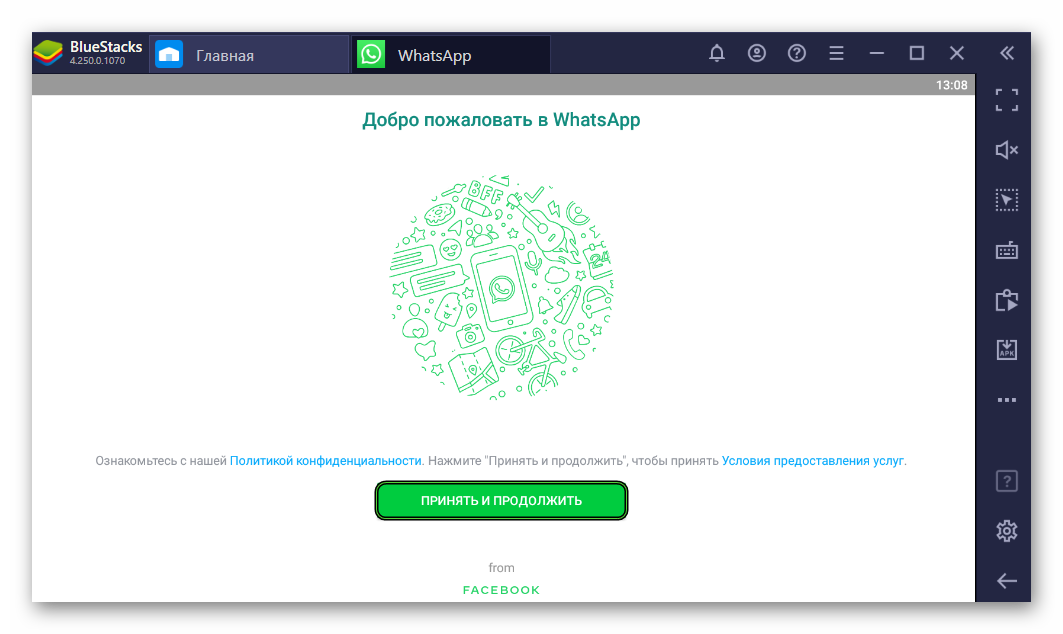
- Выбираем страну проживания, если она не совпадает с вашей.
- Указываем мобильный номер в соответствующей графе.
- Кликаем на кнопку «Далее».
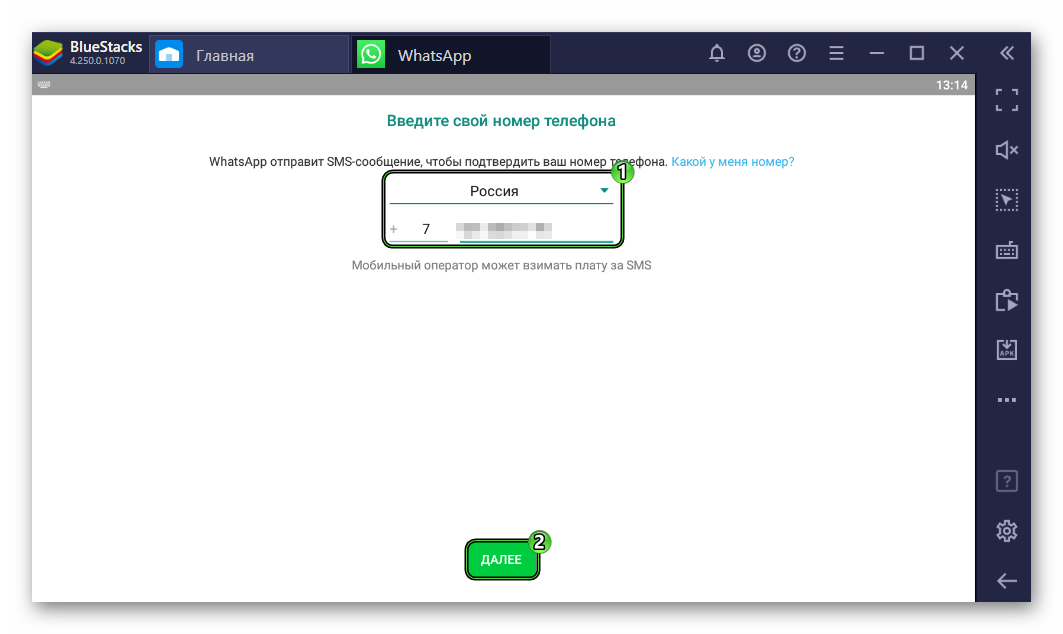
- Подтверждаем серьезность намерений кнопкой «ОК».
- Дожидаемся СМС-сообщения на указанный номер с кодом подтверждения. Это будет 6 цифр.
- Вводим их в соответствующую графу в эмуляторе.
- Соглашаемся с восстановлением резервных данных, если появится такое окошко.
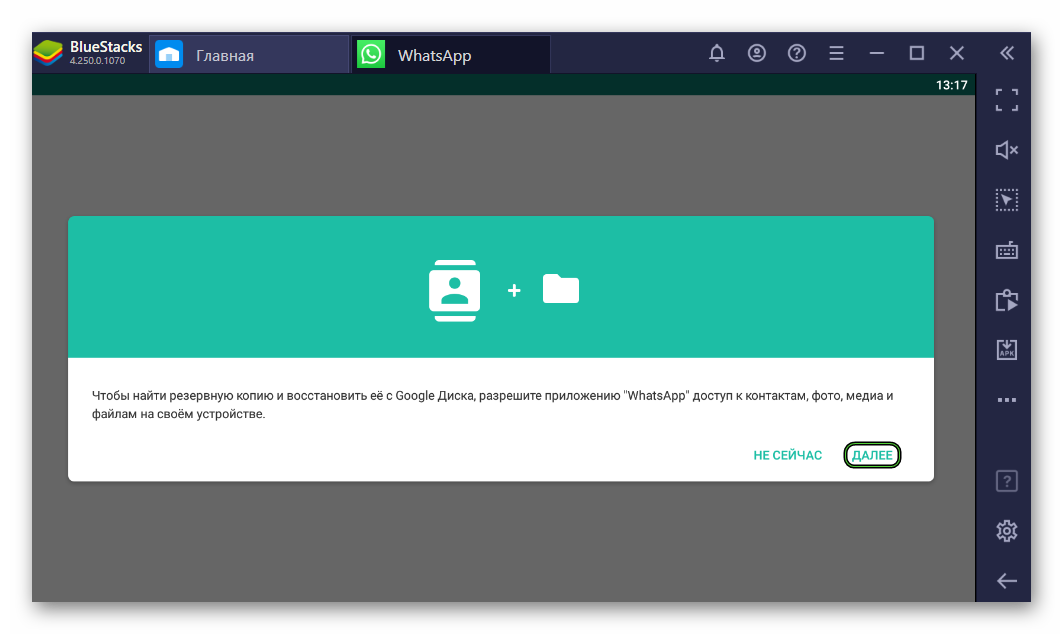
- Предоставляем мессенджеру все необходимые разрешения.
- Настраиваем профиль, указывая свой никнейм. По желанию можно загрузить аватар.
На этом со скачиванием Ватсапа на компьютер Виндовс 7 через эмулятор Андроид завершено. Если поставить мессенджер именно таким способом, то вы избежите каких-либо ограничений
Возможности версии Ватсап для ПК
ПК-версия мессенджера мало чем отличается от мобильной. Исключение составляет только невозможность совершать аудио- и видеозвонки. А главный недостаток – необходимость постоянной синхронизации с приложением. А в остальном пользователь не ограничен. Давайте кратко посмотрим на основные возможности мессенджера на компьютере.
Для удобства восприятия разобьем дальнейшее повествование на несколько логических блоков.
Ведение бесед с контактами
Как только вы авторизовались в системе, перед вами открывается пользовательский интерфейс. Слева находится перечень активных бесед с контактами из синхронизированной телефонной книги.
Достаточно кликнуть по беседе для перехода в окно переписки, активировать строку для ввода, чтобы отправить текстовое или голосовое сообщение.
Кликните по иконке скрепки, чтобы добавить медиафайлы в лице видео, аудио, документа или местоположения, в добавок к текстовому сообщению.
Чтобы создать новый чат или группу:
- Авторизуемся в системе, кликаем по иконке в виде крестика над списком бесед в правом верхнем углу пользовательского окна.
- В открывшемся окне выбираем контакта для начала беседы.
- Кликаем по его аватарке или никнейму, автоматически открывается окно переписки, пока еще пустое.
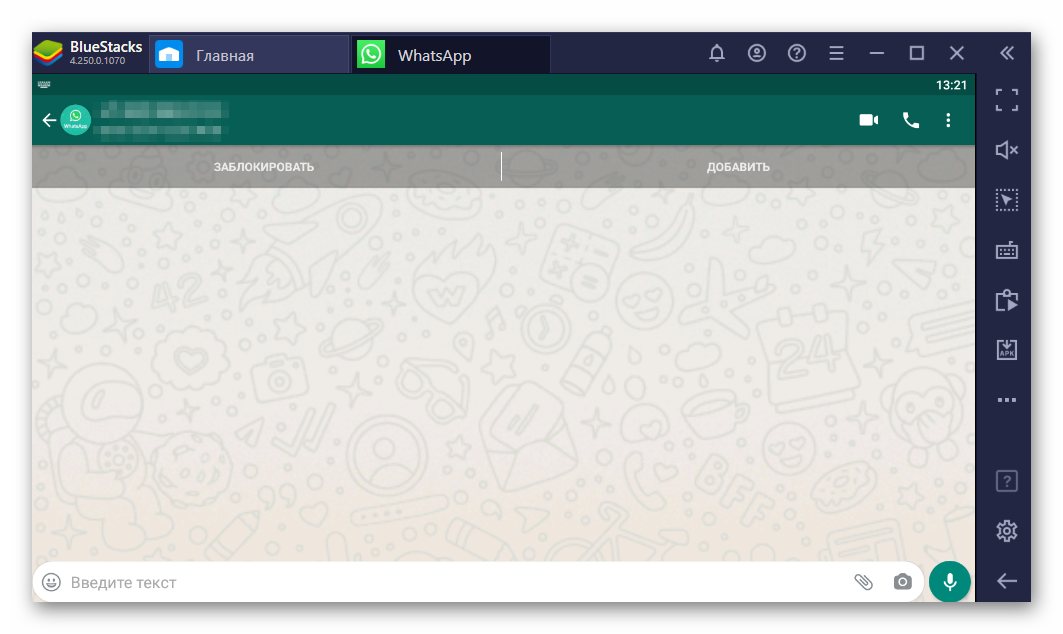
- Активируем строку для ввода и пишем первое сообщение.
Если с этим все понятно, тогда переходим к следующему пункту.
Изменение пользовательской информации
По желанию вы можете откорректировать персональную информацию, которая находится у вас в профиле. Для претворения задуманного в жизнь:
- В окошке мессенджера кликаем на значок вызова меню.
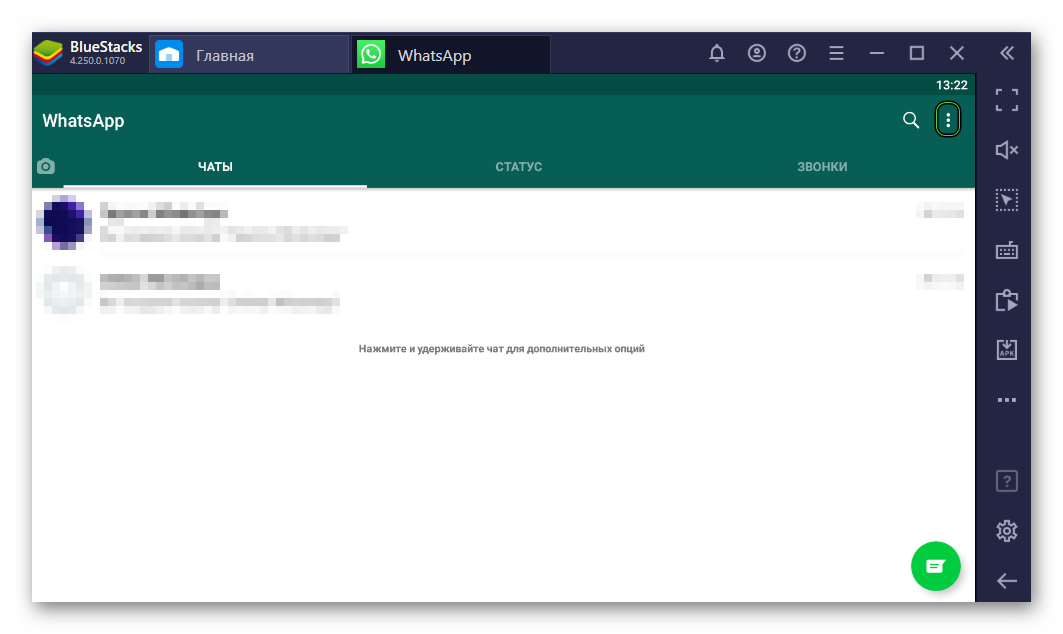
- Переходим к пункту «Настройки».
- Нажимаем на верхнюю графу, где указан ваш профиль.
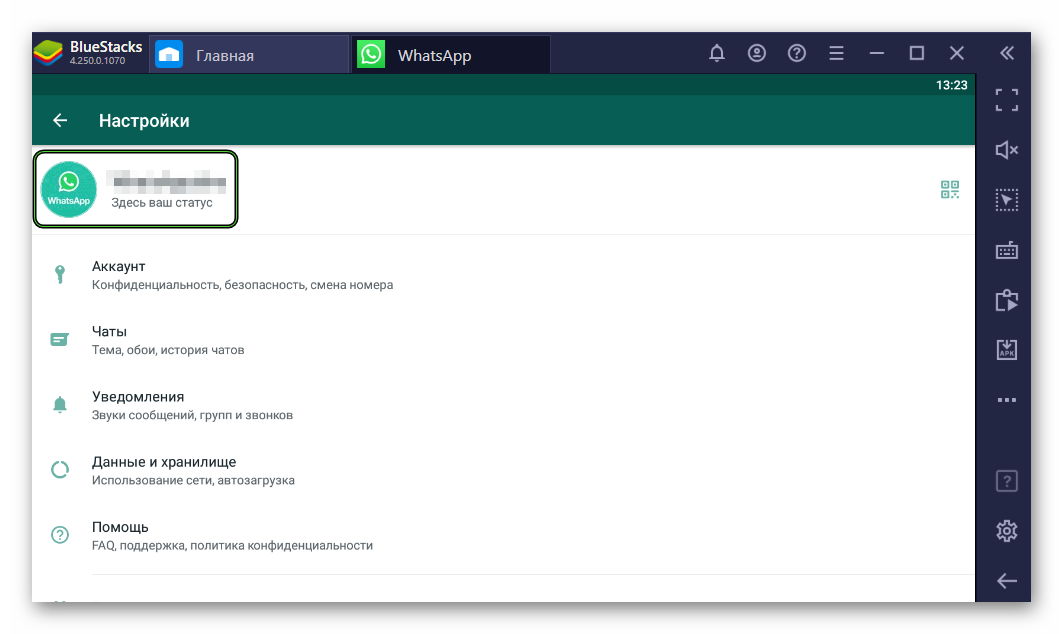
- Здесь по желанию можно изменить имя пользователя, указать статус и привязать аккаунт к другому телефонному номеру.
Если с редактированием информации профиля все вам понятно, рассмотрим еще несколько возможностей компьютерной версии WhatsApp.
Настройка уведомлений
Чтобы настроить наличие или отсутствие звуков и уведомлений в ПК версии мессенджера:
- Авторизуемся в системе и кликаем по трем вертикальным точкам в правом верхнем углу пользовательского окна.
- В выпадающем списке выбираем вариант «Настройки».
- В открывшемся окне кликаем по вкладке «Уведомления».
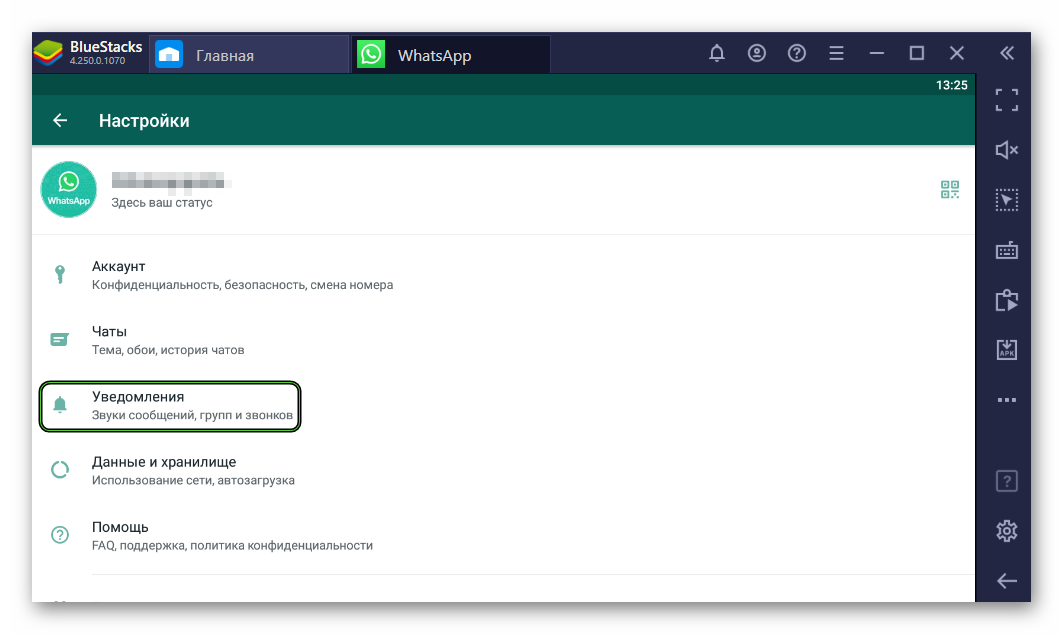
- Снимите галочку с параметра «звуки», что деактивировать звуковое сопровождение push-уведомлений.
В нижней части окна есть надпись, автоматически отключающая все звуки и уведомления в этой версии мессенджера.
Блокировка контакта
Если пользователь вам надоел своей назойливостью или откровенно вас оскорбляет, вы можете добавить его в черный список, чтобы отключить для него возможность активничать.
Для претворения задуманного в жизнь:
- Авторизуемся в системе и кликаем по переписки с проштрафившемся человеком.
- Наводим курсор на уменьшенную копию его аватарки в правом верхнем углу пользовательского окна.
- Переходим в окно дополнительной информации о пользователе.
- Пролистываем открывшуюся страничку до упора.
- Активируем надпись «Заблокировать».
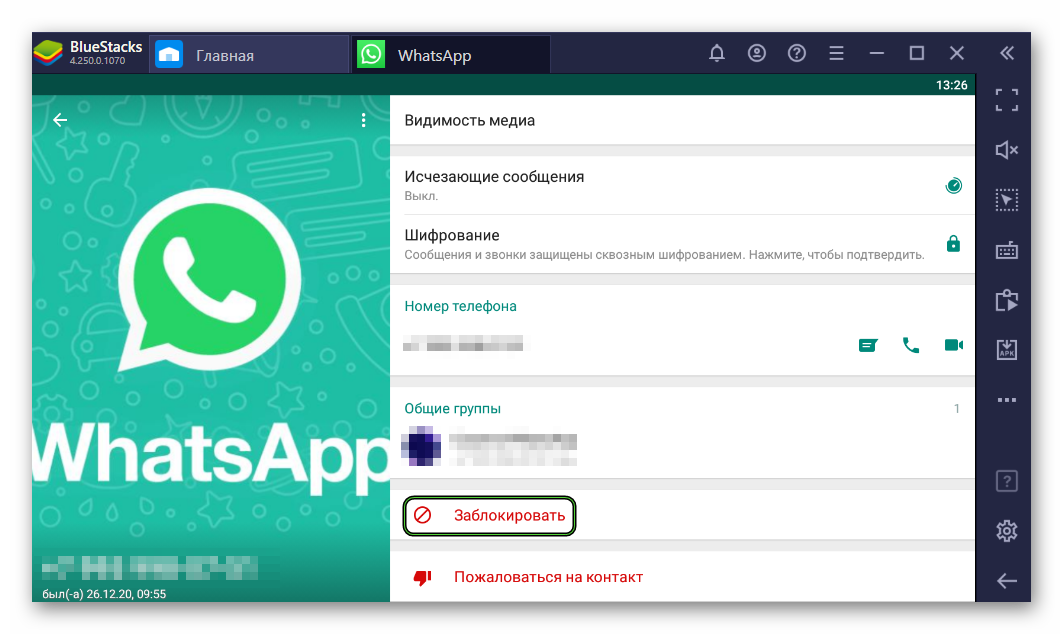
- Подтверждаем серьезность намерений и ждем завершения процедуры.
Теперь в системных настройках, в отведенном месте, список заблокированных пополнится новой учетной записью. По желанию их оттуда можно и вытащить, реабилитировав в отношении вашего аккаунта.
Очистка пользовательского чата
Если вам больше не нужна история переписки с контактом или вы пытаетесь ее от кого-то скрыть, следующая инструкция будем вам полезна:
- Авторизуемся в системе и пролистываем список диалогов до нахождения нужного.
- Выбираем переписку и переходим в окно чата.
- Кликаем по терм горизонтальным точкам в правом верхнем углу пользовательского окна.
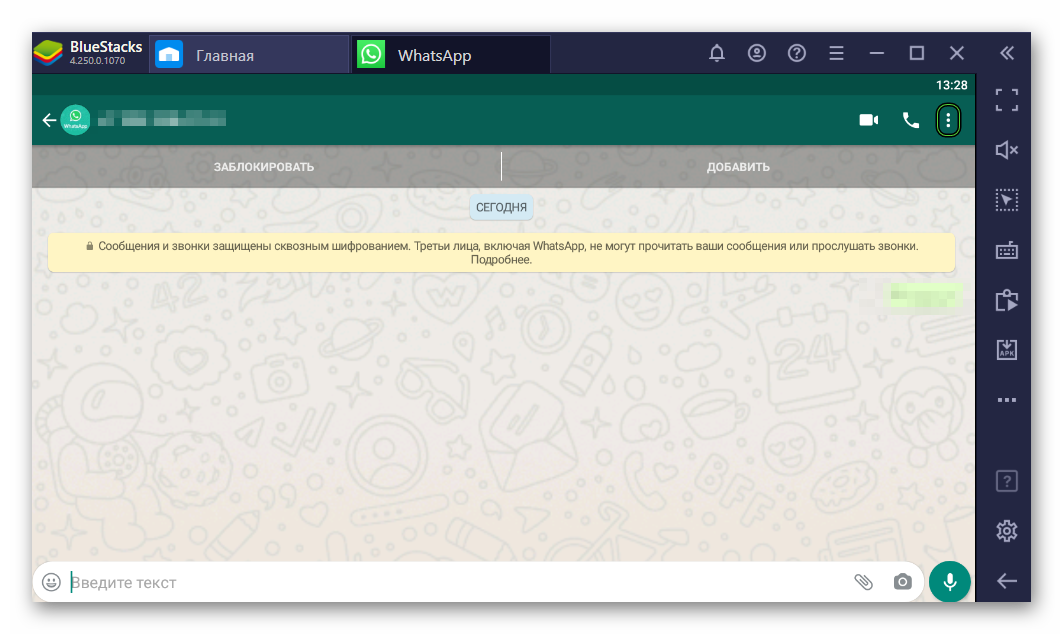
- В выпадающем списке выбираем вариант «Еще».
- Нажимаем на «Очистить чат».
- Подтверждаем серьезность намерений и ждем завершения процедуры.
По итогу, в окне переписки не останется ни одного сообщения.
Учтите, что все операции синхронизируются с мобильной версией мессенджера. Поэтому все изменения, внесенные вами с ПК, применятся и в смартфоне.
Завершение
Компьютерная версия мессенджера WhatsApp мало чем отличается от мобильной. Единственное различие заключается в невозможности позвонить контакту, используя микрофон или веб-камеру. В остальном же, функционал программ идентичен.
Есть несколько вариантов использования Ватсапа на ПК – это браузерная версия, которая экономит физическую память на ПК, и открывающаяся только в поисковик после синхронизации со смартфоном, настольное приложение, дистрибутив скачивается с официального сайта проекта.
Есть и третий вариант – скачивание эмулятора Android OS, и добавление в эту среду мессенджера. Выбор конкретного подхода зависит от особенностей вашей ситуации, времени, желаний и ресурсов.
Что касается практического использования настольной версии WhatsApp, то здесь можно отправлять текстовые и голосовые сообщения, а также прикреплять медиафайлы (документы, видео, аудио, картинки), администрировать групповые чаты, вносить изменения в информацию профиля, а также блокировать активность контакта в отношении вашей учетной записи, очищать и удалять пользовательские переписки.
В целом, компьютерная версия довольно удобна в управлении за счет большого экрана и полноразмерной клавиатуры, которая ускоряет процесс набора текстовых сообщений. Единственное неудобство связано с необходимостью синхронизации ПК-версии Ватсапа для Виндовс 7 с мобильным приложением.


