WhatsApp для компьютера Windows XP
Операционная система Windows XP сильно устарела, потому многие современные программы и даже браузеры на ней могут попросту не запуститься. С этой проблемой столкнулись и пользователи мессенджера Ватсап, ведь официальный ПК-клиент на ней попросту не работает. Но это не слишком большая проблема, поскольку существует еще несколько вариантов, как запустить WhatsApp для компьютера Windows XP. Мы расскажем про них в рамках данной статьи. Давайте разберемся со всем более подробно.
Ватсап для Виндовс ХР
Не секрет, что компания Microsoft еще в 2014 году полностью прекратила программную и сервисную поддержку XP-версии своей операционной системы Windows. Что это значит для простого пользователя? Найти более новые версии программ больше не получится, так как их просто не выпускают за ненадобностью. Вы по-прежнему сможете использовать старые сборки нужного софта, однако их функционал будет урезан, в сравнении с более свежими.
В случае с мессенджером есть три доступных решения:
- Переустановить ОС, обновив ее хотя бы до Win 7.
- Использовать браузерную версию WhatsApp для XP.
- Пользоваться мессенджером через установленный эмулятор Андроид-среды.
В процессе повествования мы рассмотрим все эти варианты.
Как установить WhatsApp для XP
Как мы уже сказали, установить напрямую Ватсап на операционную систему XP нельзя из-за прекращенной поддержки проекта. Рассмотрим особенности использования браузерной версии мессенджера. И сразу же нужно упомянуть, что и она официально не поддерживается из-за устаревших версий браузера. Потому придется запускать ее обходным путем, с помощью расширения, который подменит версию браузера на более новую.
Для претворения задуманного в жизнь:
- Загружаем и устанавливаем Mozilla Firefox, если он у вас отсутствует на компьютере.
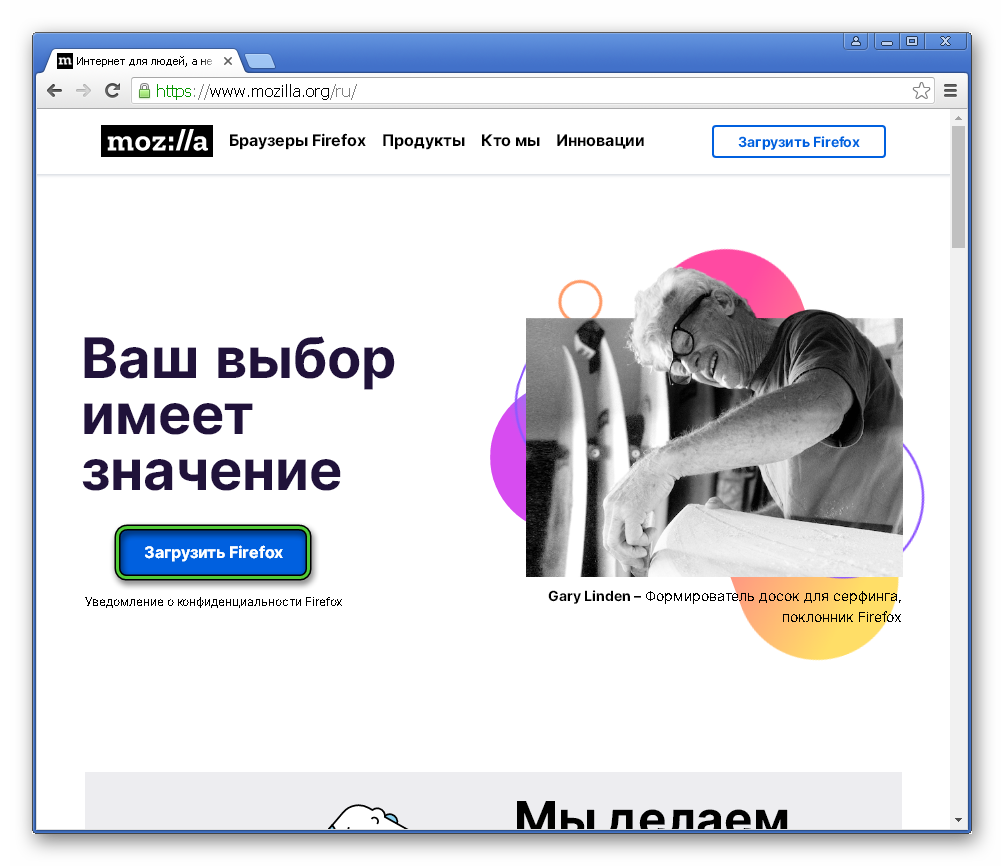
- Запускаем этот браузер и переходим на страницу расширения.
- Кликаем по кнопке «Добавить в Firefox».
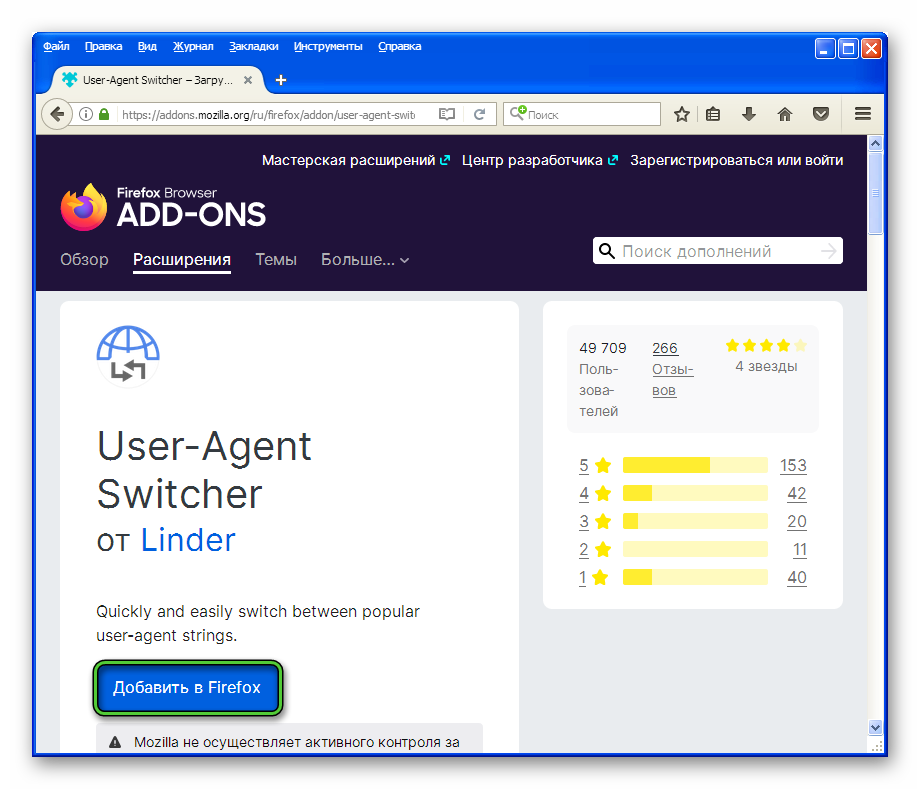
- Подтверждаем его установку в появившемся окошке.
- Нажимаем на значок вызова меню в правом верхнем углу браузера.
- Внутри открываем User-Agent Switcher.
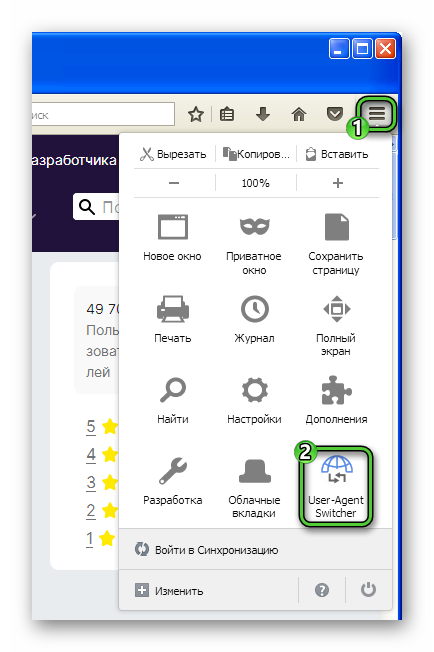
- Кликаем по иконке браузера Google Chrome.
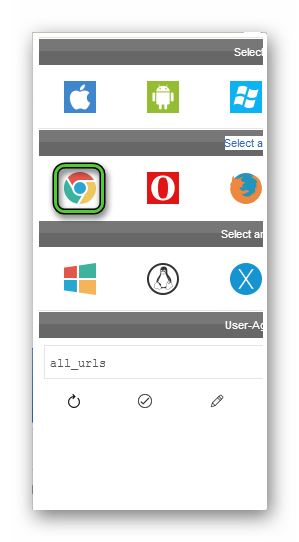
- Теперь переходим на страницу веб-версии мессенджера по этой ссылке.
- Дожидаемся ее загрузки.
- Берем свой телефон или планшет и запускаем мобильное приложение WhatsApp.
- На Андроиде переходим во вкладку «Чаты» и тапаем по выделенному значку.
 А на Айфоне посещаем вкладку «Настройки».
А на Айфоне посещаем вкладку «Настройки».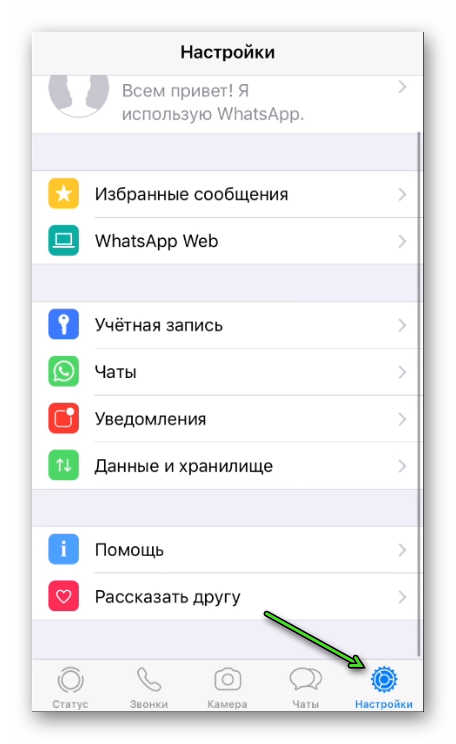
- Далее, активируем пункт WhatsApp Web.
- При необходимости, даем доступ приложению к камере устройства.
- Сканируем QR-код с помощью камеры.
- Дожидаемся соединения.
По итогу, вкладка стол браузера видоизменяется, и мы видим знакомый интерфейса Ватсапа в окне Mozilla Firefox. Функционально нет различий между чисто компьютерной версией и браузерной. Так что пользуйтесь на здоровье, не занимая физическую память на ПК.
Преимущества версии Ватсап для браузера:
- Возможность запуска на любом устройстве с выходом в Интернет.
- Бесплатные текстовые и голосовые сообщения.
- Уведомления о входящих письмах.
- Мультиязычный пользовательский интерфейс.
- Возможность редактировать информация профиля.
- Администрирование списка контактов.
Если с этим все понятно, давайте поговорим о значительных функциональных ограничениях Ватсап Веб.
Что недоступно в веб-версии
Урезанный функционал браузерной версии заключается во взаимодействии с периферийными устройствами. В мобильном приложении вы с легкостью позвоните пользователю или начнете новый видеочат с одним или несколькими участниками. Сделать это с компьютера не получится. Не совсем понятно, почему разработчики проекта так обделили ПК-версию, не говоря уже об авторизации в системе с помощью мобильного приложения.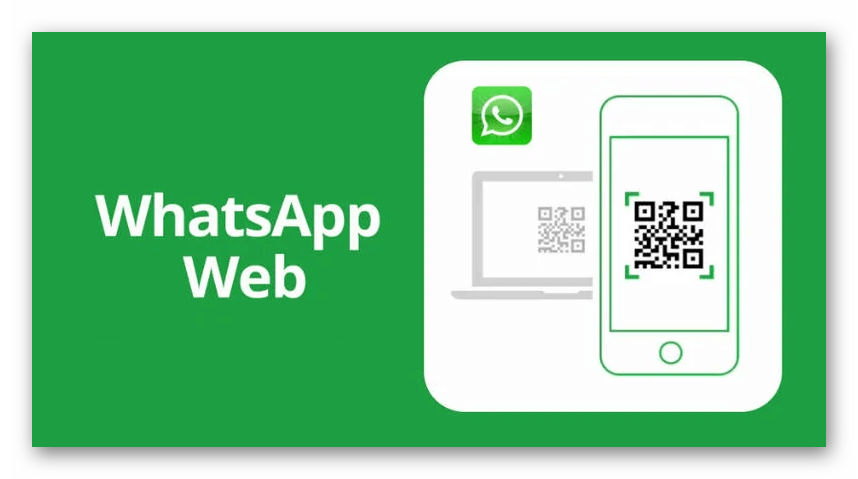
Это создает дополнительные трудности для пользователей. Если вы используете устройство с низким уровнем заряда батареи, то работа приложений в фоновом режиме, и постоянное интернет-подключение, могут «высосать» последние капли энергии из батареи.
Поэтому рекомендуем заранее подключить смартфон к источнику питания, чтобы не произошла неприятная ситуация.
Установка WhatsApp для Win XP с помощью эмулятора
Если указанные выше ограничения вас не устраивают, то остается последний вариант – использовать Андроид-эмулятор для получения доступа к полному функционалу мобильной версии Ватсап для Виндовс ХР. Сама процедура состоит из нескольких подготовительных и практических этапов. Поэтому рассмотрим особенности каждого подробнее. Для удобства восприятия разобьем дальнейшее повествование на несколько логических блоков.
Установка эмулятора
В качестве эмулятора мы выбрали программу BlueStacks. В настоящий момент разработчики поддерживают только четвертую и пятую версию, которые не совместимы с Win XP. Потому мы будем использовать BlueStacks N, которая отлична запускается на этой операционной системы.
Однако не мешало бы проверить соответствие ПК технических требованиям эмулятора еще до каких-то практических шагов:
- Операционная система: от Windows XP SP3 до Windows 10.
- Наличие прав администратора.
- Оперативная память – не менее 2 ГБ.
- Свободное место на винчестере – не менее 4 ГБ.
- Обновленные драйвера видеокарты.
- Желательна поддержка технологии виртуализации (VT).
Если компьютер соответствует техническим требованиям ПО, тогда:
- Загружаем нужную версию эмулятора с нашего сайта.
- Запускаем файл BlueStacks-N.exe.
- Дожидаемся распаковки компонентов программы.
- Не меняя никаких настроек, кликаем по кнопке «Установить сейчас».
- При необходимости соглашаемся с загрузкой DotNet 4.
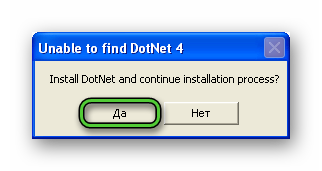
- Ждем некоторое время, пока процедура не будет завершена.
- В конце нажимаем на «Завершить».
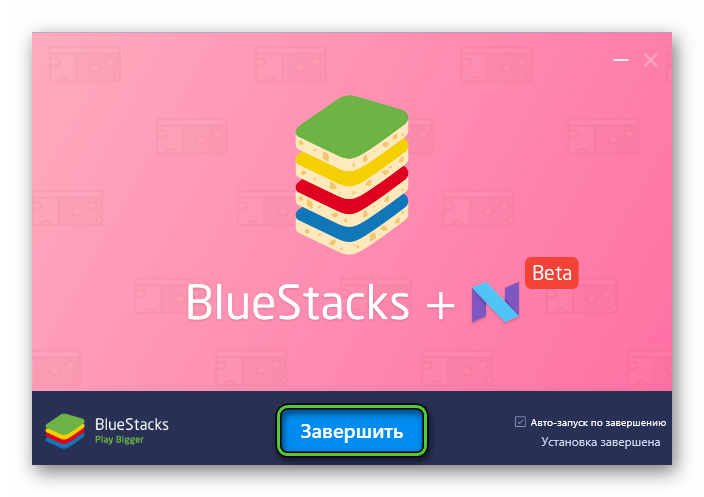
- Снова ждем, пока программа не запустится. Это может занять несколько минут, просто запаситесь терпением.
Загрузка мессенджера
Следующий шаг – вход в учетную запись Google. Это требуется для того, чтобы затем скачать Ватсап на Виндовс ХР из магазина «Play Маркет». Нажмите на кнопку «Начать» в новом окне, введите данные для входа и подтвердите авторизацию.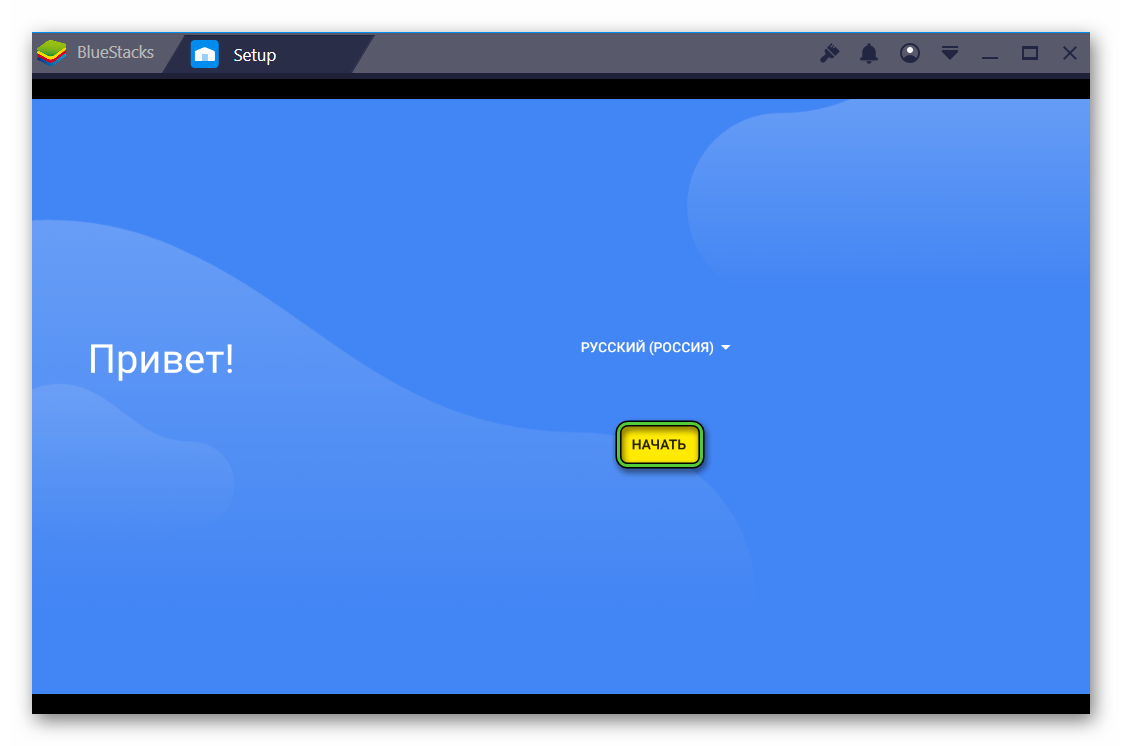 А затем выполняем следующие шаги:
А затем выполняем следующие шаги:
- Переходим на вкладку «Главная», раздел «Мои приложения».
- Кликаем по папке «Системные…».
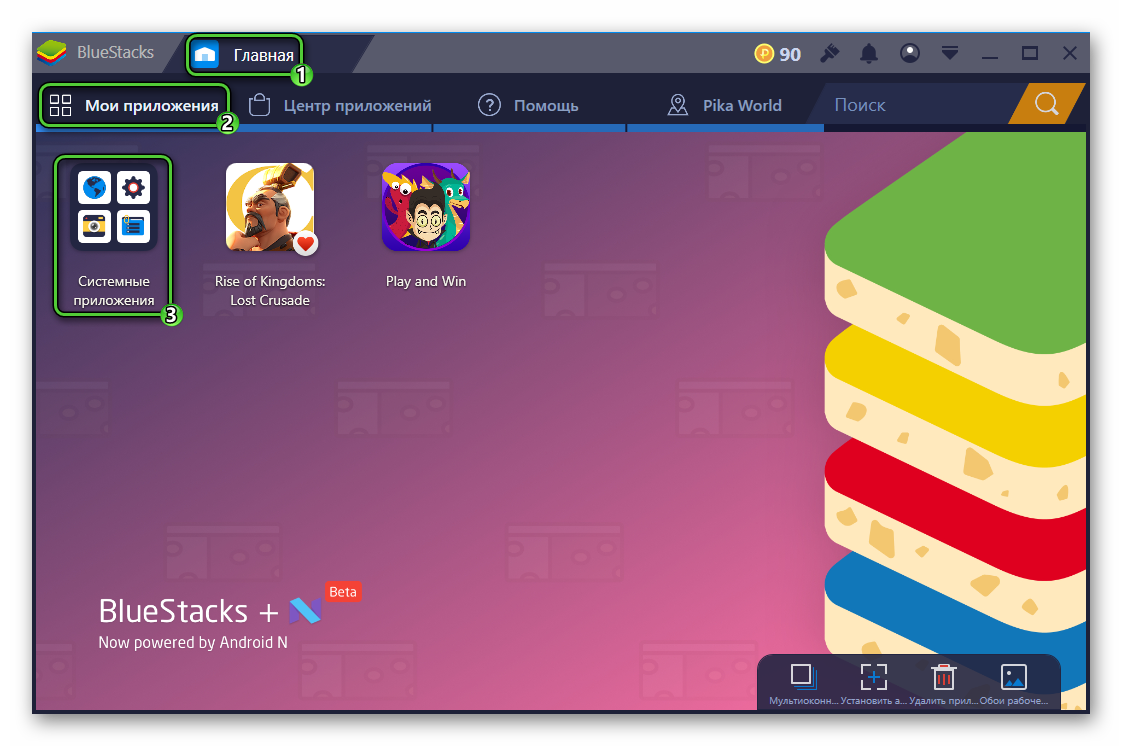
- Запускаем магазин Google Play.
- Активируем форму поиска в верхней части экрана.
- Вводим туда WhatsApp и нажимаем
Enter на клавиатуре для поиска. - Кликаем по кнопке «Установить» рядом с названием мессенджера.
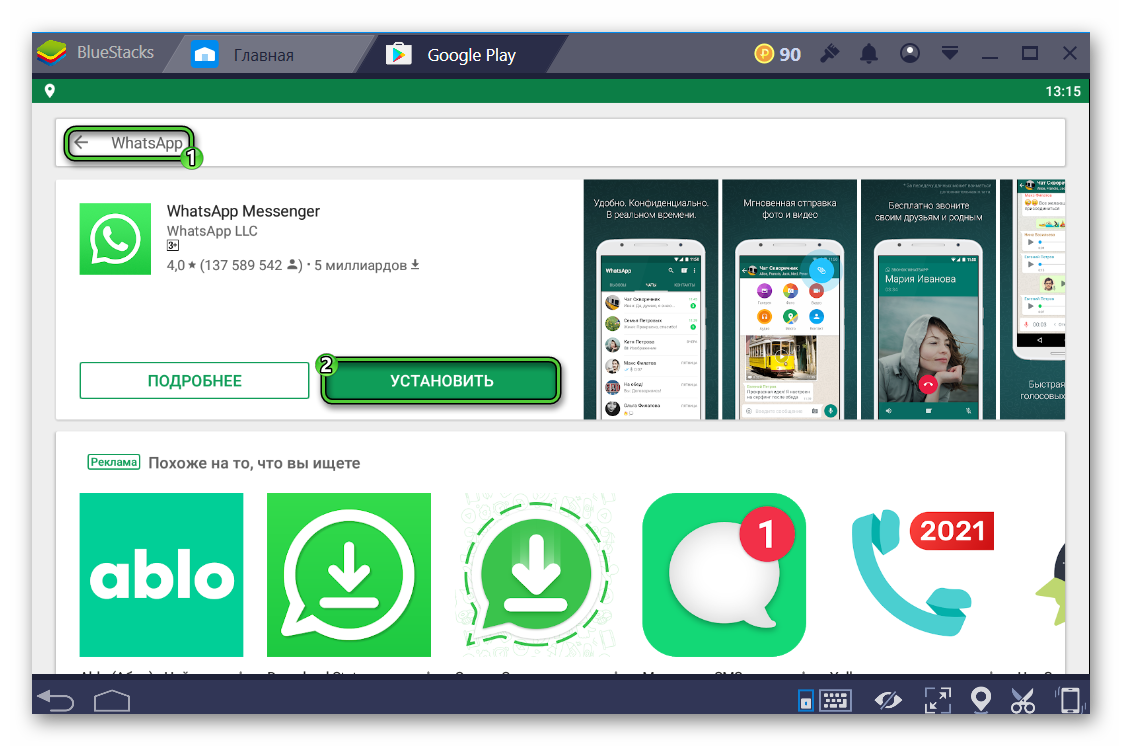
- Запускаем его с помощью кнопки «Открыть».
Кроме того, ярлык для запуска WhatsApp на Windows XP появится на рабочем столе компьютера.
Вход в учетную запись или регистрация, начало общения
При первом запуске мессенджера вас попросят войти в свой профиль. А если у вас его нет, то он автоматически будет создан. Для авторизации в системе делаем следующее:
- Кликаем по зеленой кнопке «Принять и продолжить».
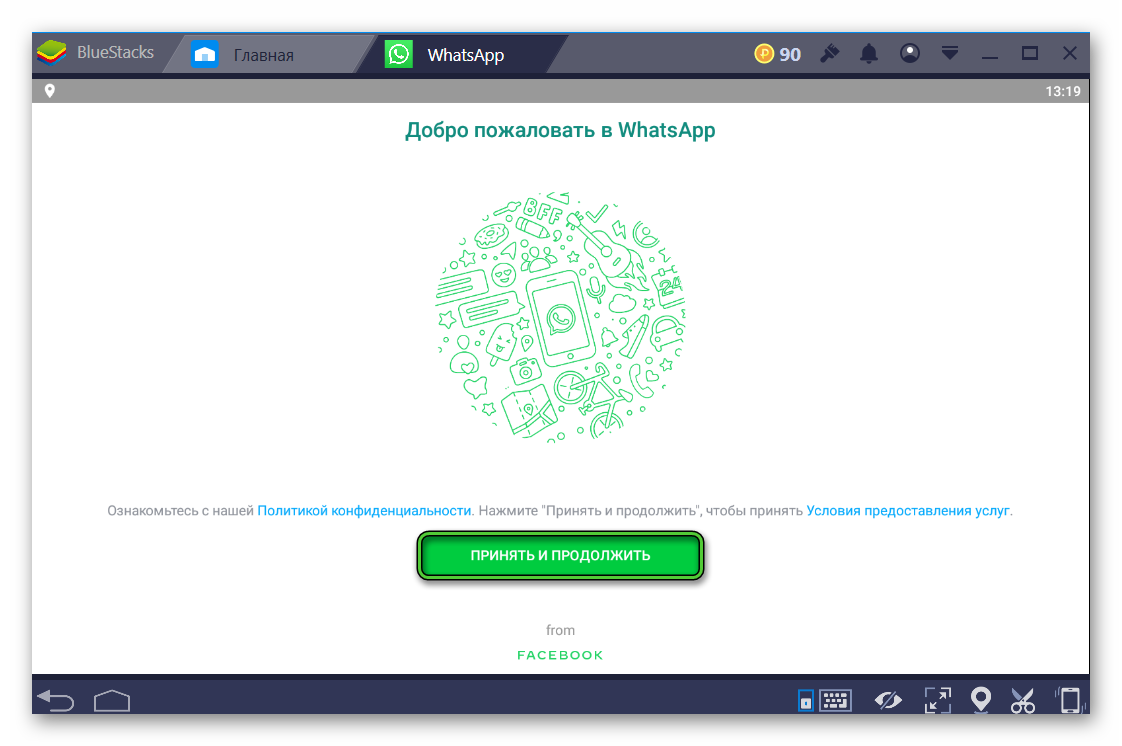
- Указываем страну проживания и вводим свой мобильный номер (без кода страны).
- Нажимаем на «Далее», а потом на «ОК» и «Не сейчас» в окне подтверждения данных.
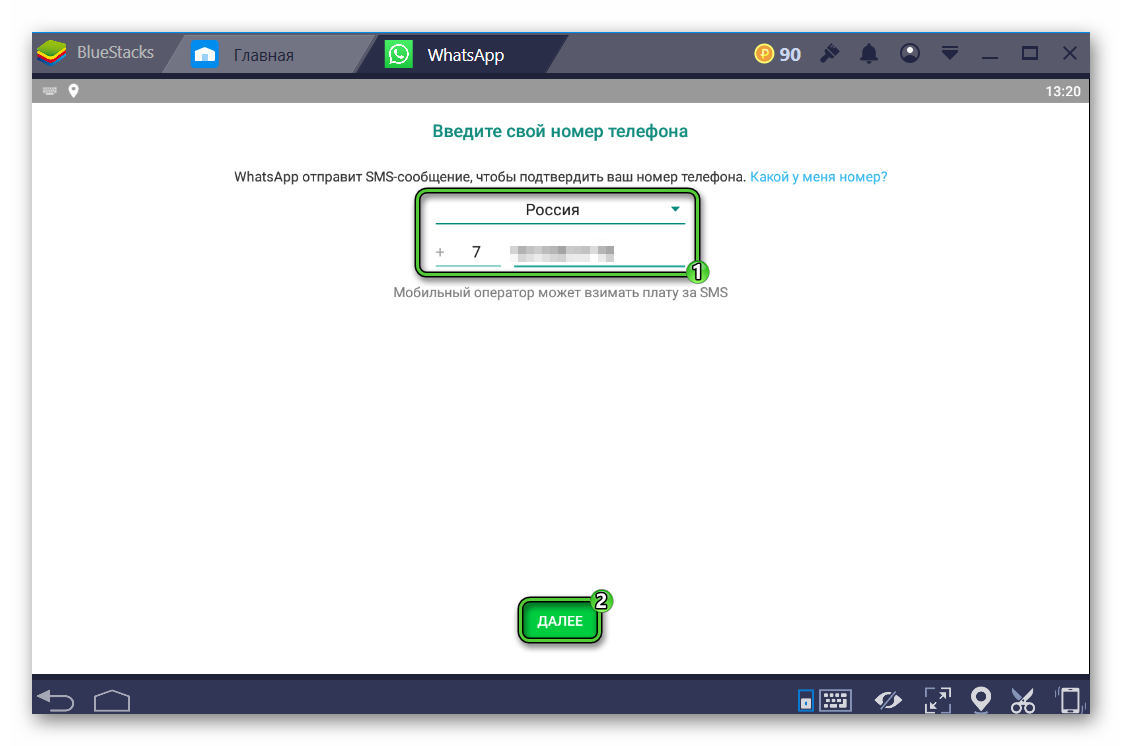
- В течение минуты на указанный телефон должно прийти СМС с шестизначным паролем. Вводим его на новой странице.
- При необходимости соглашаемся с восстановлением данных из резервной копии.
- По желанию меняем имя и аватар профиля.
По итогу, в окне эмулятора появится мессенджер со знакомым пользовательским интерфейсом. Таким способом получится бесплатно скачать WhatsApp для XP.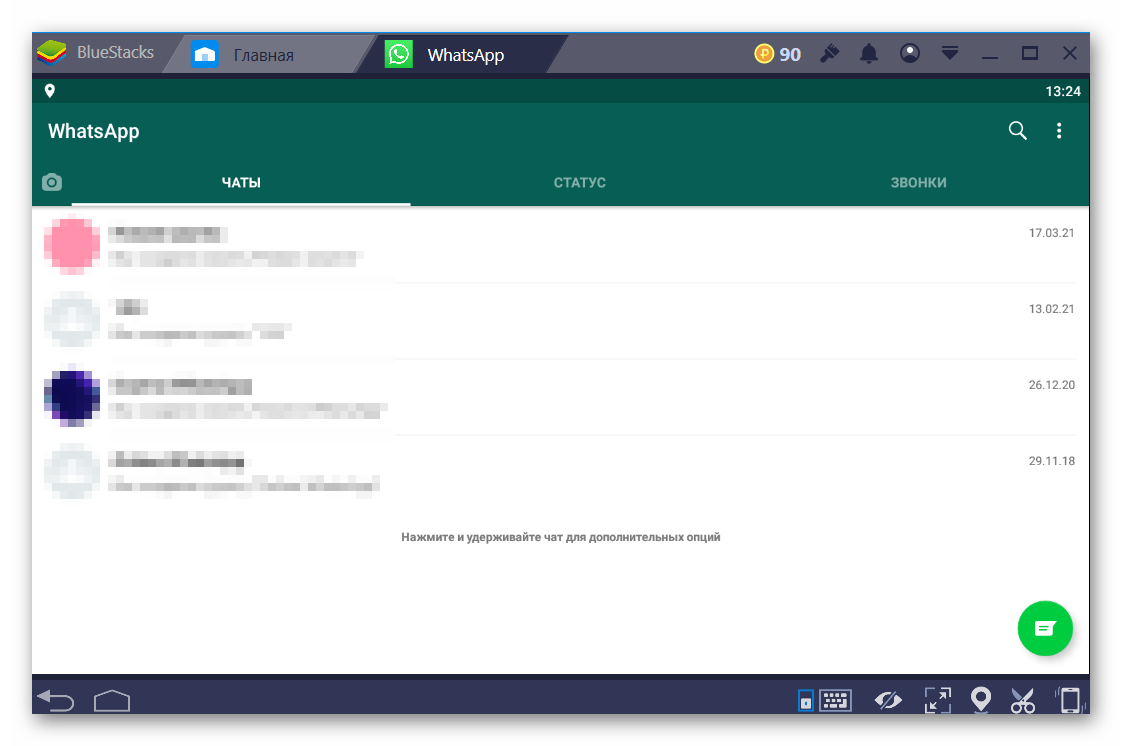
Если с этим пока все понятно, давайте посмотрим на функциональные возможности мессенджера.
Доступные функции WhatsApp
Версия, запущенная в эмуляторе Блюстакс, ничем не отличается от любой другой мобильной сборки для Андроид-устройства, поэтому набор функционала соответствует «оригиналу». Рассмотрим несколько основных возможностей встроенных алгоритмов. Для удобства восприятия разобьем дальнейшее повествование на несколько логических блоков.
Добавление контакта, создание группы
Чтобы добавить номер телефона пользователя в аналог адресной книги:
- Переходим во вкладку «Чаты» и кликаем по зеленой кнопке в правом нижнем углу пользовательского окна.
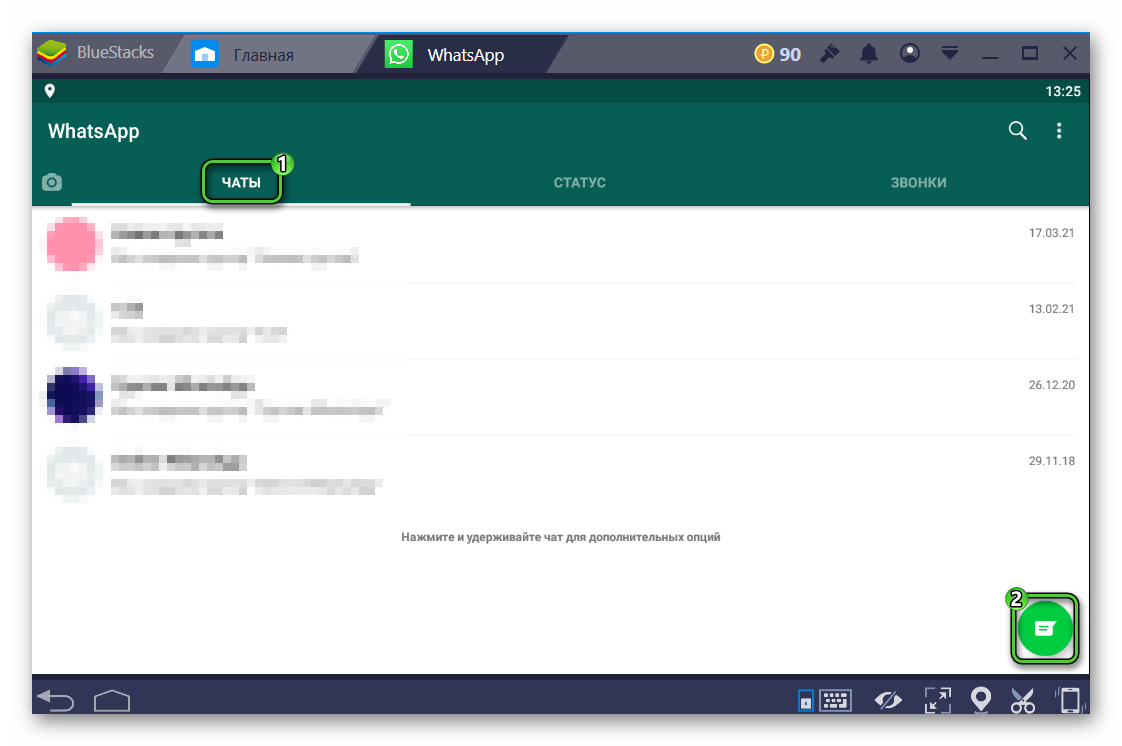
- Разрешаем приложению доступ к контактам.
- На новой страничке активируем пункт «Новый контакт».
- В одноименном окне прописываем номер телефона пользователя и его имя. По желанию указываем другие данные.
- Сохраняем новую запись в адресной книге.
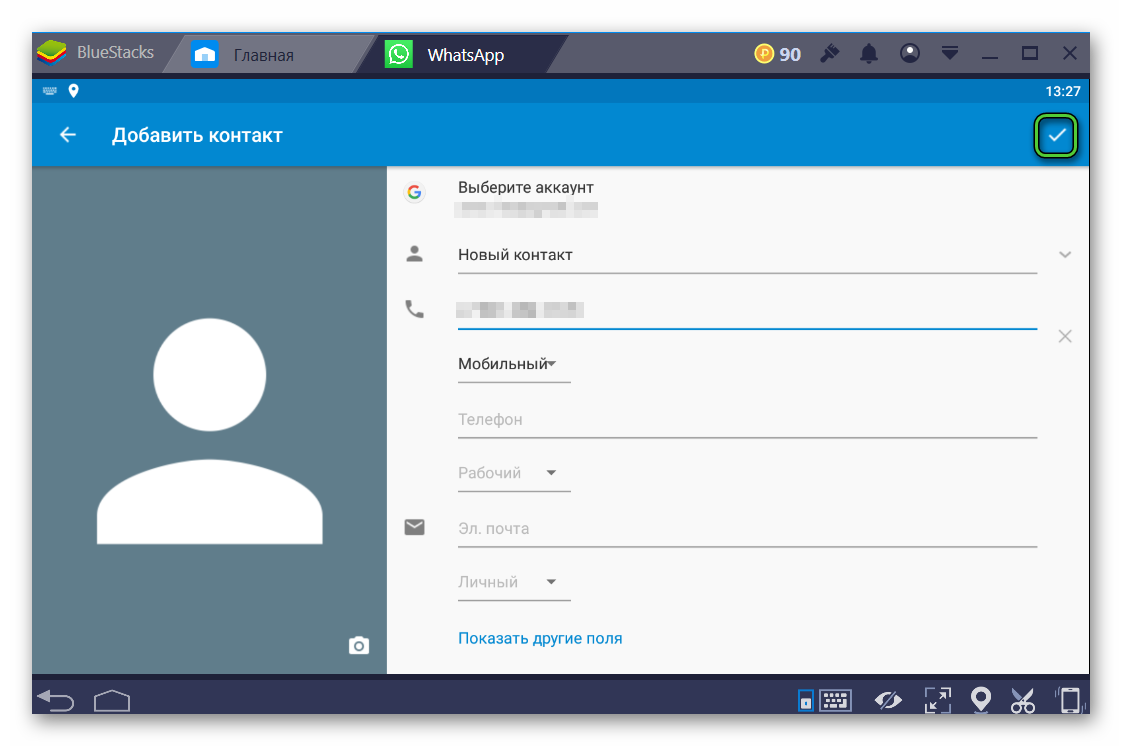
- Снова нажимаем на зеленую кнопку во вкладке «Чаты».
- Тапаем по только что добавленному контакты, чтобы открыть переписку с ним.
Чтобы создать групповой чат до 256 участников:
- Переходим во вкладку «Чаты».
- Активируем зеленую кнопку в правом нижнем углу пользовательского окна.
- На страничке кликаем по «Новая группа».
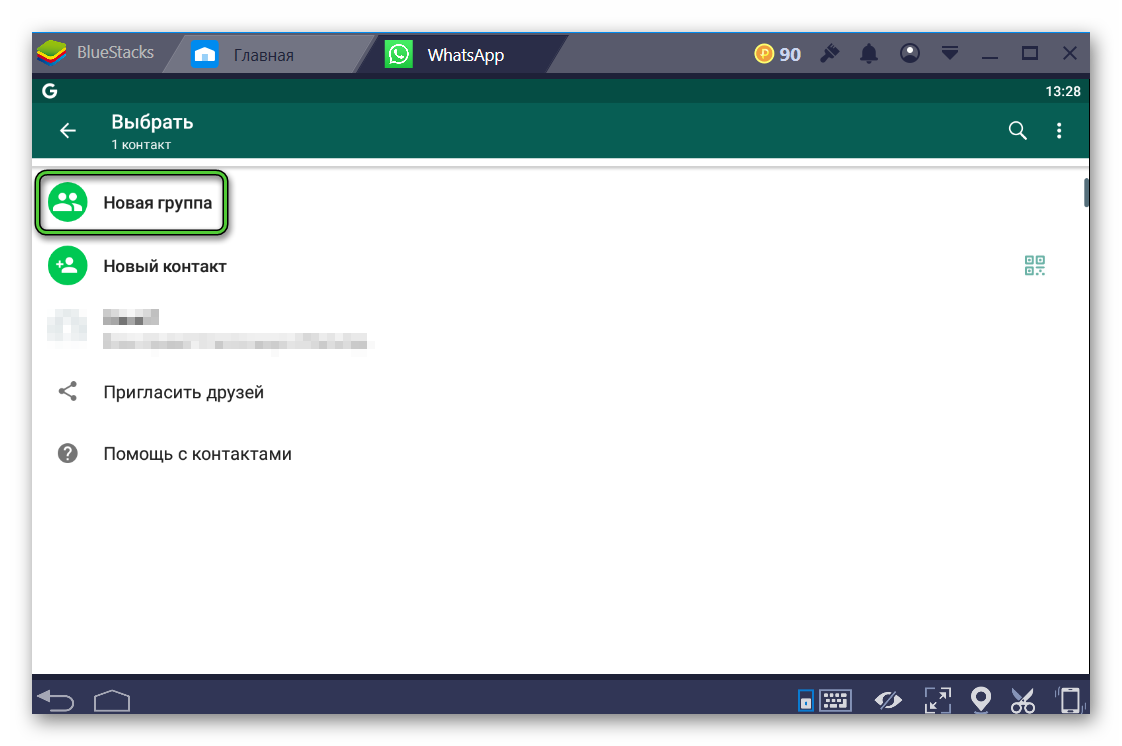
- Автоматически открывается список добавленных контактов. Галочками выделяем будущих участников.
- Кликаем по зеленой стрелочке, чтобы отправить им приглашение.
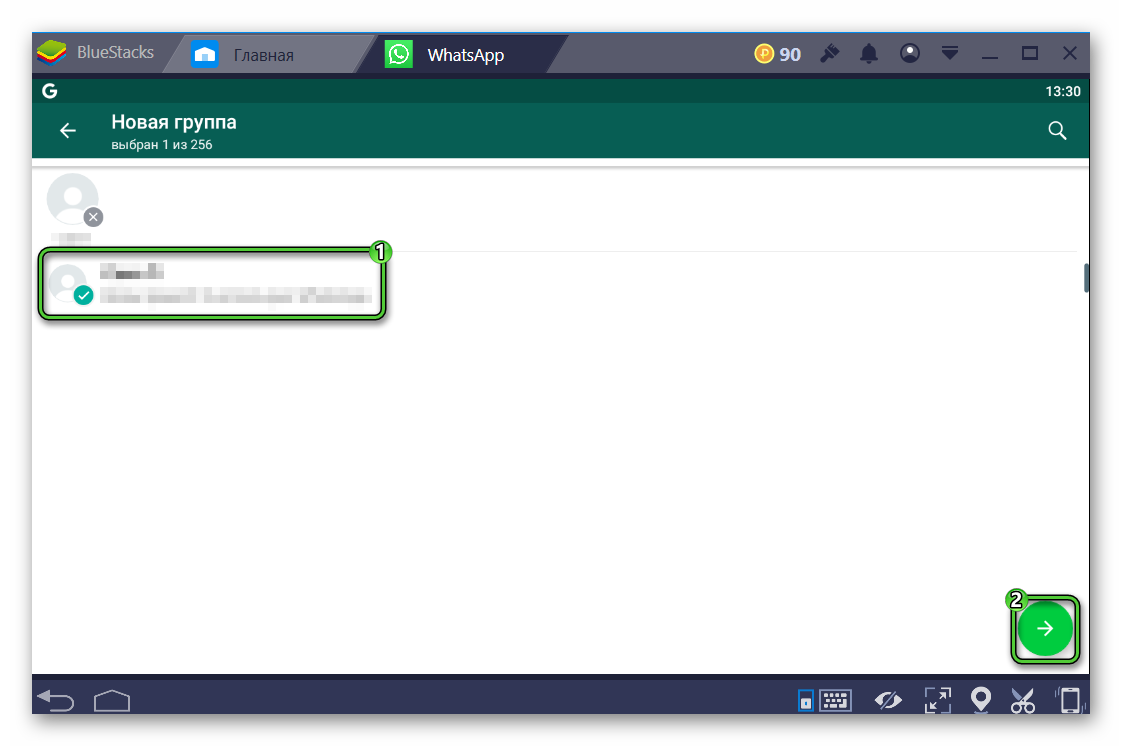
- Прописываем в соответствующее поле название для группы, добавляем аватарку, выбираем категорию для чата.
- Завершаем его создание.
Система автоматически переправит вас в пустой чат созданной площадки для общения. Если с этим пока все понятно, тогда двигаемся дальше.
Блокировка пользователя, отправка текстовых сообщений, управление персональной информацией профиля
Чтобы заблокировать активность контакта в отношении вашего аккаунта в WhatsApp для компьютера XP, делаем следующее:
- Открываем окно переписки, кликаем по никнейму учетной записи в верхней части пользовательского окна.
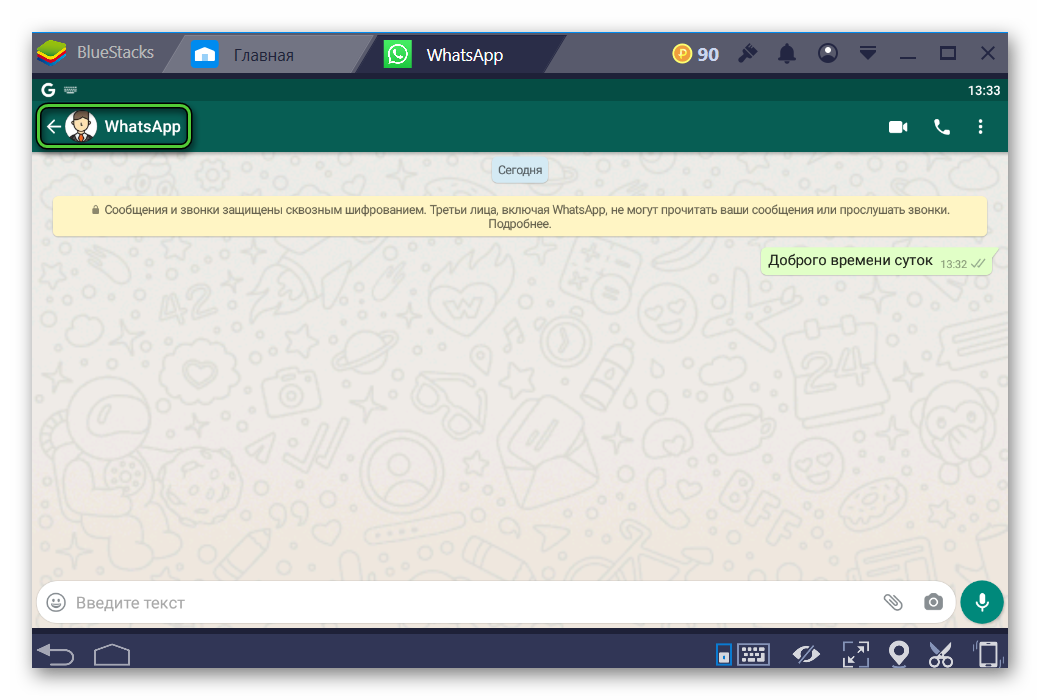
- На страничке подробной информации опускается в самый низ.
- Активируем красную надпись «Заблокировать».
- Подтверждаем серьезность намерений.
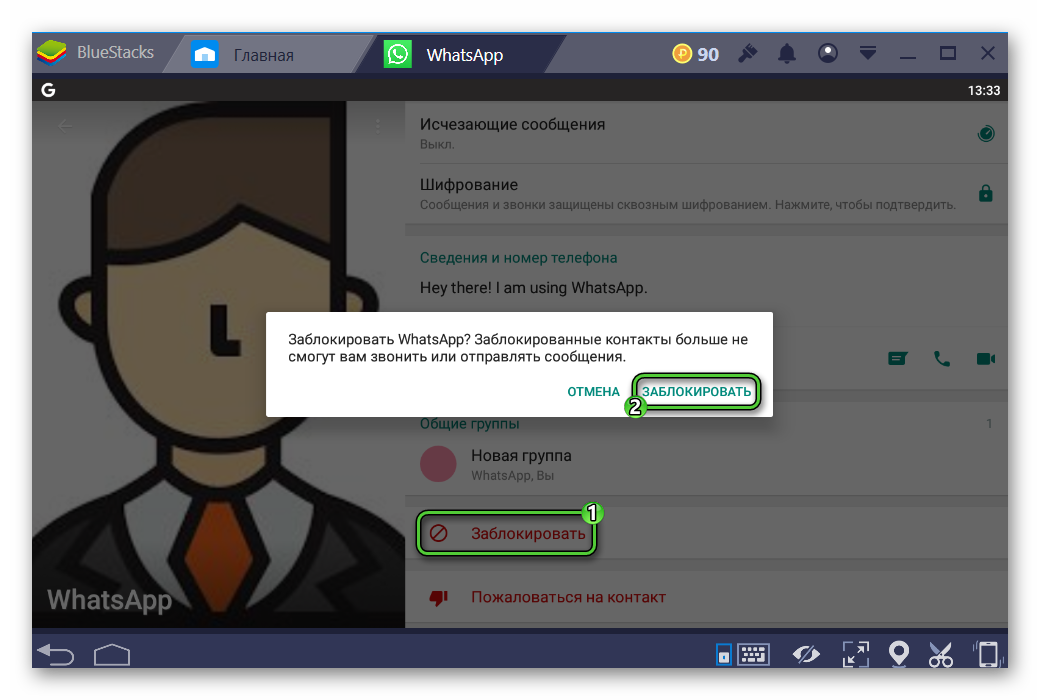
Аккаунт пользователя, в вашей копии мессенджера, отправится в черный список, что остановит его от оскорблений в ваш адрес, а также чрезмерной активности в ЛС.
Чтобы начать общение с человеком, отправьте то самое первое текстовое сообщение. Для этого:
- Запускаем мессенджер в эмуляторе
- Переходим во вкладку «Чаты».
- Кликаем по зеленой кнопке в правом нижнем углу пользовательского окна.
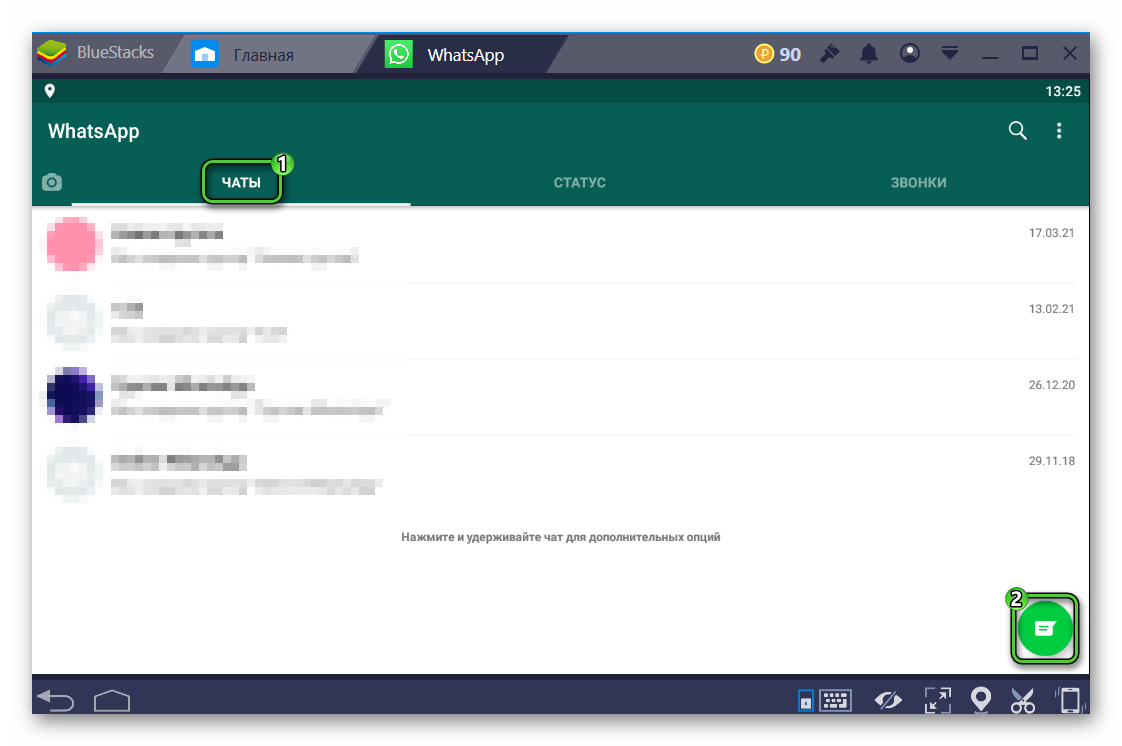
- На страничке появятся иконка добавленных ранее пользователей в список контактов.
- Пролистываем список до нахождения нужного человека.
- Кликаем по его никнейму, автоматически открывается пустое окно чата.
- Активируем поле для ввода в нижней части пользовательского окна.
- Вводим с клавиатуры первое сообщение.
- Подтверждаем серьезность намерений кнопкой «Отправить», справа от поля для ввода. Также можно использовать клавишу
Enter на клавиатуре.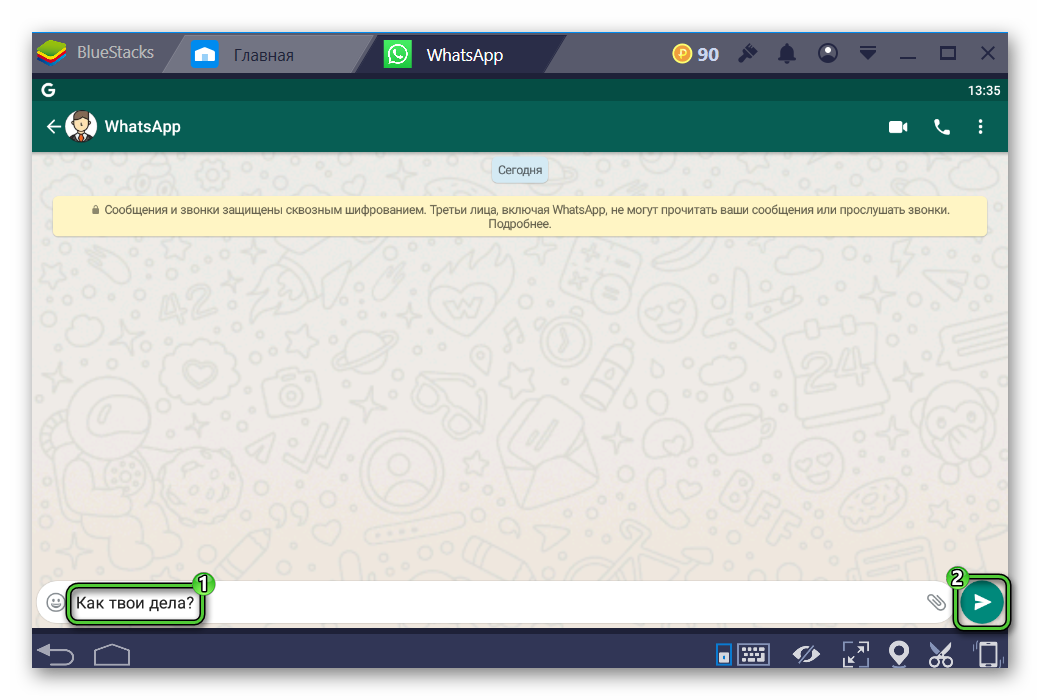
Встроенные алгоритмы автоматически отправят сообщение на сервера проекта, а после перешлют его получателю. Проследить за прохождением определенных стадий можно по системным маркерам в виде галочек под каждым сообщением.
К примеру, пара синих означает, что пользователь получил письмо, перешел в окно чата и прочел его.
Чтобы изменить часть пользовательской информации на страничке профиля:
- Авторизуемся в системе, переходим во вкладку «Чаты».
- Кликаем по вертикальному многоточию в правом верхнем углу пользовательского окна.
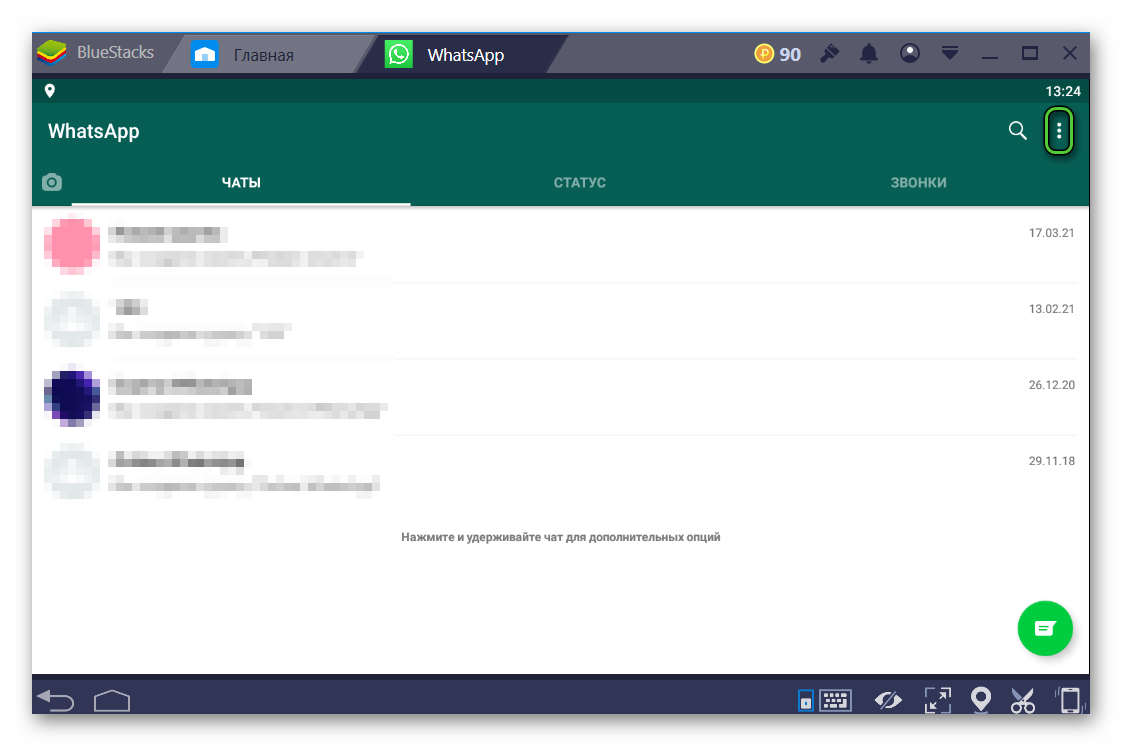
- В выпадающем списке выбираем вариант «Настройки».
- В новом окне кликаем по уменьшенной копии аватарки с вашим именем.
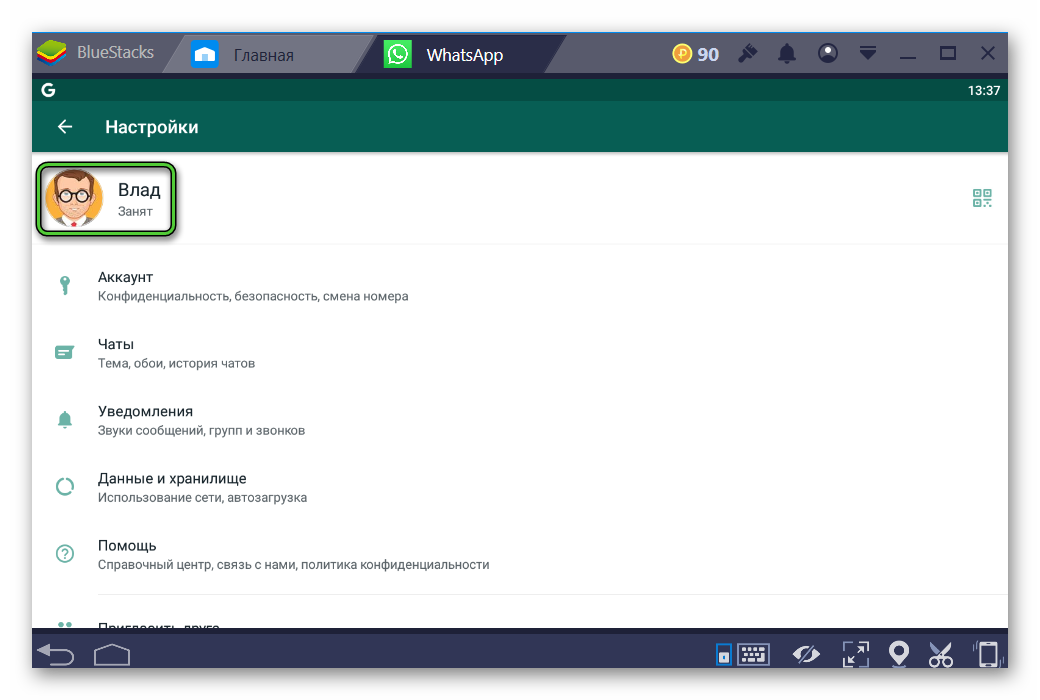
Здесь вы можете изменить свой аватар, отображаемое имя и содержимое графы «Сведения» (по сути, это описание профиля).
Настройки приватности
Это наиболее важный блок системных параметров, который поможет ограничить пользовательскую активность в вашем отношении, а также отображения части приватной информации. Для претворения задуманного в жизнь:
- Снова открываем страницу «Настройки» в WhatsApp через эмулятор BlueStacks.
- Активируем вкладку «Аккаунт».
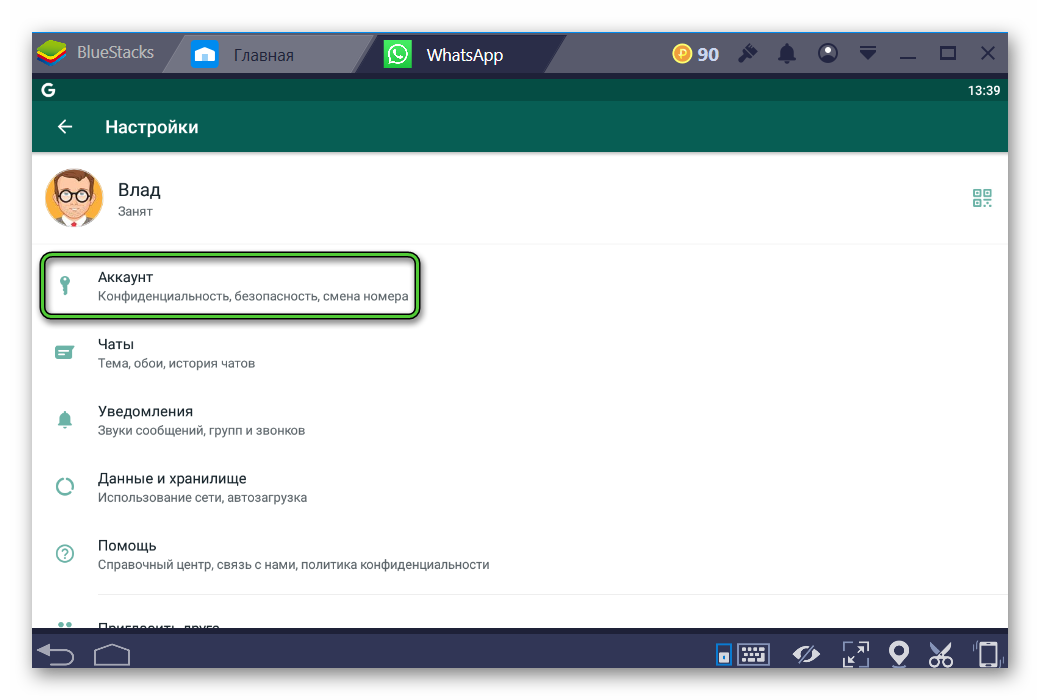
- В новом окне кликаем по пункту «Конфиденциальность».
Автоматически открывается список доступных параметров для настройки. К примеру: «Был(-а)», «Сетевой статус», «Фото профиля» и так далее. Система предлагает на выбор три значения для каждого параметра: «Никто», «Все» или «Только контакты». Меняем их на свое усмотрение, подтверждаем серьезность намерений.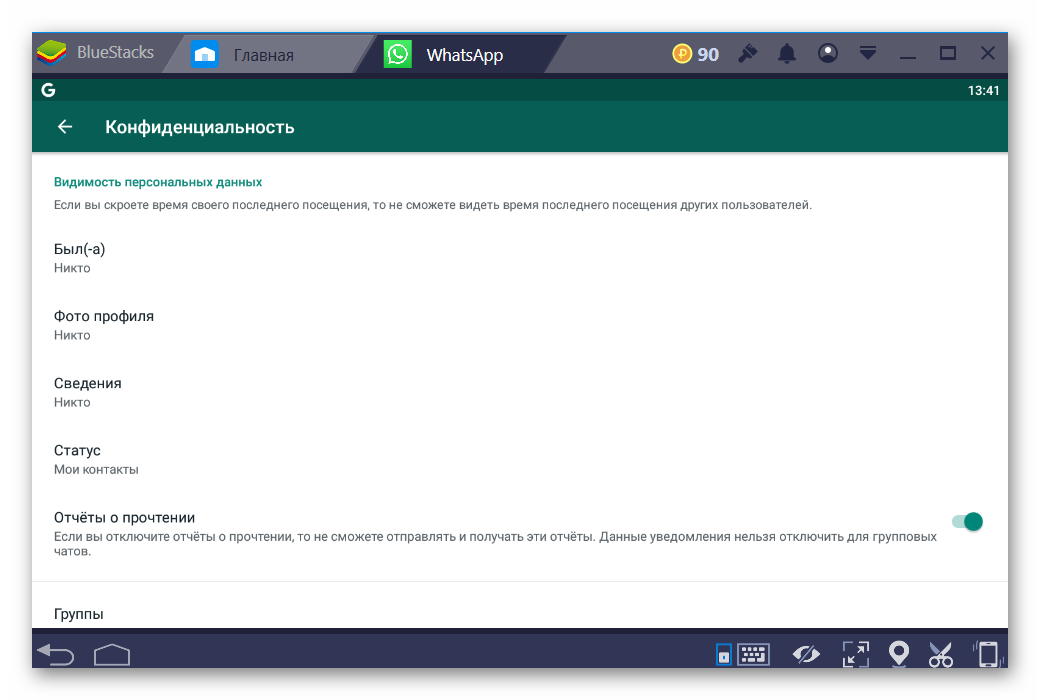
Учтите, что блокировка отображения части персональной информации скроет ее и для вас в окне дополнительной информации о собеседнике.
Если с частью доступного функционала мы разобрались, давайте посмотрим на недостатки работы в Ватсап через Блюстакс.
Недостатки работы приложения через эмулятор
Можно выделить три основных момента:
- Невысокая скорость работы, возможны подглючивания из-за устаревшей версии Android.
- Не совсем привычное управление, ведь пользователю предлагается интерфейс мобильного приложения, но вместо сенсорного экрана у него мышка с клавиатурой.
- Возможны проблемы с видеовызовами из-за плохой совместимости с веб-камерой. С обычными звонками такое, как правило, не случается.
Ватсап для ПК с Windows XP: основные проблемы
Главная проблема мессенджера WhatsApp на ПК под управлением Windows XP – это отсутствие официальной полной версии. Пользователям остается только два варианта на выбор: запускать веб-версию прямиком из браузера, а она работает с множеством неприятных ограничений, или устанавливать Android-эмулятор, а это довольно громоздкая процедура, которая может затянуться на 5-10 минут.
То есть в обоих случаях есть ряд компромиссов, с которыми приходится мириться. И альтернативных клиентов мессенджера для ХП, к сожалению, нет и не предвидится. Все же это очень старая операционная система, вышедшая в далеком 2001 году.
Завершение
К большому сожалению для многих пользователей, полноценной версии WhatsApp для Windows XP не существует. А урезанный официальный клиент попросту не запустится на этой операционной системе из-за отсутствия совместимости. И тут на выбор у пользователя есть три решения проблемы: обновить версию операционной системы хотя бы до Win7, использовать браузерную версию мессенджера или скачать Андроид-эмулятор. Рассмотрим несколько подробнее эти подходы.
С точки зрения возможностей, версия Ватсапа, запущенная через эмулятор, не отличается от мобильной. Вы так же пишете текстовые сообщения, редактируете информацию профиля, создаете и администрируете групповой чат, настраиваете параметры приватности в системных настройках.
А вот WhatsApp Web по своей функциональности сильно ограничен и требует постоянной синхронизации с мобильным приложением. Зато он запускается прямиком из окошка браузера и не требует загрузки и установки.
В статье представлена исчерпывающая информация по теме, так что вам, дорогие читатели, остается только применить полученные знания на практике. Пробуйте, и у вас все обязательно получится!


