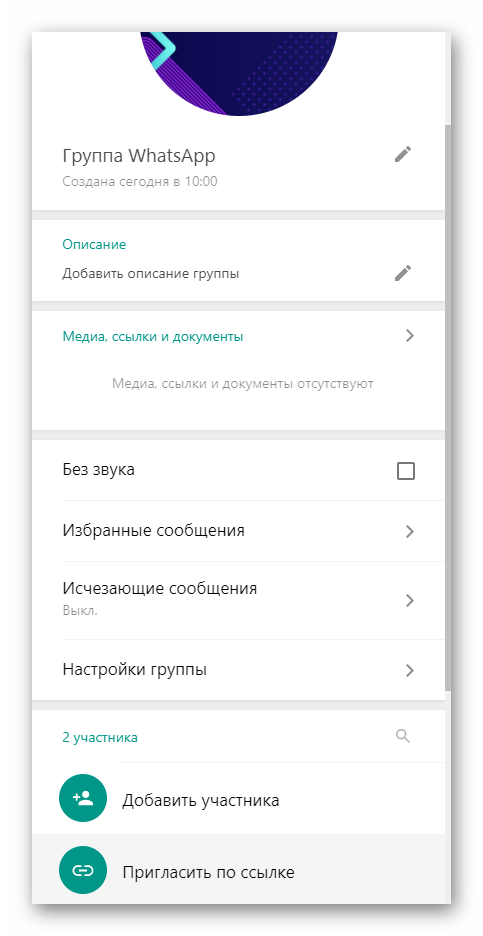Что такое Ватсап Веб
Изначально WhatsApp задумывался как мессенджер только для мобильных устройств. Но с течением времени разработчики выпустили специальную программу для ПК (Windows, Mac OS и Linux). Она требовала установки в систему и работала при синхронизации с приложением. А сейчас вместо нее можно использовать веб-версию. Давайте разбираться, что такое Ватсап Веб, в чем особенности данной версии мессенджера и как ею пользоваться. Начнем по порядку.
Что такое Ватсап Веб
Спустя некоторое время после выпуска приложения для Android и iOS разработчики решили представить ПК-клиент, а вместе с ним и web-версию. Ее особенностью является то, что она запускается непосредственно со вкладки браузера и не требует установки на компьютер. А главный недостаток – невозможность использования без синхронизации со смартфоном или планшетом.
Принцип работы WhatsApp Web
Давайте разберемся чуть более детально, Ватсап Веб – что это и как работает. Браузерная версия мессенджера не запускается полностью автономно, так как для авторизации нужна помощь мобильного устройство. Вкратце опишем, как она устроена и функционирует:
- Запускается браузерная-версия WhatsApp.
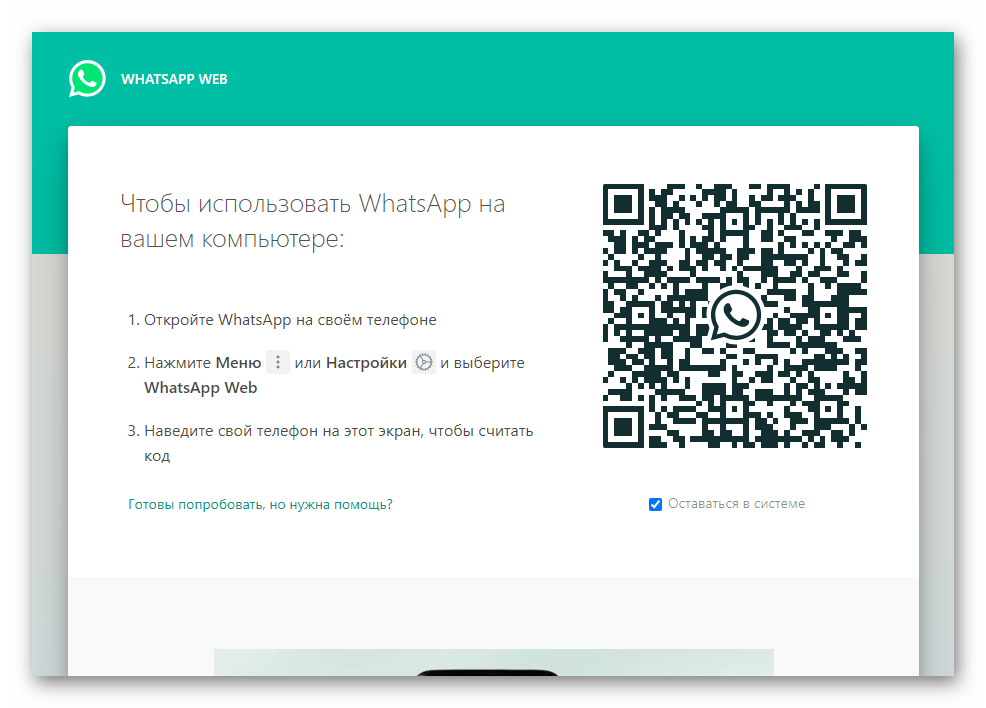
- Система автоматически создает специальный пароль-ключ, закодированный в QR-код, разный при каждой рабочей сессии.
- Пользователь запускает на своем телефоне или планшете приложении и активирует сканер таких кодов. Он считывается и расшифровывается.
- После ожидания, встроенные алгоритмы обмениваются информацией с серверами, устанавливается синхронизация между двумя устройствами. При этом вводить данные для авторизации в аккаунт уже не нужно.
- Пока текущая сессия не завершена на смартфоне, можно спокойно общаться во вкладке браузера.
- Если вы закроете приложение на смартфоне, то установленная связь нарушится, и на ПК мессенджер перестанет работать.
Таким образом организуется работа для браузерного приложения. Это не совсем удобно, но так оно уж есть. Если с этим пока все понятно, переходим к рассмотрению следующего вопроса.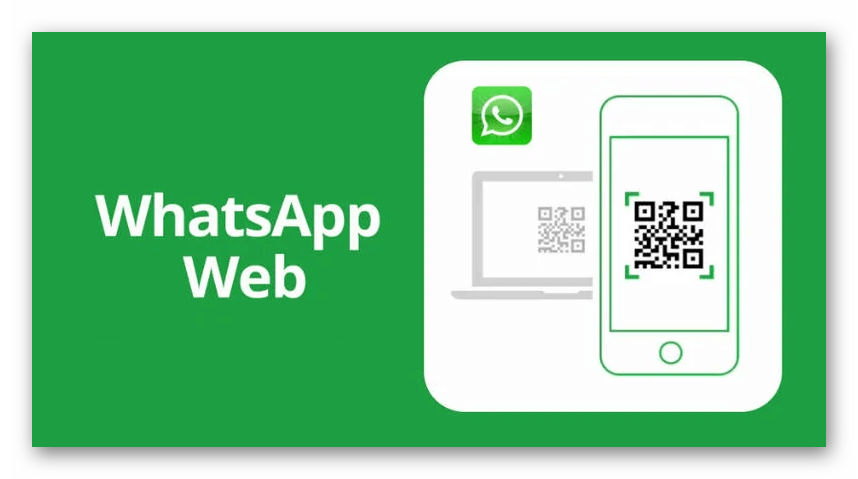
Как удалить с телефона веб-версию
Этот вопрос частенько возникает в Сети, и ответ на него довольно лаконичен – никак. Здесь нужно понимать, что такое этот Вацап Веб. Дело в том, что это не отдельная программа на телефоне и не лаунчер. Функционал для установки соединения между ПК и телефоном находится в самом мобильном приложении, убрать или отключить его попросту невозможно. Пользователь просто может закрыть все сессии, прервав доступ для синхронизированных устройств.
Другое дело ПК – на нем можно удалить специальный клиент мессенджера стандартными средствами ОС. А в случае с веб-версией – ее достаточно закрыть. Однако на телефон это действие не возымеет никакого эффекта.
Подводя итог вышеописанному – удаление WhatsApp Web с мобильного устройства невозможно. Но и никакой необходимости для пользователя в этом нет.
Как пользоваться на компьютере – пошаговая инструкция
Как мы и упоминали ранее, веб-версия Ватсапа сильно урезана, ведь не работает без мобильного приложения. Теперь предлагаем вам ознакомиться с другими ее особенностями и доступными функциями.
Возможности
Вот что может Web WhatsApp:
- Частичное редактирование данных профиля – отображаемое имя пользователя, текущий статус и аватарка.
- Ведение текстовых переписок.
- Отправка голосовых сообщений.
- Выбор темы оформления – доступны только светлая и темная темы.
- Изменение фона для окна чата.
- Управление контактами – удаление пользователей и блокировка.
- Отмена блокировки из черного списка.
- Подключение оповещений.
Обратите внимание, что в этом списке нет голосовых звонков. Все верно, данная функция отсутствует в Вацапе для браузера. То есть звонить друзьям и знакомым таким способом вы не сможете, даже подключив микрофон и наушники к компьютеру.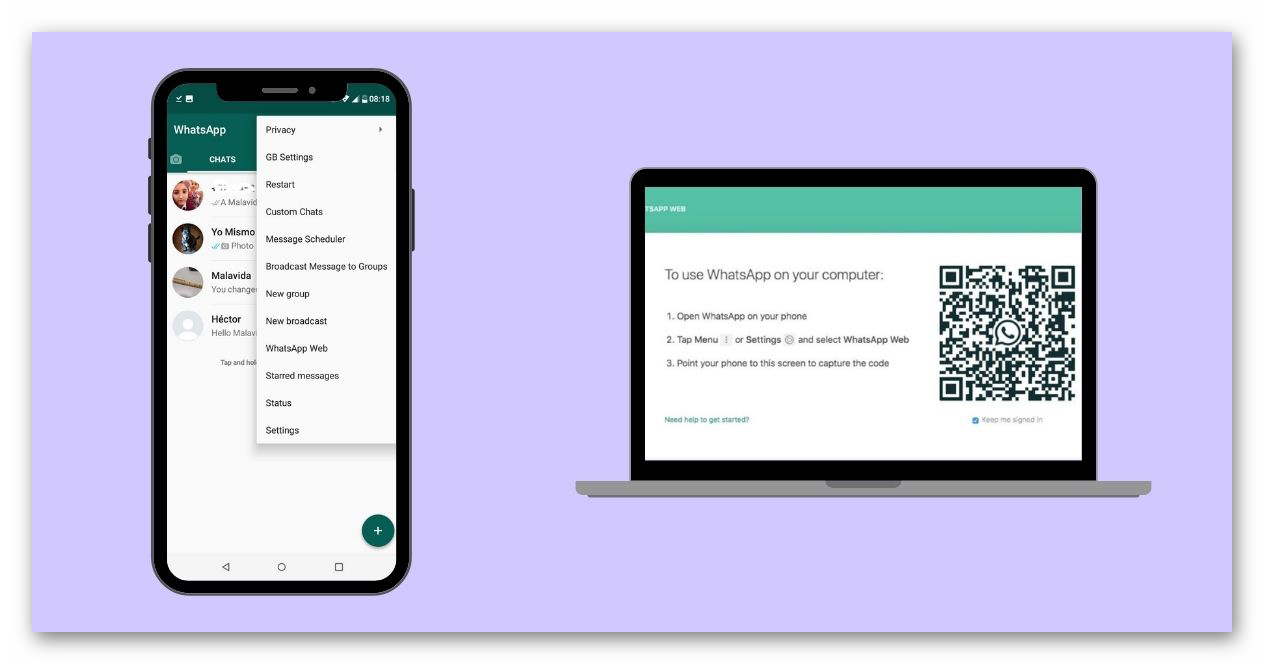
С возможностями мы разобрались, теперь перейдем непосредственно к использованию.
Как пользоваться WhatsApp Web на компьютере – пошаговая инструкция
Это веб-версия мессенджера, а значит, она не требует установки и будет работать через любой современный браузер: Google Chrome, Opera, Mozilla Firefox, Safari, Microsoft Edge и другие. Теперь давайте разберемся, с WhatsApp Web – как пользоваться. Чтобы запустить браузерный клиент, перейдите на эту страницу. Система попросит выполнить синхронизацию с мобильным приложением.
На Android-устройствах это делается следующим образом:
- Запустите на своем смартфоне или планшете мессенджер WhatsApp. Установите его, если он отсутствует, по нашей инструкции.
- Во вкладке «Чаты» нажмите на выделенный значок в правом верхнем углу экрана:
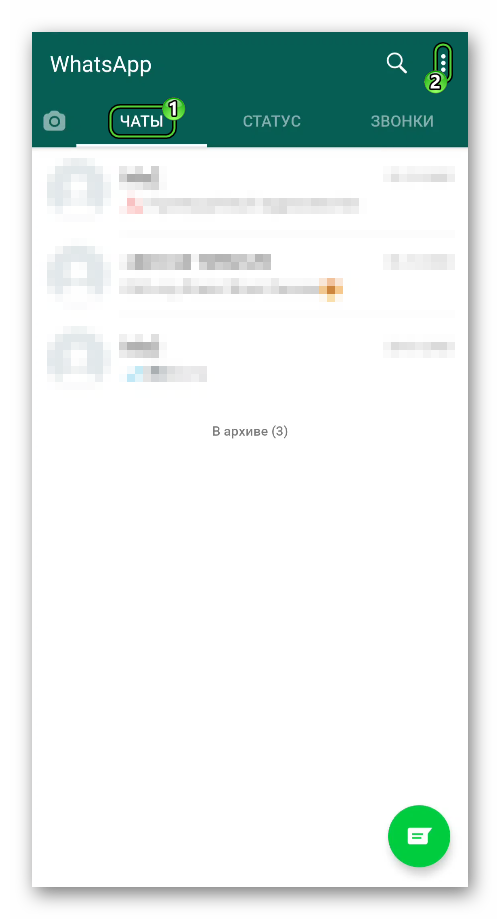
- В выпадающем списке выберите функцию WhatsApp Web. При необходимости дайте телефону разрешение на использование камеры.
- С помощью открывшегося сканера считайте QR-код во вкладке браузера, где вы открыли веб-приложение. Если QR-код уже пропал, то кликните по соответствующей области на странице для обновления.
- Дождитесь синхронизации обоих устройств.
А вот в случае с iPhone, iPad и iPod Touch в самом начале порядок действий несколько иной.
- Откройте Вацап у себя на устройстве и дождитесь его загрузки.
- В нижней части экрана находится панель с пятью вкладками. С ее помощью перейдите в «Настройки».
- На новой странице активируйте опцию WhatsApp Web.
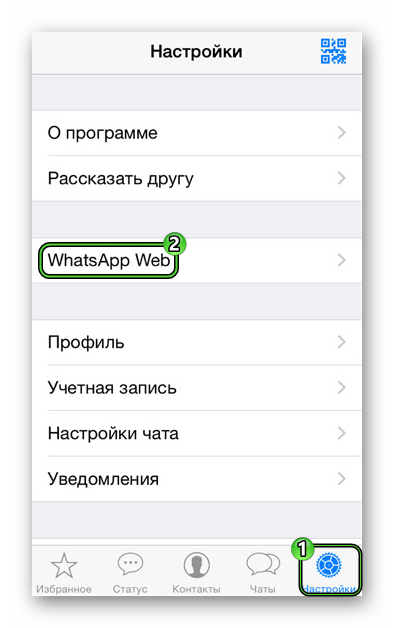
- Разрешите приложению доступ к камере, если потребуется.
- Аналогичным образом считайте QR-код с монитора или экрана ноутбука, поместив его в область сканирования.
- Подождите, пока оба устройства не наладят связь.
Нюансы использования
Вы уже должны понимать, что такое WhatsApp Web и какие возможности он добавляет для пользователя? Несмотря на ограниченную функциональность браузерного приложения, большая часть функций у него все же есть. Предлагаем разобраться, как ими пользоваться. Дальше в статье речь пойдет о:
- Текстовых чатах с отправкой аудиосообщений и различных файлов.
- Управление групповыми переписками.
- Управление списком контактов.
Рассмотрим каждый пункт по отдельности.
Отправка текстовых и голосовых сообщений, работа с медиафайлами
Текстовые переписки в мессенджере – самая популярная функция. Ей пользуются даже чаще, чем звонками, которые в данной версии мессенджера отсутствует.
Чтобы отправить выбранному пользователю текстовое сообщение:
- Нажимаем на нужный чат в левой части страницы. Справа открывается окошко переписки.
- Активируем текстовое поле для ввода в нижнем правом углу.
- Вводим сообщение, по желанию прикрепляем смайлики чуть левее текстовой формы. Там же есть GIF-ки и стикеры.
- Подтверждаем отправку кликом по иконке «самолетика».
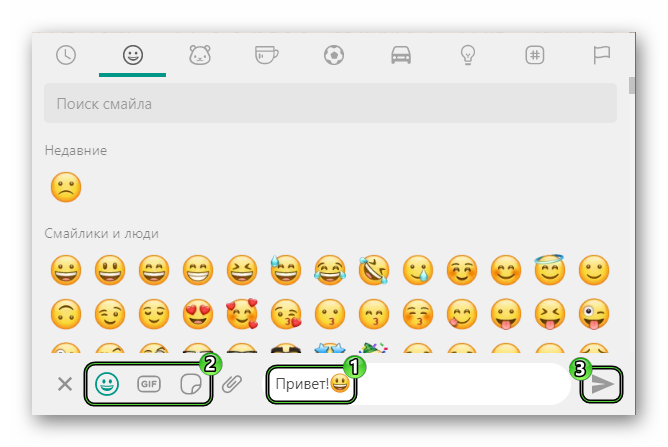
Следить за статусом сообщения выйдет с помощью «галочек» в правом верхнем углу:
- Одна серая «галочка» – сообщение отправлено получателю.
- Две серых – оно уже доставлен.
- Две зеленых – оно уже прочитано собеседником.
Для записи голосового сообщения, к компьютеру должен быть подключен микрофон или гарнитура с микрофоном. А вот в ноутбуке, как правило, он уже встроен, как и динамики.
Инструкция, как в Whats Web пользоваться данной функцией:
- Перейдите к чату с пользователем, кому вы хотите отправить аудиопослание.
- Активируйте кнопку в виде микрофона в правом нижнем углу пользовательского окна.
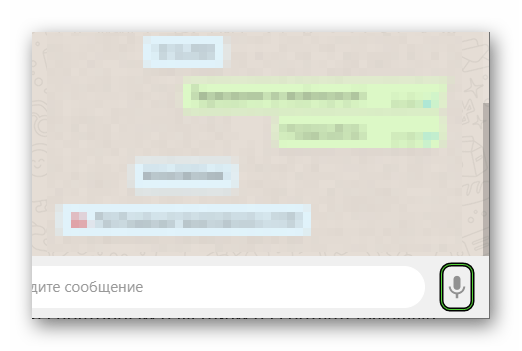
- При необходимости предоставьте браузеру разрешение на использование записывающего устройства. В Google Chrome данный запрос выглядит следующим образом:
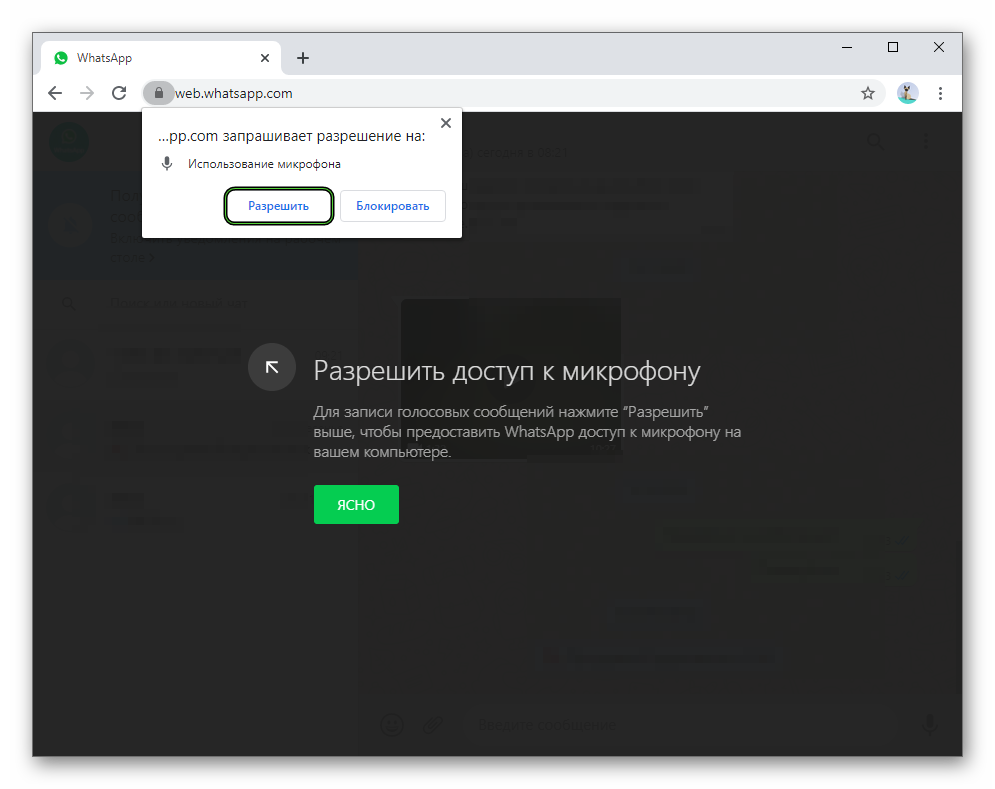
- Вместе с началом записи запустится таймер. В это время произнесите в микрофон свое послание для собеседника.
- Если вы решите его отправить, то кликните на зеленую «галочку». А если оно вам не понравится, то отмените это действие с помощью красного «крестика».
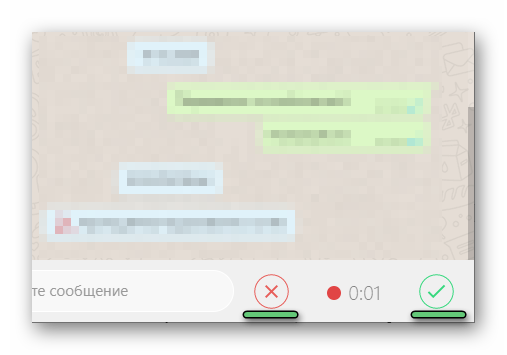 К сожалению, функция предварительного прослушивания здесь недоступна. Сразу же после отправки вы можете воспроизвести голосовое и, в случае чего, удалить его. Собеседник не сможет прослушать это сообщение, но увидите уведомление в беседе, что что-то было стерто.
К сожалению, функция предварительного прослушивания здесь недоступна. Сразу же после отправки вы можете воспроизвести голосовое и, в случае чего, удалить его. Собеседник не сможет прослушать это сообщение, но увидите уведомление в беседе, что что-то было стерто.
Отправка различных файлов с помощью мессенджера – довольно полезная функция. В настоящий момент она доступна и в Ватсапп Веб. А чтобы ей воспользоваться, выполните следующие шаги:
- Перейдите к окошку чата с человеком, с кем вы хотите поделиться какой-то фотографией, видеозаписью, документом или другим файлом.
- Щелкните по значку в виде скрепки чуть левее формы ввода сообщения.
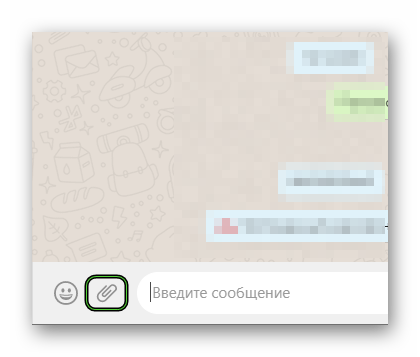
- Выберите один из предложенных вариантов. Чтобы увидеть примечание к каждому, наведите на значок курсор мыши.
Рассмотрим все пункты сверху вниз:
- Комната – специальная защищенная комната, которая реализована через приложение Messenger от Facebook.
- Контакт – запись о каком-то человеке из списка контактов, чтобы собеседник мог его быстро добавить.
- Документ –любой файл, например, таблицы Microsoft Excel.
- Камера – снимок с подключенной камеры.
- Фото и видео – любые фотографии и видеозаписи, которые будут доступны для просмотра прямиком из окна чата.
Нас интересуют только третий и пятый пункты. В качестве примера возьмем «Фото и видео»:
- Выберите пятый пункт из предложенного списка.
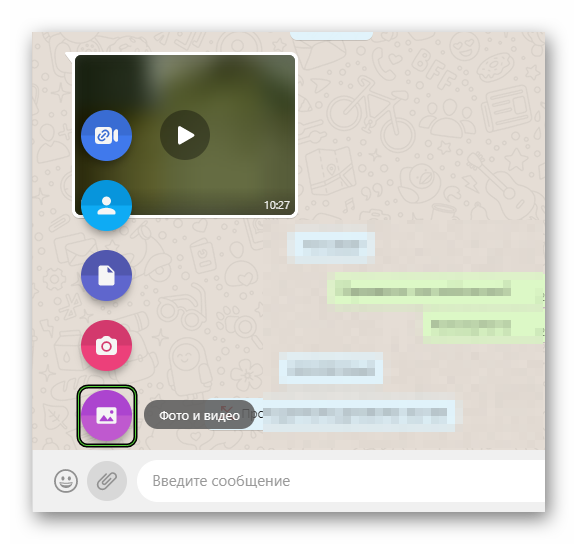
- С помощью Проводника Windows прикрепите снимок или видеоролик для отправки.
- При желании введите подпись.
- Кликните на иконку «самолетика» в зеленом кружке.
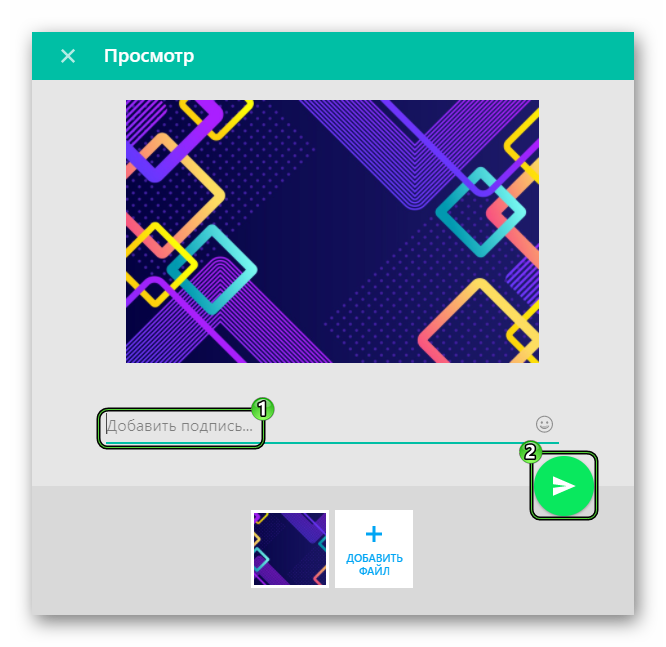
Создание и администрирование чатов
Чтобы создать новый групповой чат:
- Кликните по иконке в виде трех горизонтальных точек в верхней части страницы.
- В выпадающем списке выберите вариант «Новая группа».
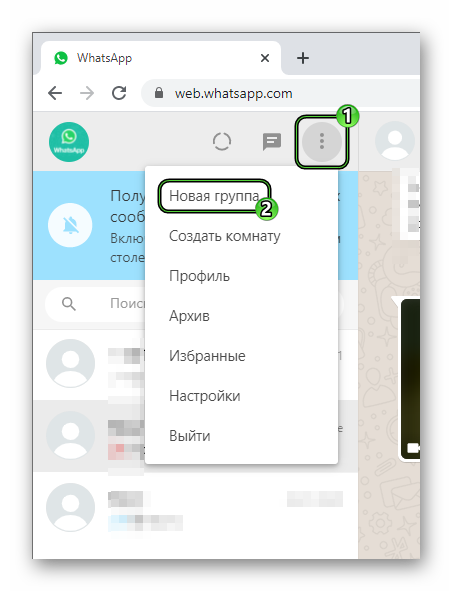
- В новом окне укажите будущих участников, которым придет приглашение на вступление.
- Кликните на «стрелочку» в нижней части экрана, чтобы продолжить.
- Укажите тему группы (название), по желанию загрузите аватар.
- Теперь кликните по «галочке» чуть ниже текстовой формы.
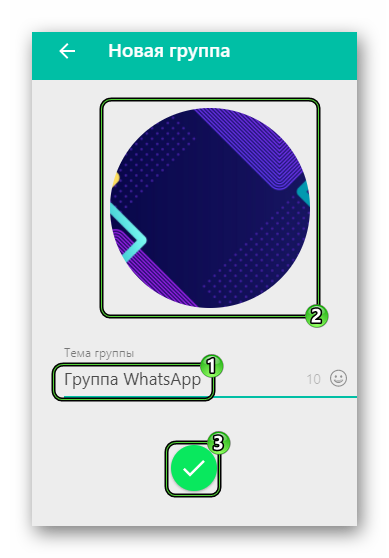
Теперь группа создана, а вы являетесь ее администратором. Чтобы перейти на страницу управления, откройте групповую переписку и кликните по графе с названием сверху.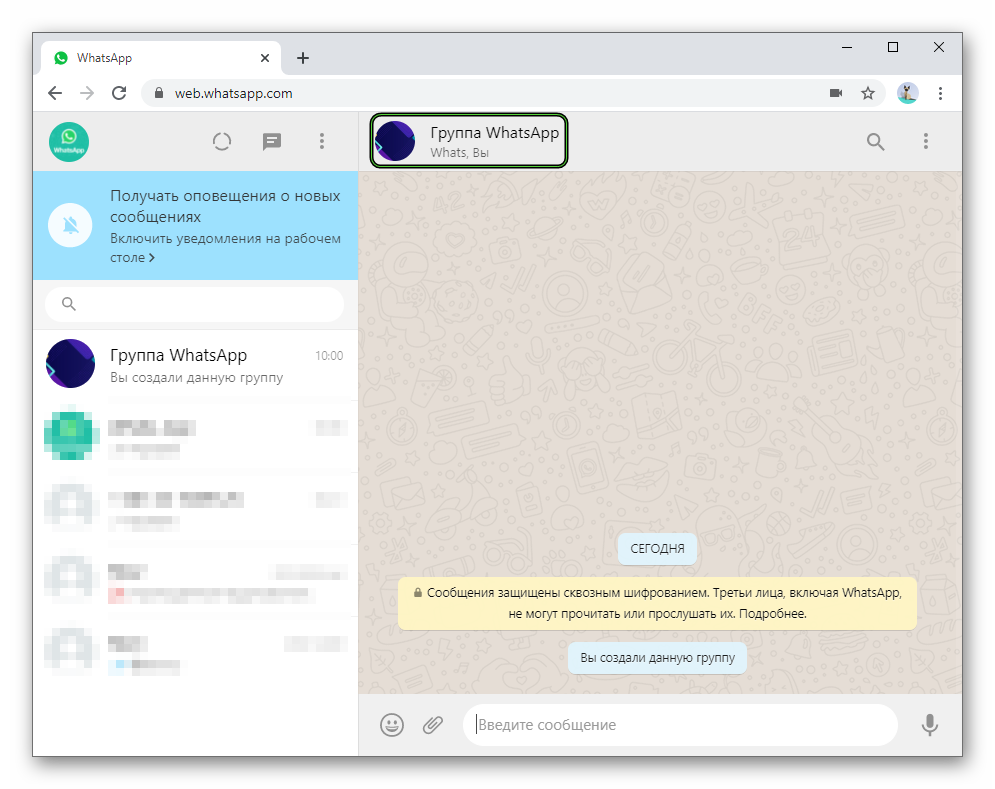 Здесь вы можете:
Здесь вы можете:
- Изменить ее тему (название).
- Заменить текущий аватар или удалить его.
- Добавить описание.
- Включить функцию «Исчезающие сообщения» – это отдельный вид сообщений, которые исчезают через некоторое время.
- Перейти в «Настройки группы» – выдача и изменение прав для других пользователей.
- Пригласить новых участников.
- Покинуть обсуждение.
Управление контактами (блокировки и удаление)
Для начала хотелось бы обозначить, что весь список контактов в WhatsApp Web загружается со смартфона или планшета. При этом в браузере добавить новых людей, к сожалению, невозможно. Данная функция доступна только в мобильном приложении. Но вот к удалению и блокировке это ограничение не относится. Разберемся с обеими процедурами.
Чтобы заблокировать уже добавленного пользователя:
- Переходим в переписку с ним во вкладке Вацап Веб.
- Кликаем по никнейму контакта в верхней части экрана.
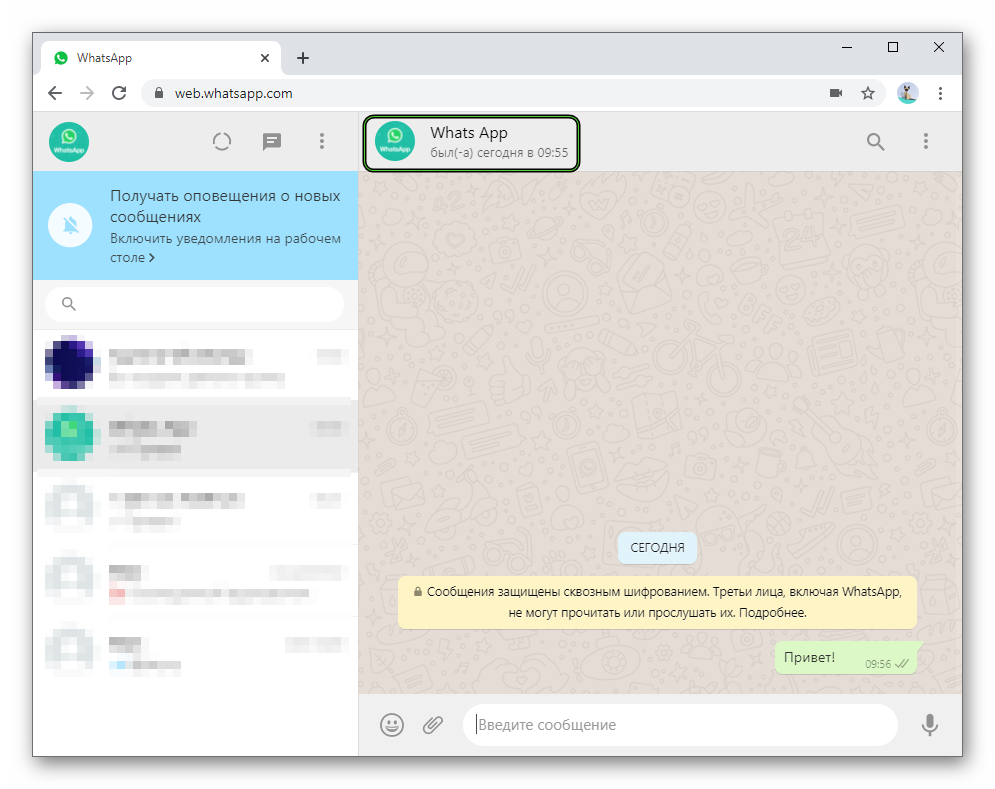
- На страничке дополнительной информации о пользователе опускаемся в самый низ.
- Активируем функцию «Заблокировать».
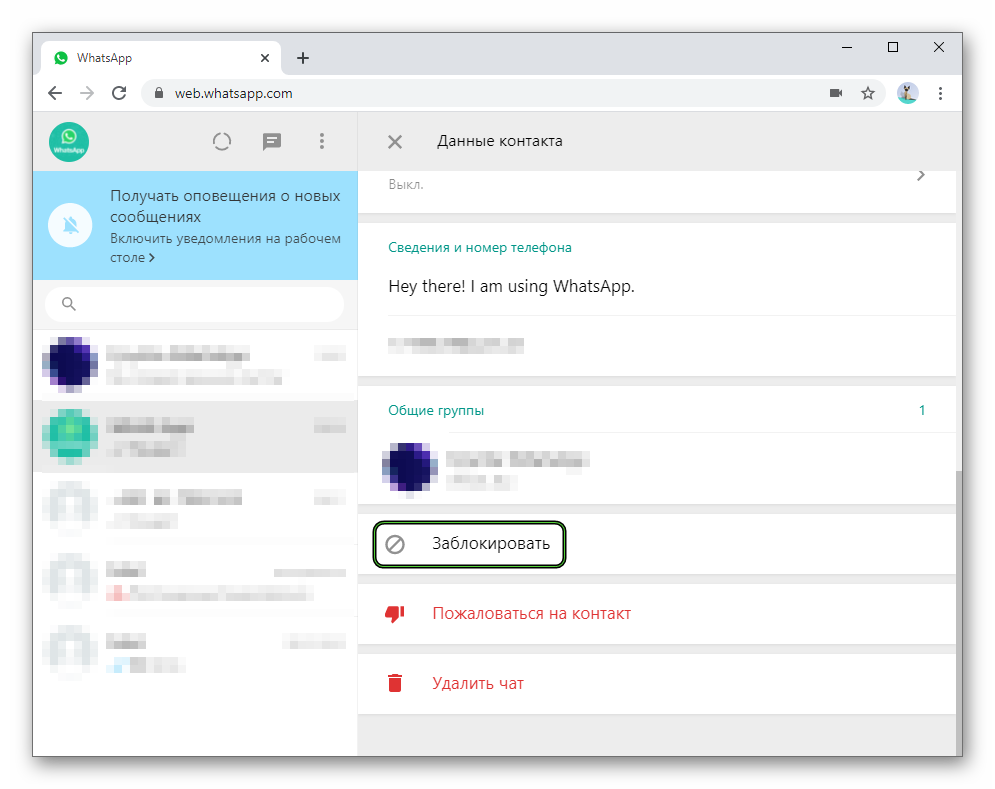
- Подтверждаем это решение с помощью зеленой клавиши.
В результате этот пользователь попадет в черный список. Больше он не сможет писать вам, звонить, отправлять какие-либо файлы и просматривать профиль, в том числе и время последнего посещения. Если вы хотите просмотреть свой черный список, сделайте следующее:
- Перейдите в настройки браузерного приложения с помощью контекстного меню.
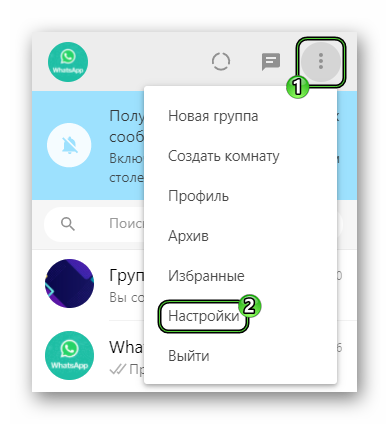
- Теперь откройте пункт «Заблокированные».
- Дождитесь загрузки содержимого ЧС.
- Если вы захотите разблокировать какого-то пользователя, то кликните по его имени и выберите соответствующий пункт.
Как отключить приложение на ПК
Существует три простых способа, как отключить Ватсап Веб на компьютере:
- Просто закрыть вкладку в браузере. Само приложение работать перестанет, но синхронизация останется.
- Вызвать контекстное меню и нажать на кнопку «Выйти». Приложение закроется, а синхронизация прервется.
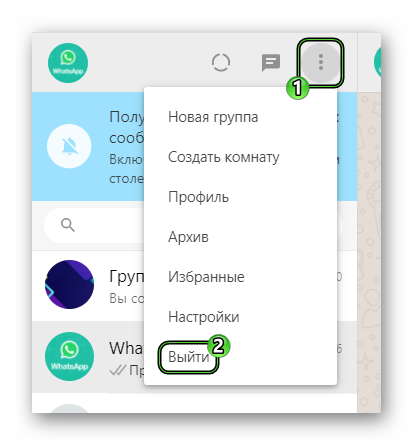
- Воспользоваться аналогичной опцией на мобильном устройстве.
И вот способ выхода для смартфонов и планшетов:
- Тапаем по иконке мессенджера на рабочем столе, если приложение было свернуто.
- Переходим во вкладку «Чаты».
- Тапаем по трем вертикальным точкам в правом верхнем углу пользовательского окна.
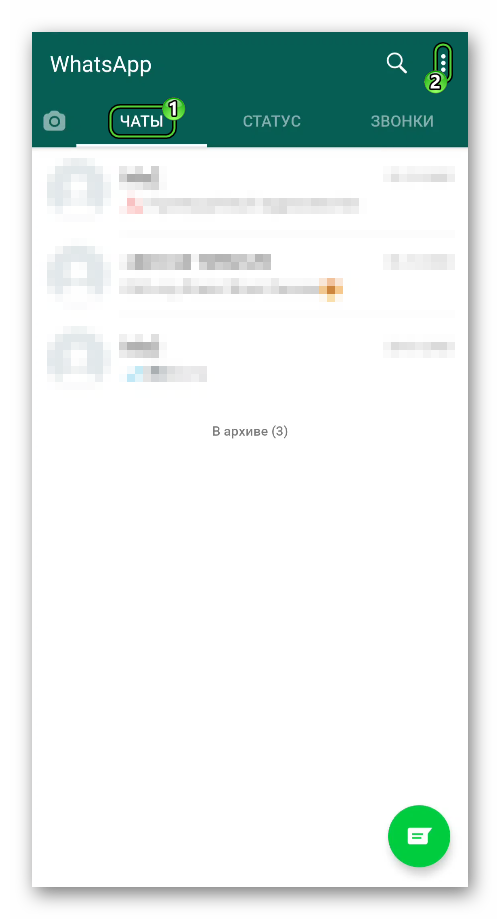
- В выпадающем списке выбираем вариант WhatsApp Web.
- В одноименном окне находится информация о последних сессиях и использованных устройствах. Для отключения режима синхронизации тапаем по надписи «Выйти со всех устройств».
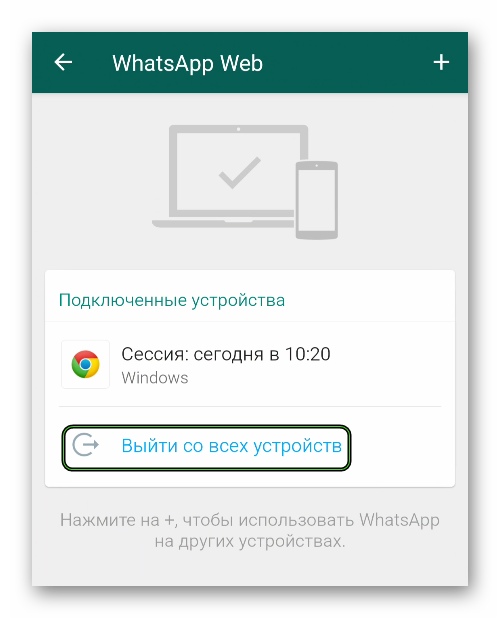
- Подтверждаем серьезность намерений и ждем завершения процедуры.
Учтите, что все изменения, которые вы вносили в пользовательские чаты или настройки системы, будут автоматически перенесены и действовать в мобильном приложении.
Что такое «Текущая сессия Ватсап Веб»
Информация о текущей сессии WhatsApp Web появляется на панели уведомлений на мобильном устройстве.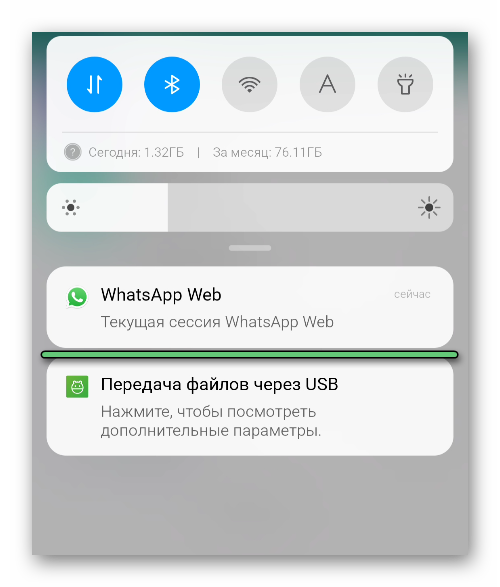 Таким способом система информирует пользователя о действующем подключении к ПК. Если вы прервете синхронизацию, то данное уведомление пропадет. В случае с Android-устройствами его можно убрать самостоятельно. Вот так выглядит инструкция для последних версий Андроида:
Таким способом система информирует пользователя о действующем подключении к ПК. Если вы прервете синхронизацию, то данное уведомление пропадет. В случае с Android-устройствами его можно убрать самостоятельно. Вот так выглядит инструкция для последних версий Андроида:
- Раскройте шторку уведомлений.
- Сделайте долгий тап на надписи «Текущая сессия WhatsApp».
- Тапните на опцию перехода к настройкам.
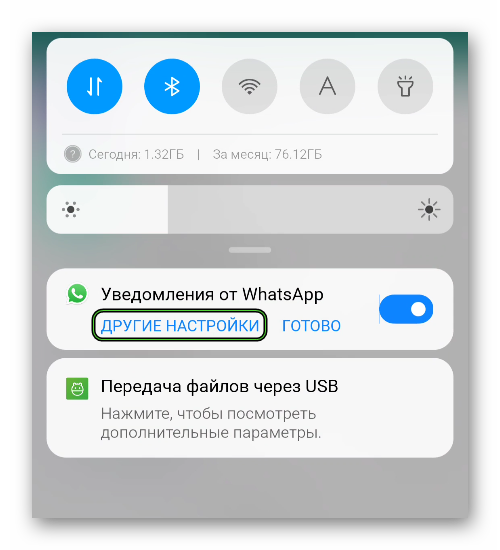
- Откройте раздел «Другие уведомления», если изначально появился не он.
- Отключите ползунок уведомлений и проверьте, что иконка пропала.
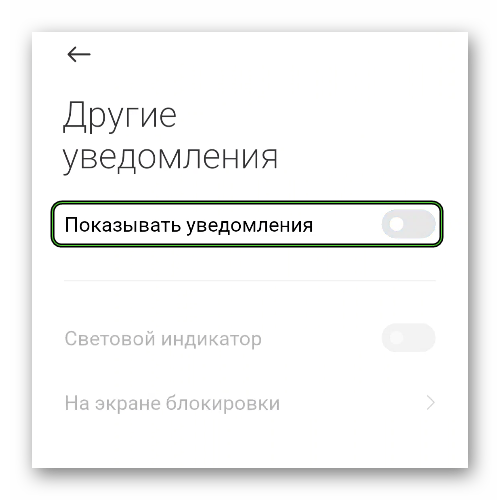
Итоги
Теперь вы понимаете, что такое Вацап Веб, ведь это удобный, пусть и несколько урезанный в функционале клиент мессенджера WhatsApp. Все же для набора текста есть полноценная клавиатура, а для просмотра – монитор или экран ноутбука. Еще одно важное достоинство – запуск прямо во вкладке браузера, ничего скачивать, устанавливать и настраивать не нужно.
Довольно неприятно, что для работы требуется постоянная синхронизация с мобильным приложением, ведь это все усложняет. Но это процедура занимает несколько секунд, если приноровиться. Также стоит отметить, что здесь отсутствуют звонки и возможность добавления новых контактов.
В остальном мессенджер WhatsApp предлагает аналогичные функции: отправка текстовых и голосовых сообщение, создание групповых чатов и управление ими, блокировка пользователей и удаление из черного списка и многое другое.