Шрифты в Ватсапе
Основное назначение мессенджера WhatsApp – обмен текстовыми сообщениями. А потому особое внимание разработчики уделяют перепискам, делая их максимально удобными для пользователей. Одна из интересных и полезных функций – изменение написания букв, например, выделение жирным отдельных фраз. И это только один из множества сценариев. В данной статье мы разберемся, какие бывают шрифты в Ватсапе, как их использовать, как изменить размер текста и многое другое.
Шрифты в Ватсапе
Разработчики предусмотрели несколько популярных вариантов форматирования, чтобы вы могли проще и понятнее выразить свои мысли и эмоции, привлечь внимание к текстовому сообщению или реплике. К сожалению, не все знают о такой возможности, да и само изменение начертания далеко не очевидно для обычного пользователя.
Поэтому перед нами стоит задача прояснить эту область доступного функционала. Если с этим пока вопросов нет, двигаемся дальше.
Какие бывают шрифты, их краткое описание
Как мы уже знаем, шрифт WhatsApp – это не монотонная и статическая единица, так как она поддается форматированию по желанию пользователя. Разработчики предусмотрели несколько вариантов преображения сообщений или реплик, о которых мы поговорим подробнее:
- Выделение жирным.
- Курсив (наклонное начертание).
- Зачеркнутый текст.
- Так называемый шрифт разработчика Вотс Апп.
Еще мы упомянем возможность переворачивать надписи, которая интересна некоторым пользователям, и выделение слов различными цветами.
Сначала мы разберем их особенности, а в следующей главе пойдет речь уже об использовании.
Жирный
Этот тип начертания подойдет для привлечения внимания к сообщению, а также для выделения там наиболее важных моментов. На практике такой ход хорошо себя зарекомендовал, так как основан на простой психологии и зрительных особенностях человека.
Визуально каждая буква становится более объемной, и границы наливаются черным цветом, увеличивается толщина соединительных линий каждой буквы.
Курсив
Это противоположность жирному начертанию – буквы становятся визуально меньше, их наклон меняется, и ширина линий визуально меняется в меньшую сторону. Сделано это с одной целью – подчеркнуть щепетильность передаваемой информации.
Пользователи используют курсив для цитирования или выражения своей позиции по тому или иному вопросу. В ряде случаев мы бессознательно воспринимаем написанные курсивом слова, как подозрительные или несущие оттенок неуверенности у собеседника, возникает эффект сарказма или издевки.
Зачеркнутый
Не совсем понятно, для чего было добавлено это начертание букв. В голову приходит только вариант с подчеркиванием ошибочности какого-то высказывания или части предложения.
Аналогия родом из школьных и студенческих времен, где таким образом говорили, что написано или сделано неправильно.
Шрифт разработчика
Это просто возможность писать в общем чате другим шрифтом, так как функциональной нагрузки он не несет. Так что это просто способ выделиться и писать буквами с начертаниями, как у системных блоков и в настройках мессенджера.
Перевернутый
Писать подобным шрифтом с помощью встроенных алгоритмов не получится, так что придется использовать функционал сторонних утилит, однако об этом чуть позже.
Цветной
Подобного функционала также нет в стандартном Ватсапе, однако в сети есть масса приложений, которые обещают решить проблему однотонного начертания букв. Впрочем, полноценно изменить их цвет не получится, так как утилиты работают по такой схеме: создается картинка заданного пользователем фона, он набирает предложение, буквы становятся нужного оттенка, он отправляет это в виде картинки выбранному собеседнику.
Теперь вы знаете, какое бывает в WhatsApp форматирование текста. Давайте разберемся с использованием различных вариантов написания.
Как менять шрифт в Вост Ап
Процедура довольно проста в освоении и не потребует от вас существенных временных затрат. Разработчики предусмотрели несколько вариантов активации форматирования, так что рассмотрим особенности каждого, учитывая особенности операционных систем и версий мессенджера.
Для удобства восприятия разобьем дальнейшее повествование на несколько логических блоков.
Настройки для Андроида
Начнем с описания Android OS. Менять шрифт в Вотс Ап для этой операционной системы довольно удобно. Рассмотрим особенности процедуры для каждого типа начертания букв подробнее.
Жирный
Чтобы отформатировать текст в Ватсапе подобным образом:
- Разблокируем смартфон и тапаем по иконке мессенджера на рабочем столе.
- Переходим в чат с пользователем.
- В окне диалога активируем строку для ввода.
- Набираем сообщение как обычно.
- Окружаем слово или реплику в начале и конце одинарными звездочками (*). Это должно выглядеть так:

- Подтверждаем серьезность намерений иконкой «Отправить» справа от описанной выше строки.
Таким образом можно выделять не все предложение, а только часть или слово, на которое стоит обратить внимание. Главная мысль будет ясна и понятна, а на дисплее получателя еще и выделена жирным, сразу бросаясь в глаза.
На некоторых Android-устройствах поддерживается альтернативный вариант применения этого шрифта в WhatsApp:
- В окне чата вводим в соответствующее поле сообщение.
- Длительным тапом по нужного слову вызываем меню выделения и дополнительных действий.
- Активируем кнопку в виде латинской B или пункт «Жирный» и подтверждаем изменение, если это потребуется.
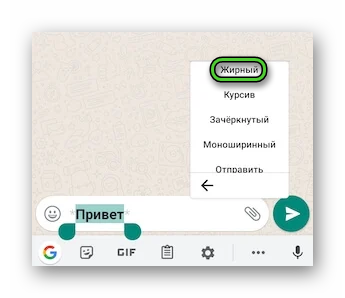
- Наблюдаем за преображением текста.
- Отправляем итоговый вариант собеседнику.
Как вы понимаете, определить заранее функциональные кнопки для форматирования нельзя, так как они активируются только после выделения текстового объекта.
Если с этим все понятно, тогда двигаемся дальше.
Курсив
Чтобы изменить начертание текста в Ватсапе на курсив:
- В окне переписки активируем строку для ввода, набираем текстовое сообщение.
- Окружаем выбранный фрагмент одинарными символами нижнего подчеркивания.

- Подтверждаем серьезность намерений иконкой «Отправить» в правом нижнем углу пользовательского окна.
Как и в первом случае, есть альтернативный вариант активации инструментов для форматирования. Для претворения задуманного в жизнь:
- В окне переписки набираем сообщение с виртуальной клавиатуры.
- Длительным тапом выделяем слово или предложение для форматирования.
- Активируем кнопку I с измененным наклоном в верхней части пользовательского окна или пункт «Курсив».
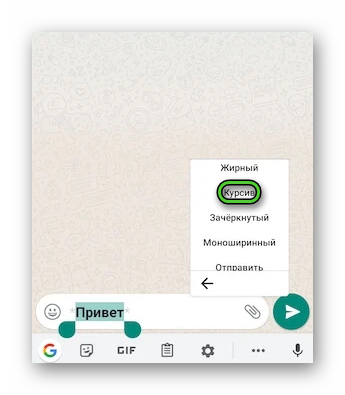
- Подтверждаем отправку соответствующей кнопкой.
Перейдем к следующему способу для форматирования текста в WhatsApp, который иногда будет полезным.
Зачеркнутый
Чтобы сделать слово или целое предложение зачеркнутым в WhatsApp:
- В окне переписки активируем поле для ввода.
- Используем виртуальную клавиатуру по назначению, окружаем нужный участок сообщения символами «тильда» (~).

- Отправляем итоговое письмо собеседнику.
Вы можете сделать зачеркнутое выделение текста в Ватсапе и через контекстное меню: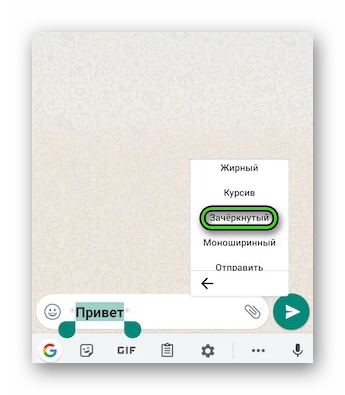
Перевернутый текст
Функциональной нагрузки подобное выделение текста в Ватсапе не несет, однако вносит разнообразие в рутинные приватные или групповые переписки. Встроенного функционала для подобного форматирования блоков нет, так что воспользуемся помощью сторонних утилит.
В качестве примера было выбрано приложение Upside Down. Оно распространяется на бесплатной основе, и скачать дистрибутив можно на официальном сайте проекта, на сторонних ресурсах или в официальном магазине «Play Маркет». Сведем дальнейшие действия в вид пошаговую инструкцию:
- Разблокируем смартфон и запускаем магазин «Play Маркет».
- С помощью поиска переходим на страницу приложения Upside Down.
- Тапаем на кнопку «Установить».
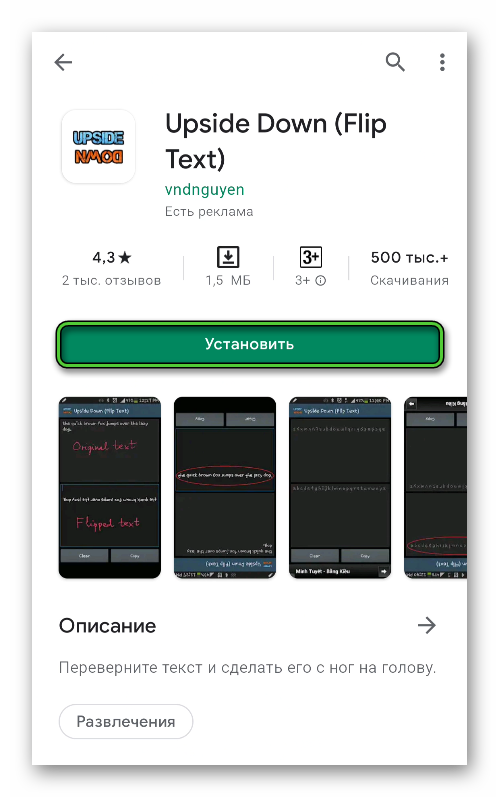
- А затем – на «Закрыть».
- В открывшемся окне активируем верхнюю половину интерфейса.
- Автоматически открывается виртуальная клавиатура, вводим слово или предложение.
- В нижней части пользовательского окна автоматически появится отформатированный фрагмент. Чтобы скопировать его, нажимаем на кнопку Copy.
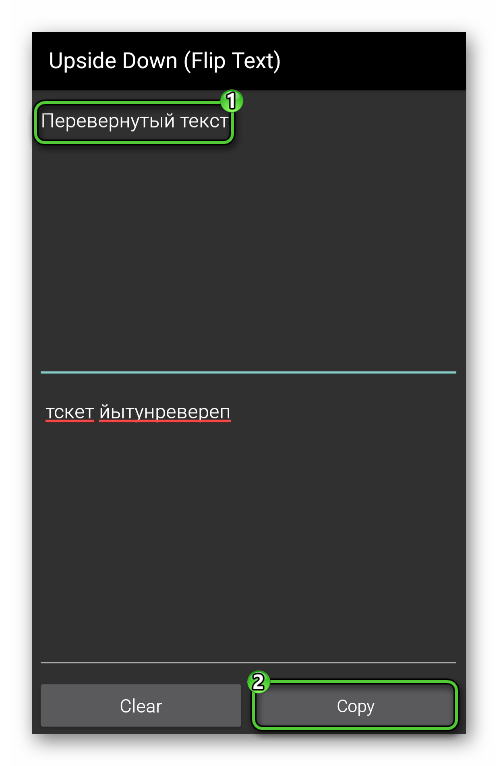
- Сворачиваем приложение и тапаем по иконке Ватсапа на рабочем столе.
- Открываем нужный диалог, активируем строку для ввода.
- Вставляем сохраненный в буфер обмена текстовый фрагмент.
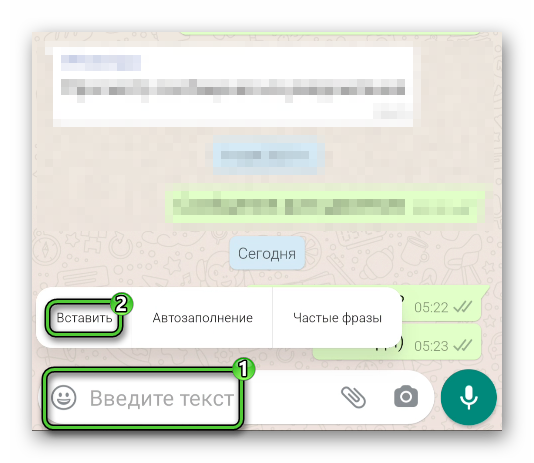
- Отправляем итоговое письмо собеседнику.
Таким образом можно форматировать неограниченное количество предложений и слов, так что пользуйтесь на здоровье.
Если с этим типом шрифта в WhatsApp мы разобрались, тогда двигаемся дальше.
Шрифт разработчиков в Ватсап
Подобный шрифт в Вацапе также не несет никакой пользы или выгоды от использования, как и предыдущий тип, однако здорово выделяется на фоне стандартных сообщений пользователей, если мы говорим о групповых чатах. Для использования подобного функционала:
- В окне переписки активируем строку для ввода, используем виртуальную клавиатуру по назначению.
- Заключаем слово или часть предложения в три обратные одинарные кавычки.

- Подтверждаем серьезность намерений иконкой «Отправить» в правом нижнем углу пользовательского окна.
Найти подобные символы можно, зажав на виртуальной клавиатуре привычные кавычки, и система автоматически даст выбрать из нескольких вариантов.
Если с этим все понятно, тогда рассмотрим последний вариант форматирования текста в Вацапе.
Цветные буквы
Как мы говорили ранее, встроенного функционала команда разработчиков не предусмотрела, так что нам остается использовать возможности стороннего ПО. В качестве примера мы выбрали утилиту Text Art.
Это бесплатная программа, дистрибутив которой можно скачать из магазина «Play Маркет». Запустите ее и введите содержание письма в текстовое поле. Далее, выберите подходящее оформление и нажмите «Отправить в WhatsApp».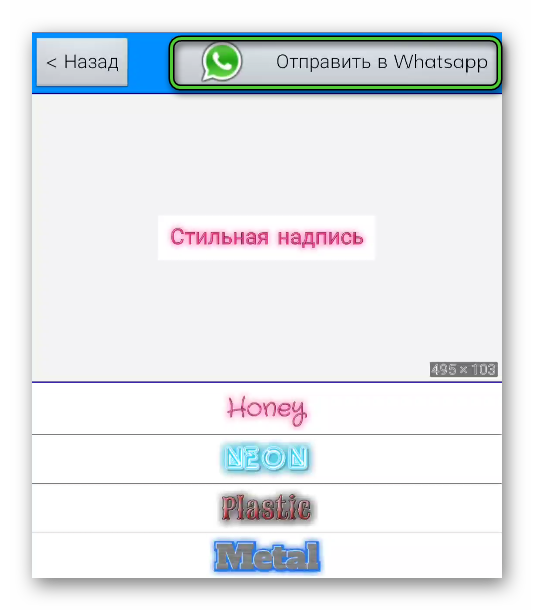
Теперь укажите получателя и подтвердите пересылку.
Настройки для Айфона
Мы не будем подробно останавливаться на том, как сделать различные шрифты в Вотсапе на Айфоне, так как принцип полностью аналогичен тому, что описано в предыдущем разделе статьи про Android-устройства.
Символьная система для изменения шрифта полностью скопирована, что касается функциональных кнопок, то они находятся не в верхней части пользовательского окна, а в черной полоске, которая автоматически появляется после выделения текстового блока.
Так что не будет тратить ваше время зря, и переходим к рассмотрению следующего подзаголовка.
Как менять размер шрифта в Ватсапе
Процедура также проста в освоении, и делиться на два подтипа, в зависимости от области изменения размера букв: только в приватном (групповом) чатах или на других экранах.
Рассмотрим особенности каждого подхода подробнее для двух популярных операционных систем. Для удобства восприятия разобьем дальнейшее повествование на несколько логических блоков.
Мелкие буквы
Чтобы уменьшить размер слов и предложений в чатах Ватсапа на Android-устройстве:
- Переходим во вкладку «Чаты».
- Активируем иконку в виде трех вертикальных точек в правом верхнем углу пользовательского окна.

- В выпадающем списке выбираем вариант «Настройки».
- В открывшемся окне тапаем по вкладке «Чаты», а затем – «Размер шрифта».
- Выбираем один из предложенных вариантов: «Маленький», «Средний» или «Большой».
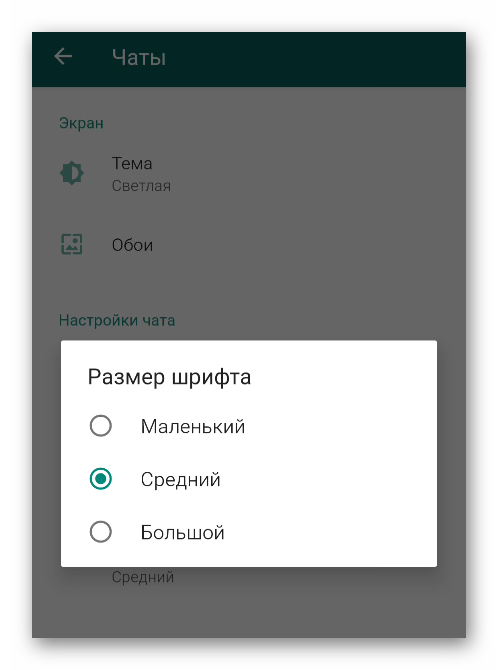
Подтверждать внесенные изменения не нужно, так как система автоматически преобразует пользовательские сообщения в окнах приватных или групповых чатов.
Чтобы уменьшить шрифт Ватсап на iOS:
- Авторизуемся в Ватсапе, и активируем иконку в виде шестерни в правом нижнем углу пользовательского окна.
- На страничке системных настроек тапаем по вкладке «Чаты».
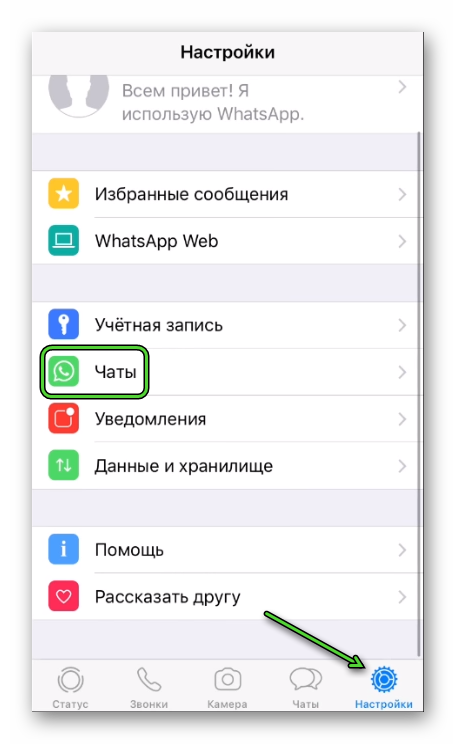
- А затем – «Размер шрифта».
- Выбираем из уже знакомых нам вариантов.
Система автоматически применит внесенные вами изменения. И на этом процедура уменьшения букв в пользовательских чатах завершается.
Если с этим все понятно, тогда двигаемся дальше.
Сделать крупный шрифт
Чтобы увеличить начертание букв и цифр в других окнах мессенджера на Андроид-устройстве:
- Тапаем по иконке в виде шестерни на рабочем столе или в шторке уведомлений.
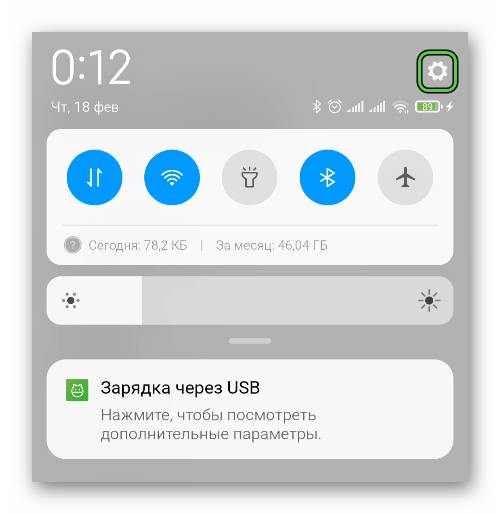
- Пролистываем страничку системных настроек до нахождения блока «Специальные возможности».
- В открывшемся окне находим пункт «Размер шрифта» или «Масштаб изображения».

- Выбираем подходящий размер.
Подтверждать также ничего не нужно, а система автоматически применит ваши изменения. Однако на определенных моделях это может занять какое-то время.
Чтобы провернуть аналогичную манипуляцию на Айфоне:
- Тапаем по иконке шестерни на рабочем столе.

- Прокручиваем открывшуюся страничку до нахождения вкладки «Экран и яркость».
- В открывшемся окне активируем пункт «Размер текста».
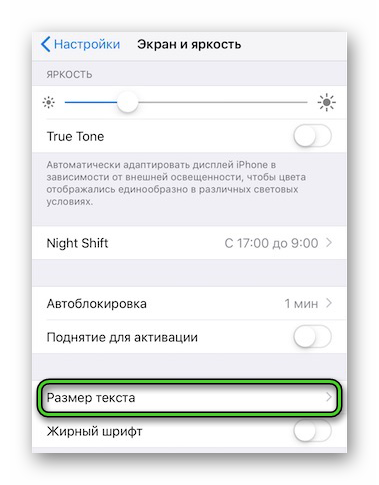
- Выбираем из уже знакомых нам вариантов.
Теперь все пользовательские надписи, где используется текст, будут более крупными или максимально большими в зависимости от того, какой вариант был выбран.
Если с этим все понятно, тогда двигаемся дальше.
Как форматировать текст в Ватсапе
Мы уже много поговорили о форматировании текста в мессенджере, однако забыли упомянуть удобный вариант отображения информации. Если вы пишите довольно длинные сообщения, тогда вам не обойтись без помощи абзацев. Чтобы сделать их:
- Переходим к списку диалогов и находим переписку с нужным контактом.
- В окне чата активируем строку для ввода.
- Тапаем по кнопке Enter в правой части виртуальной клавиатуры.

- Начинаем писать сообщение с нового абзаца.
Есть и альтернативный вариант, который заключается в использовании пробелов. Достаточно переместиться в конец строки, перейти на следующую и нажать несколько раз кнопку Пробел на клавиатуре, чтобы курсор сдвинулся вправо. Таким образом можно регулировать глубину абзаца.
Инструменты и подходы универсальны для двух операционных систем, так что не будет останавливаться подробнее на iOS.
Если с этим пока все понятно, тогда двигаемся дальше.
Как писать транслитом
Как уже водится, разработчики Ватсапа не предусмотрели подобной возможности в своем мессенджере. Поэтому пользователям приходится искать альтернативные варианты для достижения желаемого результата.
Для претворения задуманного в жизнь:
- Тапаем по иконке браузера на рабочем столе.
- Активируем адресную строку и переходим на сайт translit-online.ru.
- В верхнем текстовом поле набираем исходный текст сообщения.
- Используем кнопку «Перевести» чуть ниже.
- Затем нажимаем на «В буфер обмена», чтобы скопировать результат.
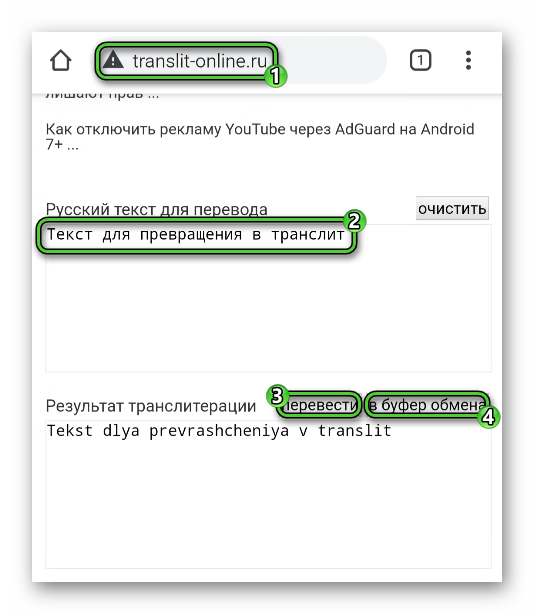
- Сворачиваем окошко браузера и возвращаемся к мессенджеру.
- Открываем нужную переписку.
- Зажимаем палец на поле для ввода сообщения, чтобы вызвать контекстное меню.
- В нем выбираем пункт «Вставить».
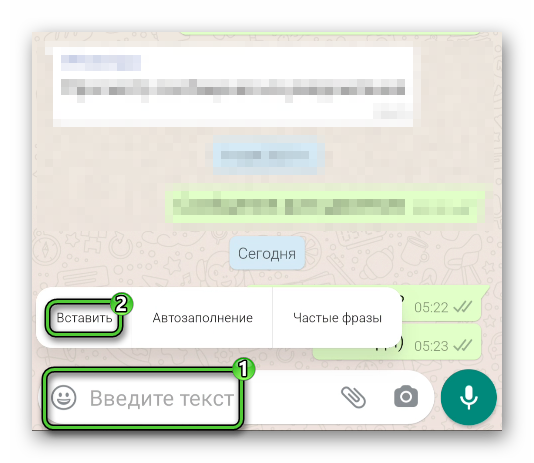
- Пересылаем итоговый вариант сообщения.
Подобным образом можно отправлять сообщения транслитом в приватные и групповые чаты и на iOS, так что попробуйте, и у вас все получится.
Завершение
Форматирование текста в Ватсапе заложено командой разработчиков, и большинство возможностей есть в самом приложении. Конечно, часть функционала не реализована в мессенджере, но тут на помощь приходят сторонние проекты, которые особо не конфликтуют с администрацией WhastApp. Так что можете не боятся получить бан за использование простеньких утилит для переворачивания текста или создания цветных сообщений.
К слову, в Ватсапе реализовано несколько привычных, но функциональных шрифтов. Полужирный поможет выделить основную мысль и расставить акценты, курсивное начертание подойдет для цитирования, зачеркнутый покажет ошибочность определенных суждений.
Что касается шрифта разработчиков, то он не несет функциональной нагрузки, но здорово выделяется на фоне привычных пользовательских сообщений, как и цветное начертание букв. Если вы хотите выделиться на общем фоне, это ваш вариант.
Функционал мессенджера позволяет отрегулировать размер букв и текстовых блоков в целом, когда человек общается с выбранным пользователем. Для этого достаточно перейти в настройки и открыть вкладку «Чаты». Если нужно увеличить текстовые блоки и элементы программного интерфейса, то откройте настройки самого смартфона, и перейдите в соответствующий раздел. Аналогичные рекомендации может дать и обладателям iOS.
Для написания сообщений транслитом можно использовать собственные познания и английскую раскладку или доверить процедуру простеньким утилитам, которые распространяются на бесплатной основе, онлайн-сервисы также подойдут для этой задачи.
Теперь вы знаете, как сделать разные шрифты в Вотсапе. В статье представлена исчерпывающая информация по теме, так что вам, дорогие читатели, остается использовать полученные знания на практике. Пробуйте, и у вас все обязательно получится!






