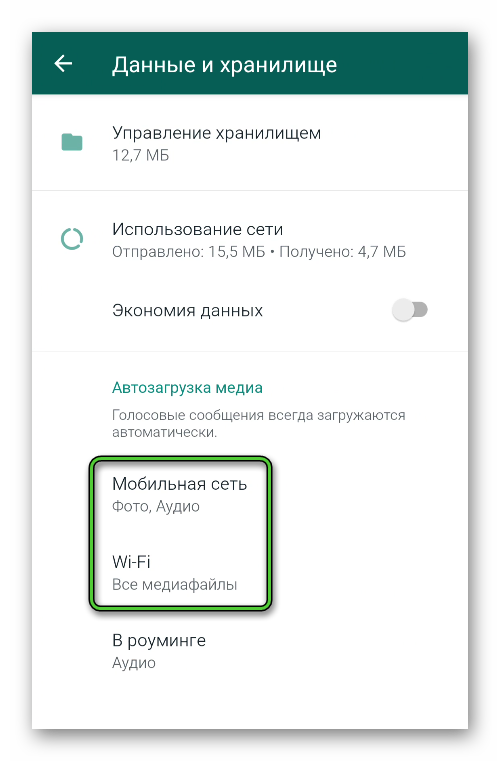Как с Ватсапа скинуть фото на компьютер
В переписках WhatsApp можно не только обмениваться текстовыми сообщениями, но и пересылать различные медиафайлы, в том числе и фотографии. И бывает такое, что особенно понравившийся снимок хочется сохранить не только на телефоне, но и на ПК. Можно ли это сделать в самом мессенджере? Давайте разбираться, как с Ватсапа скинуть фото на компьютер.
Способы сохранения фото из Ватсапа на компьютер
Существует несколько удобных способов для переноса фотографий с телефона на ПК:
- Использование веб-версии мессенджера.
- Передача файлов с помощью функции «Поделиться»;
- Сопряжение смартфона с компьютером посредством USB-кабеля;
Рассмотрим каждый из них по очереди.
Веб-версия WhatsApp
Суть данного способа заключается в том, что вы запускаете специальную версию мессенджера у себя на компьютере или ноутбуке в браузере и подключаетесь через мобильное приложение, чтобы получить доступ ко всем перепискам. Это очень удобно, ведь не нужно ничего дополнительно устанавливать или настраивать. А основной недостаток – телефон должен быть рядом с ПК.
Инструкция, как быстро с Ватсапа перекинуть фото на компьютер:
- Открываем в браузере эту ссылку https://web.whatsapp.com/.
- Запускаем в мобильном приложении функцию WhatsApp Web. На Айфоне она расположена в отдельной вкладке «Настройки».
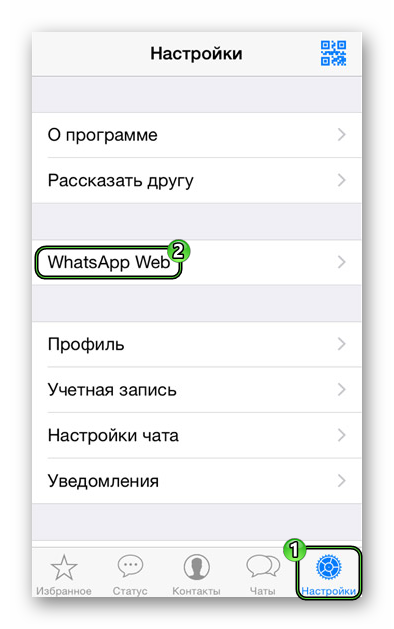 А в случае с Андроидом ее можно найти в контекстном меню вкладки «Чаты».
А в случае с Андроидом ее можно найти в контекстном меню вкладки «Чаты».
- Наводим камеру устройства на экран монитора и дожидаемся считывания QR-кода.
- Соглашаемся с синхронизацией данных, если это потребуется.
- Теперь в браузере переходим к той переписке, где лежит нужная картинка.
- Открываем ее одиночным кликом.
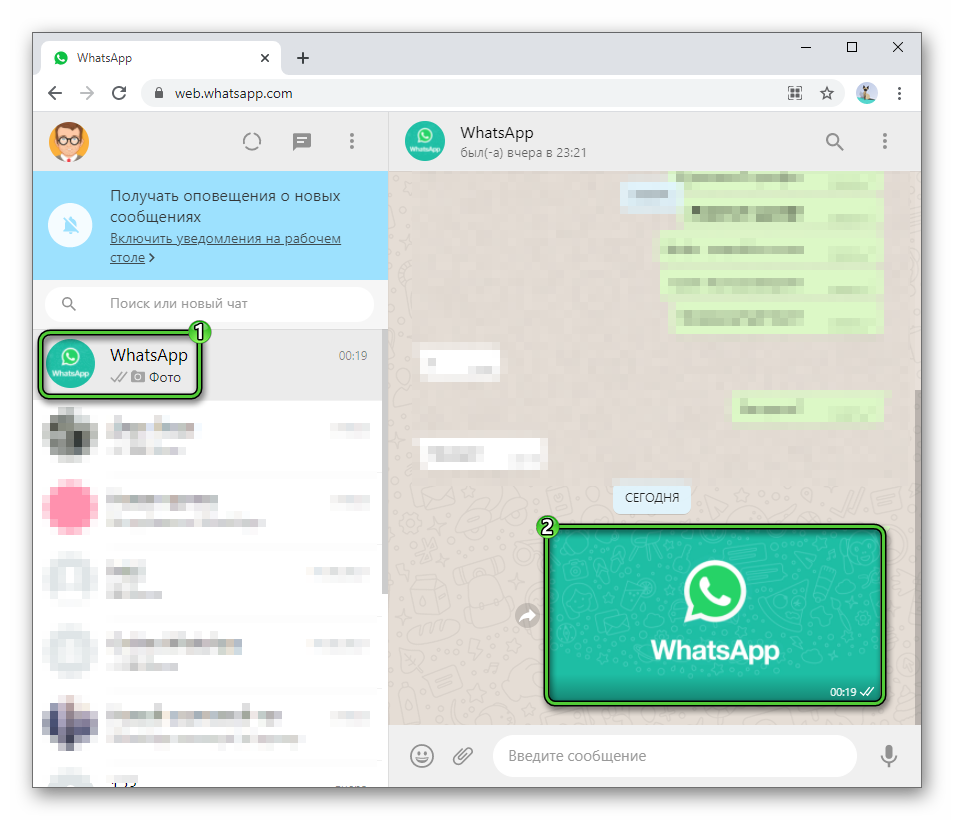
- Нажимаем на кнопку «Загрузить» на верхней панели инструментов.
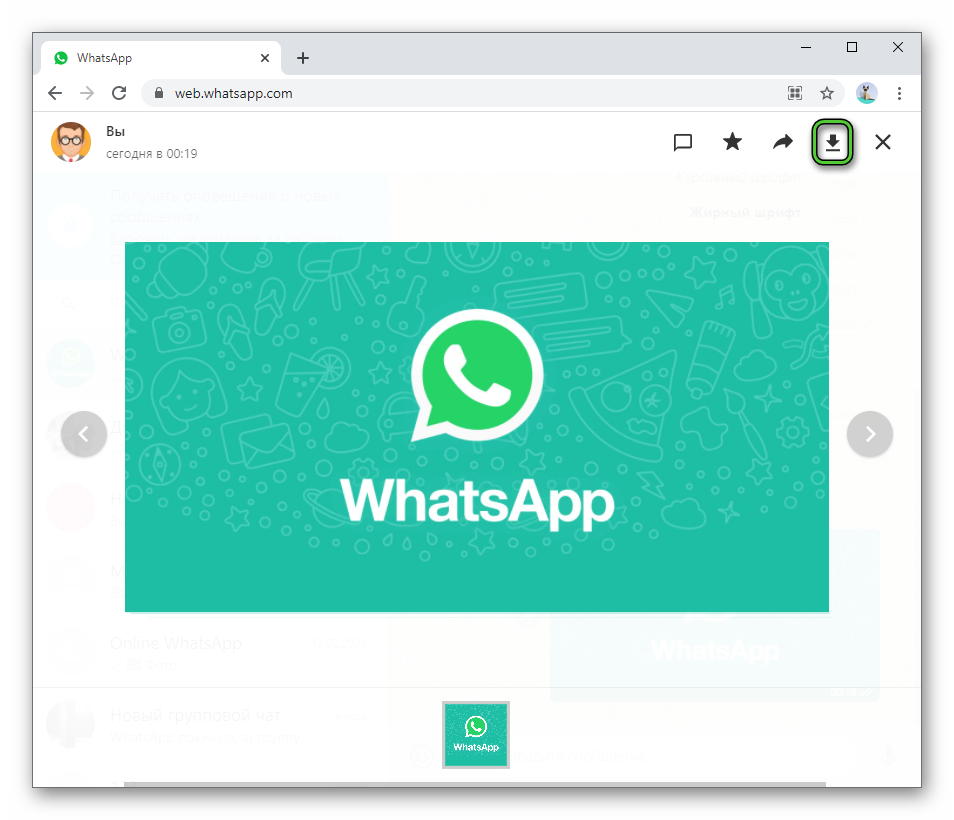
- При необходимости указываем папку, куда сохранить файл.
Если вы вручную не выбирали папку, то снимок должен переместится в каталог «Загрузки» на системном диске. У него в названии будет указано WhatsApp Image вместе с датой и временем.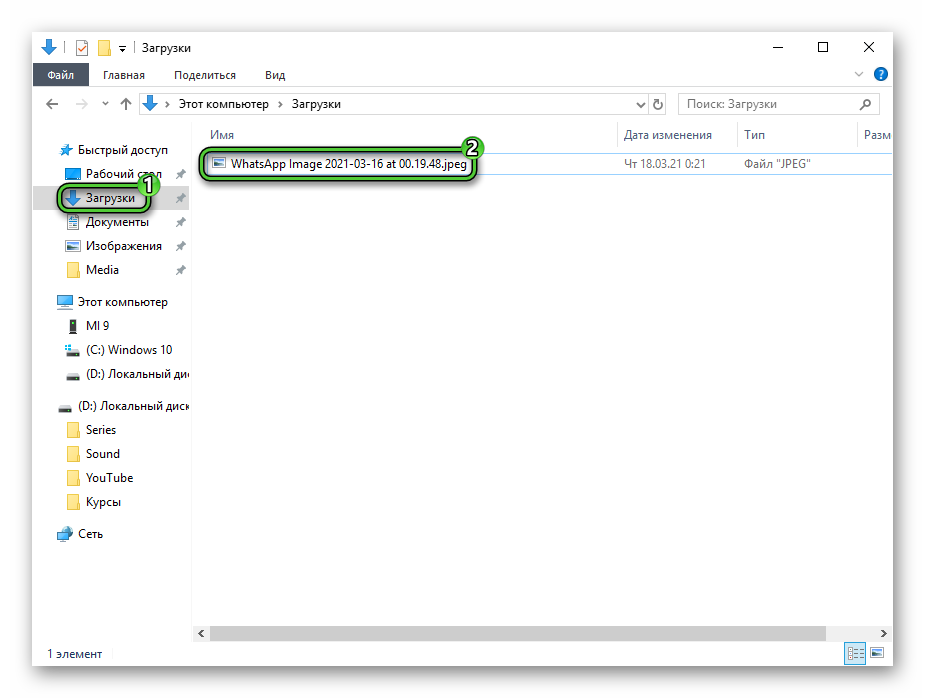
Внутренняя пересылка через «Поделиться» – как сделать
Бывает такое, что предложенный выше вариант, как перенести с Ватсапа информацию на компьютер, вам не подходит. Например, не получается синхронизироваться с веб-версией и т. д. Есть альтернативное решение – использовать один из интернет-сервисов в качестве перевалочного пункта. Отправить, к примеру, картинку на почту, а оттуда скачать на ПК, или использовать для этой же цели приложения такие как ВК, Одноклассники. Главное условие – доступ к ним должен быть и на телефоне, и на компьютере. В качестве примера возьмем социальную сеть ВКонтакте, но подойдет и любое другое приложение.
Инструкция, как скачать фото с Вацапа телефона на компьютер для чайников:
- Откройте чат, откуда нужно скопировать фото.
- Разверните его на весь экран одиночным тапом.
- В верхнем правом углу нажмите на значок вызова контекстного меню (три точки).
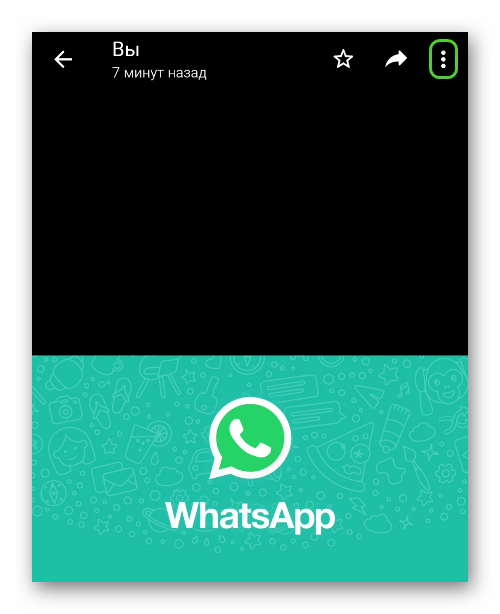
- В появившемся списке выберите опцию «Поделиться».
- Укажите приложение для пересылки. Мы в качестве примера берем VK.
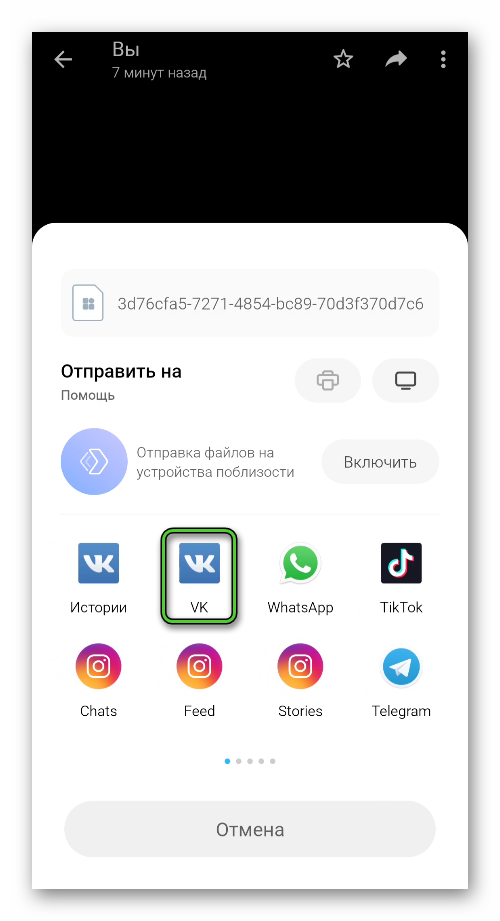
- Выберите получателя. Для ВКонтакте нужно нажать «Отправить сообщением» и выбрать любую удобную переписку.
- Подтверждаем отправку сообщения с картинкой из Ватсапа.
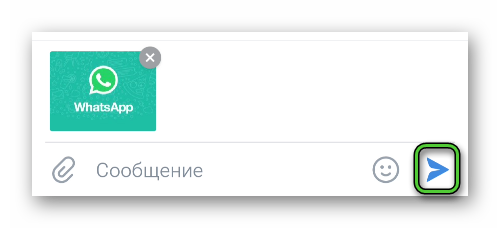
- Теперь открываем сайт ВК на компьютере и переходим к тому же чату.
- Кликаем правой клавишей мыши по отправленной картинке и выбираем опцию сохранения.
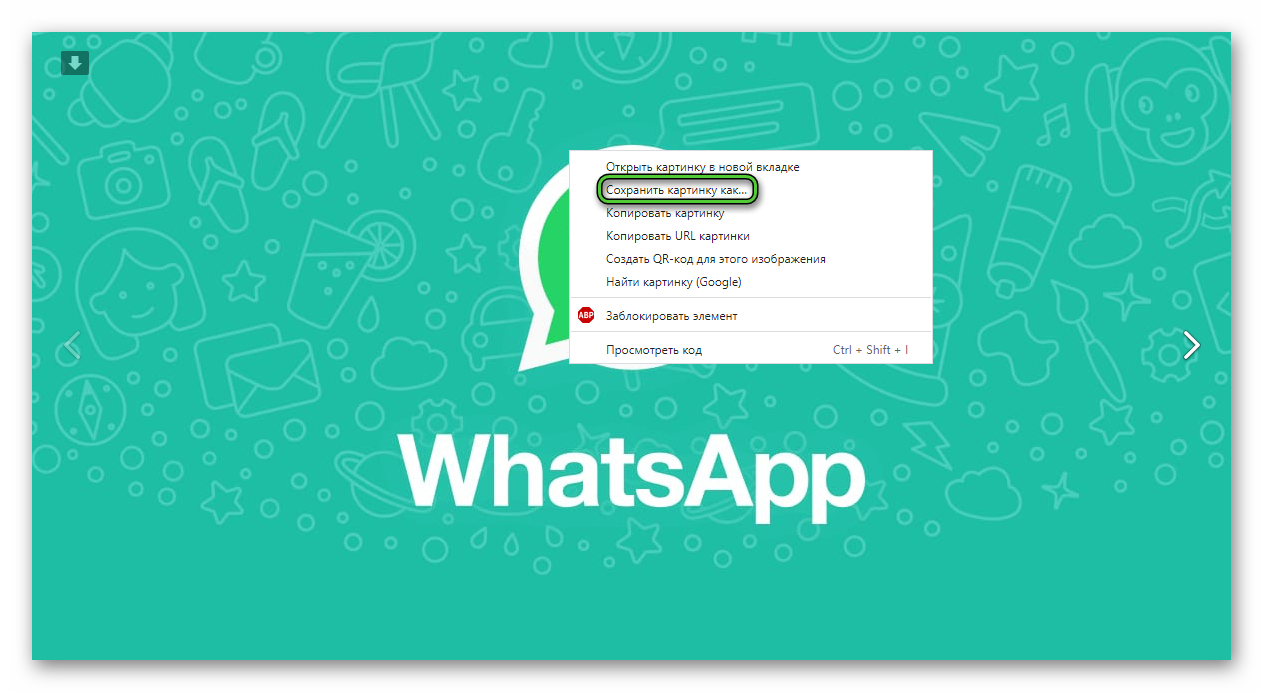
- При желании в конце удаляем это сообщение для всех.
В качестве альтернативного приложения вы можете использовать электронную почту (сохранение в черновики), другой мессенджер и много других вариантов.
Перенос через USB
Еще один вариант, как скачать фото с Ватсапа на компьютер – воспользоваться проводным USB-подключением, если кабель у вас под рукой. Работает это только для Android, ведь на iPhone закрытая файловая система.
Рассмотрим всю процедуру в пошаговом формате:
- Откройте мессенджер у себя на смартфоне или планшете.
- Перейдите к нужному снимку и тапните по нему, чтобы перейти в режим полноэкранного просмотра.
- Нажмите на значок вызова меню в виде вертикальных точек в правом верхнем углу экрана.
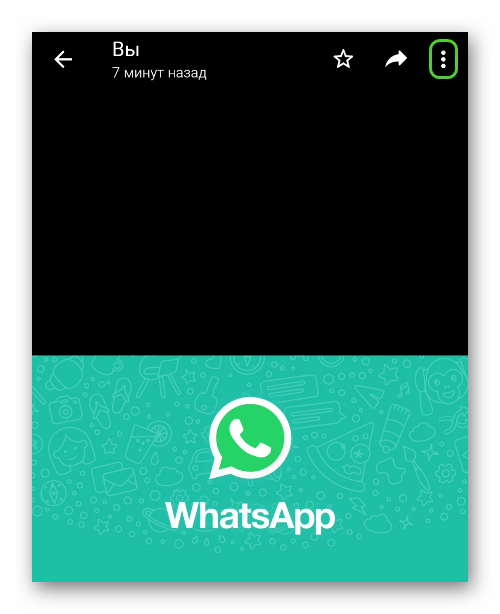
- В списке доступных опций выберите пункт «Просмотреть в Галерее».
- Согласитесь с сохранением картинки, нажав на соответствующую кнопку.
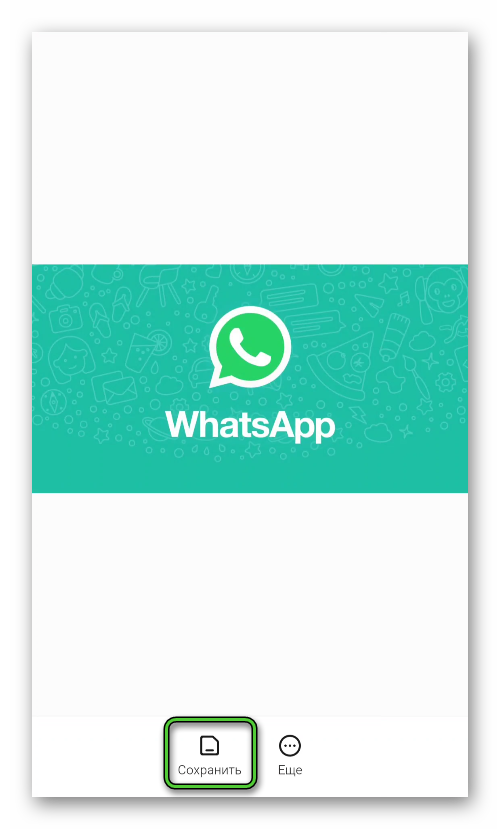
- Теперь подключите ваш девайс к компьютеру через USB-кабель. При необходимости включите передачу данных для Android.
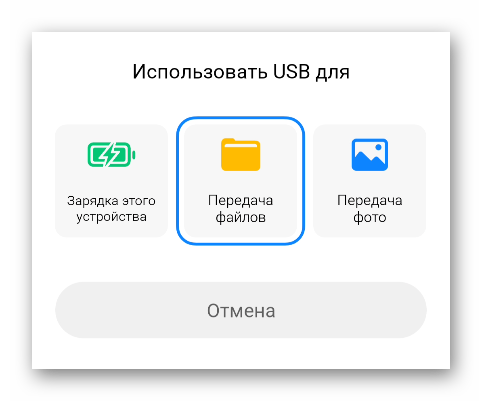
- Откройте Проводник Windows и перейдите к внутренней памяти устройства.
- Поищите по пути DCIM\Camera файл jpg-файл, в имени которого присутствует Save.
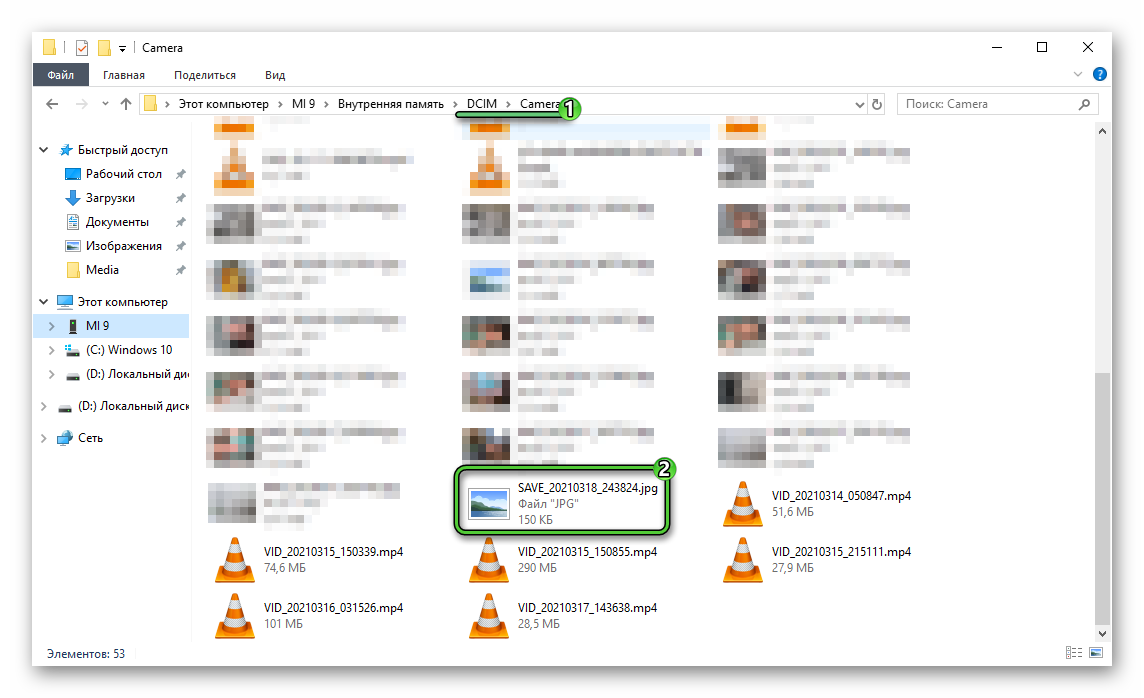
- Выделите его кликом мыши и скопируйте с помощью комбинации клавиш
Ctrl +C . - Далее, вставьте картинку в любую удобную папку с помощью комбинации
Ctrl +V . - Откройте ее и убедитесь, что вы сохранили именно то, что вам нужно.
Если же фотографию найти не удалось, то сделайте следующее:
- Вернитесь к внутренней памяти мобильного устройства.
- На этот раз пройдите по пути «WhatsApp\Media\WhatsApp Images».
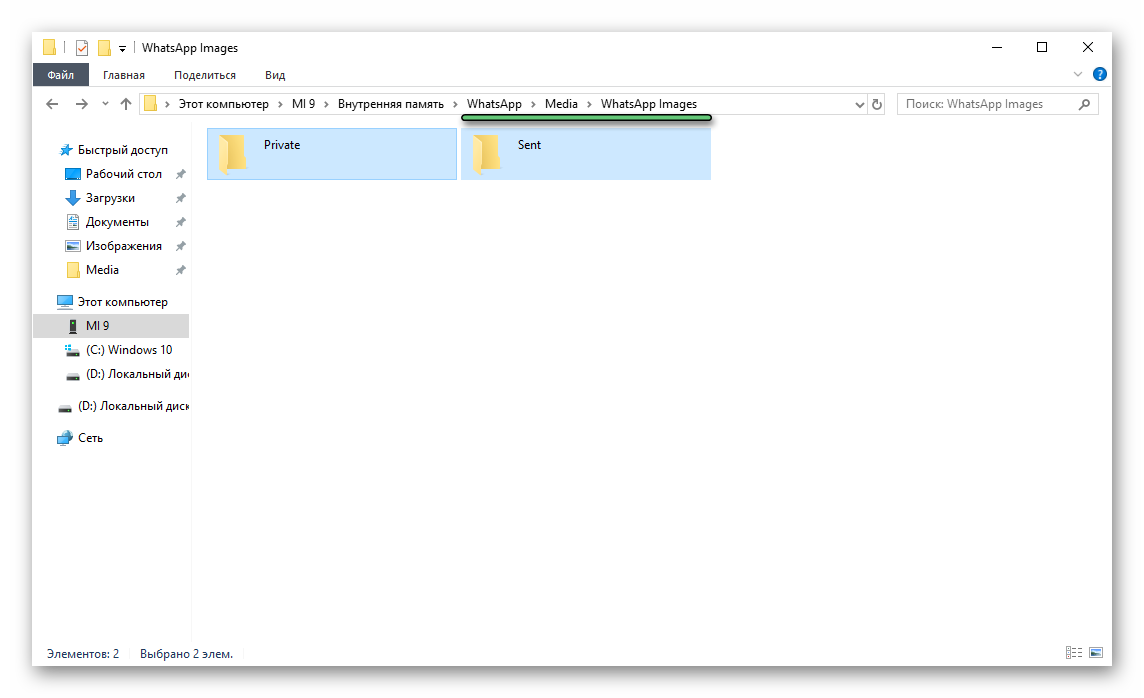
- Выделите все папки (комбинация
Ctrl +A ), скопируйте их и вставьте в любой каталог на компьютере. - Изучите их содержимое, ориентируясь на миниатюры, чтобы найти нужный снимок.
- Перенесите его в удобное место, а все остальные файлы сотрите с ПК.
Сохранение данных на телефоне
В зависимости от параметров мессенджера, фото могут автоматически загружаться в галерею смартфона или планшета. Предлагаем разобраться с этой опцией более подробно:
- Чтобы настроить копирование фото сразу в память телефона, откройте Ватсап и перейдите в настройки. На Айфоне это отдельная вкладка на нижней панели.
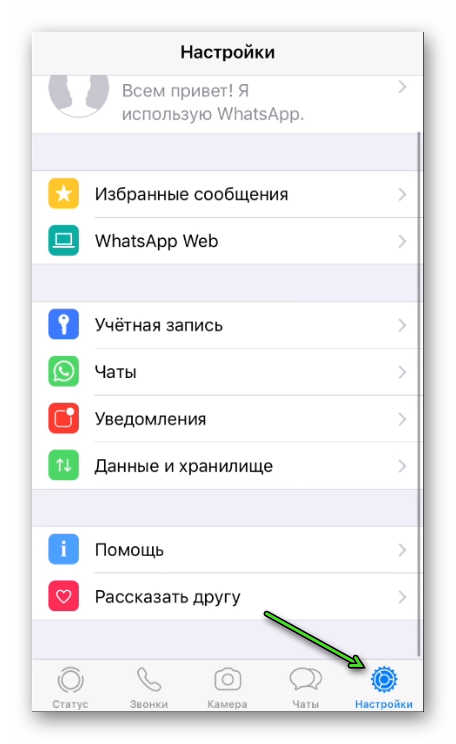 А на Андроид-девайсах этот пункт находится в контекстном меню.
А на Андроид-девайсах этот пункт находится в контекстном меню.
- Посетите раздел «Чаты» на странице параметры.
- Переключите тумблер «Видимость медиа» в активное положение, чтобы пересланные в мессенджере медиафайлы отображались в галерее.
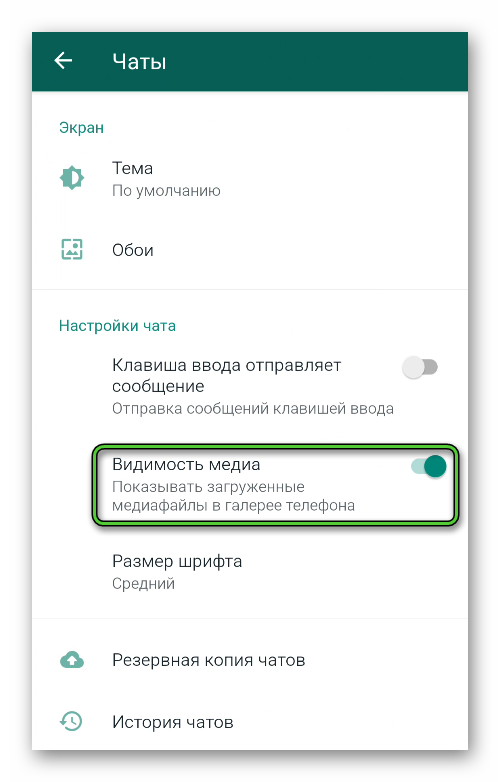 Связано это с тем, что в противном случае быстро фото из Ватсапа скинуть в компьютер не получится. Они в галерее просто отображаться не будут, придется сохранять вручную.
Связано это с тем, что в противном случае быстро фото из Ватсапа скинуть в компьютер не получится. Они в галерее просто отображаться не будут, придется сохранять вручную. - Вернитесь на шаг назад и откройте «Данные и хранилище».
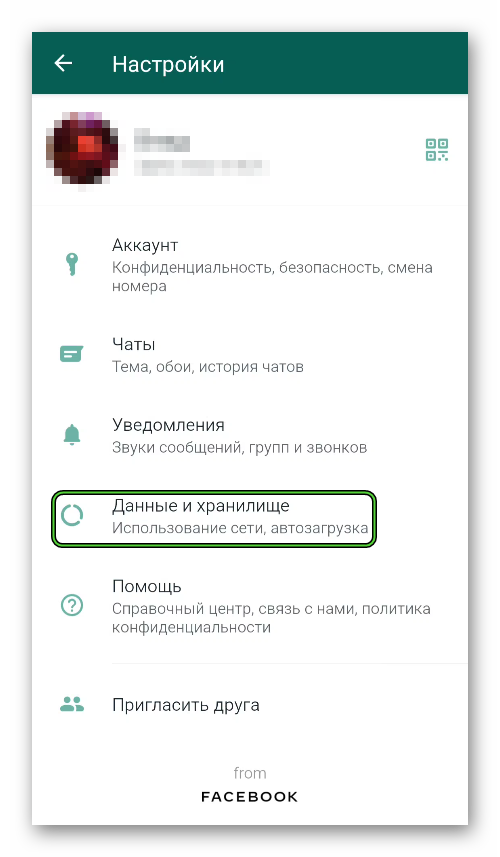
- Настройте здесь автозагрузку медиа, при каких условиях (тип подключения) мультимедийные файлы будут автоматически загружаться в память смартфона. Если у вас хороший мобильный интернет, то активируйте для него пункт «Фото». А для Wi-Fi лучше оставить все файлы.