Как из Whatsapp перенести фото в галерею на Андроиде
Один из самых популярных мессенджеров позволяет совершать голосовые и видеозвонки, обмениваться сообщениями, картинками, видео, аудио. Несмотря на простоту приложения многие пользователи не знают, как сохранить фото из Ватсапа в галерею Андроид. В этой статье мы расскажем о функции автосохранения файлов. Как настроить хранилище и автозагрузку, и почему иногда не получается скачать изображение из WhatsApp.
Сохранение фото в галерею на Андроид
По умолчанию при установке мессенджера он «просит» дать ему разрешения на доступ к контактам и хранилищу. В зависимости от выбора, WhatsApp или будет автоматически сохранять в памяти смартфона все мультимедийные файлы, или нет. Цель данной функции, заключается в том, чтобы независимо от типа получаемого файла, будь это фото родственника, скрин документа или смешной мем, вы не потеряли никаких данных.

Разрешения
Изначально нужно проверить, включены ли разрешения в настройках смартфона:
- Открываем «Настройки» и переходим в раздел «Приложения»/«Все приложения». В зависимости от версии операционной системы названия опций могут отличаться.
- Здесь в перечне приложений находим WhatsApp.
- Далее открываем «Разрешения» и переключаем тумблер напротив хранилища в активное положение, если он отключен.
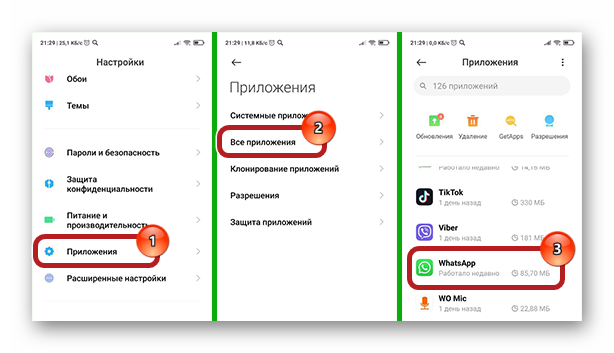
В яблочных устройствах тот же принцип. Нужно включить разрешения на доступ к хранилищу.
- Нажмите на иконку «Настройки» и пролистайте длинный список параметров до пункта WhatsApp.
- В отобразившемся список опций приложения Ватсап выберите «Фото».
- Переключите режим на «Чтение и запись».
Настройки автозагрузки
Чтобы из Ватсапа автоматически сохранить как фото, так и другие файлы в галерею нужно выставить оптимальные параметры автозагрузки, следуем дальнейшей инструкции:
- Запускаем Ватсап на устройстве.
- Нажимаем на кнопку в виде трех точек и здесь выбираем «Настройки» или жмем на иконку «Настройки», расположенной в нижней панели для IOS.
- Дальше переходим в «Данные и хранилище».
- В графе «Автозагрузка медиа» выставляем оптимальные параметры:
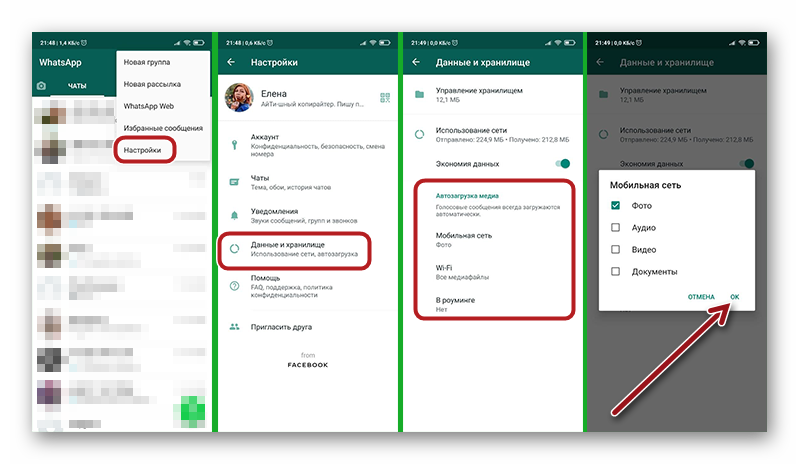
Мобильная сеть / WiFi / Роуминг: отмечаем пункты, какие типы файлов будут загружаться при подключении к соответствующему типу сети.
Включенная опция автосохранения позволяет не потерять ни одну фотографию или голосовую запись, так как они автоматически загружаются в память смартфона. Но с этим происходит переполнение памяти устройства. Она не безгранична и при активном общении и обмене файлами быстро заканчивается свободное место.
При отключенной опции автозагрузки пользователь сам решает, какие файлы загружать, а какие нет. Таким образом память устройства будет рационально использоваться и не будет необходимости периодически вычищать гигабайты мусора, который сохранился из групповых чатов.
Инструкция, как перенести фото из Ватсап в галерею
Если в смартфоне мало памяти рекомендовано отключить функцию автозагрузки и загружать нужные файлы в ручную.
Пошаговая инструкция, как скачать фото с Ватсапа:
- Запустите Ватсап на телефоне.
- Перейдите в чат, откуда нужно загрузить изображение в память телефона.
- Фото или другой документ отображается как размытая миниатюра, в центре стрелочка, указывающая что это файл можно скачать.
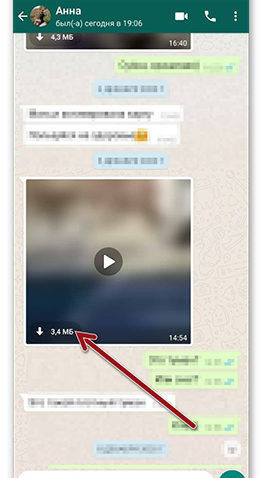
- Нажав на стрелочку дождитесь загрузки. Теперь файл находится в Галерее в соответствующей папке. Также он доступен в галерее медиа конкретного контакта или группового чата.
Чтоб убедиться, что файл, например, изображение загрузилось, сверните Ватсап и откройте Галерею. В разделе «Новые фото» вы увидите только что загруженные файлы. Здесь указано количество объектов и приложение откуда оно было загружено. В разделе Альбомы картинки отображается в папке «Недавние». А также в папке WhatsApp Images.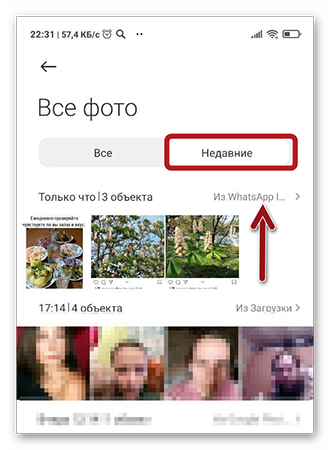
Если в вашем смартфоне настроена функция синхронизации с облаком из Галереи, тогда данное изображение автоматически загрузится ещё и в облачное хранилище.
Как сохранить аватарку из Ватсапа на телефон, пошагово
Кроме фото, которые вам присылают друзья в чат может возникнуть желание или необходимость сохранить аватарку группы или друга, установленного в его профиле. Эти изображения или фотографии по умолчанию не сохраняются в галерею и их при желании можно скачать, но только вручную.
Если владелец аккаунта установил параметры видимости аватара профиля, то данное изображение будет доступно для загрузки. В последних обновлениях версии 2.20.157 такой возможности, как сохранить аватарку из Ватсапа из личного профиля друга, нет. А, соответственно, нет и кнопки «Загрузить» или «Поделиться».
В групповых чатах сохранить изображение, установленное в качестве аватара, можно следующим образом:
- Перейдите в интересующий чат и нажмите на название чата.
- Тапните по изображению профиля, чтобы оно развернулось на полный экран.
- Далее нажмите на кнопку «Поделиться» в правом верхнем углу.
- В нижней панели отображаются приложения куда можно отправить фото.
- Выберите Галерею, Проводник или сохраните изображение в облаке.
![]()
Проблемы и ошибки сохранения фото на Андроиде
Бывает что при попытке выполнить такие простые действия, как перенести фото из Вацапа в галерею возникают различные ошибки. Как правило, это распространенные проблемы, которые легко решить.
Причина 1 — переполненная память устройства.
- Решение — на телефоне просто недостаточно места. При попытке загрузить фото пользователь получает уведомление о переполненном хранилище и предложение очистить его, удалив ненужные файлы, и почистив кеш.
Причина 2 — в параметрах смартфона не установлены необходимые разрешения на доступ Ватсапа к хранилищу.
- Решение — о том как проверить и установить необходимые разрешения мы писали в первой главе.
Причина 3 — низкая скорость интернета/отсутствие интернета.
- Решение — проверьте скорость сети с помощью приложения Speedtest. Перезагрузите устройство. Проверьте наличие пакетных мегабайт и баланс на телефоне.
Причина 4 — устаревшая версия Ватсап.
- Решение — Проверьте актуальность версии приложения, при необходимости обновите её через Плей Маркет или App Store (для яблочных устройств).






