Как переслать сообщение в Ватсапе другому человеку
Пользователи мессенджеров нередко сталкиваются с ситуацией, когда информацией из одного чата нужно поделиться, отправив ее в другой, например, показать знакомому забавную фразу и т. д. Это очень полезная функция, которая присутствует в WhatsApp. Она устроена довольно просто, но не всем людям очевидно, как ей пользоваться. В данной статье мы подробно разъясним, как переслать сообщение в Ватсапе другому человеку.
Как переслать сообщение в Ватсапе другому человеку
Разработчики добавили подобный функционал в мессенджер, понимая потребности большей части пользователей. Но при этом вызывается он не самым очевидным образом, потому многие сталкиваются с затруднениями при поиске. Мы же подготовили детальную инструкцию.
Пересылка сообщений разным пользователям через Ватсап также зависит от используемой версии мессенджера, под которой работает приложение (Android, iOS и ПК). Поэтому рассмотрим особенности каждого из случаев по отдельности.
Для удобства восприятия разобьем дальнейшее повествование на несколько логических блоков.
Отправка сообщений на Андроид
Если мы говорим об Андроид-устройствах, то есть несколько вариантов отправки одного или нескольких сообщений другому собеседнику. К посланию может прикрепляться и медиафайл на ваш выбор.
Одно или несколько сообщений
Перед вами самый универсальный способ переслать другому пользователю уже полученное от кого-то письмо.
Инструкция, как отправить СМС по Ватсапу из одного чата в другой:
- Разблокируем смартфон и запускаем мессенджер, тапнув по иконке WhatsApp на рабочем столе или в меню всех приложений.
- Переходим во вкладку «Чаты» и открываем нужную переписку из общего списка.
- Ищем среди содержимого желаемое сообщение для пересылки.
- Длительным тапом выделяем объект, автоматически открывая меню дополнительных действий. Это подходит и для медиафайлов.
- Активируем иконку в виде стрелки, направленной вправо, на панели инструментов в верхней части пользовательского окна.
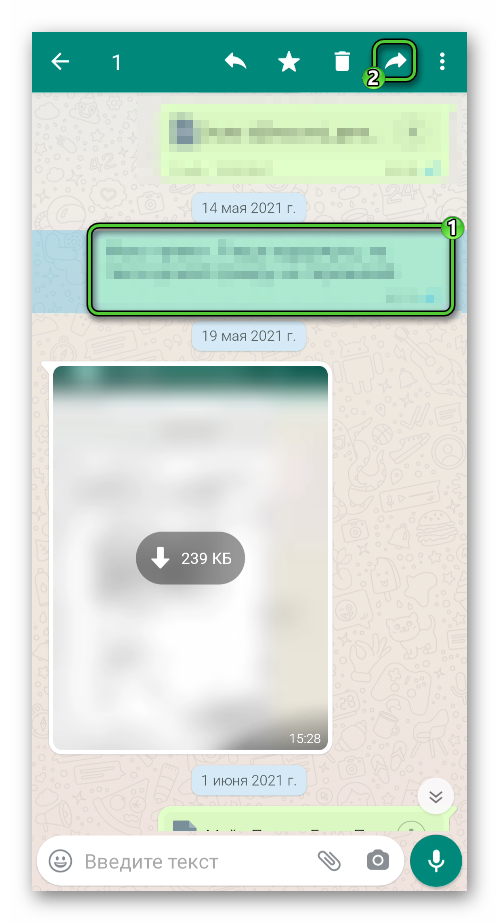
- Автоматически открывается окно «Переслать…». Пролистываем список контактов до нахождения нужного человека.
- Нажатием выделяем учетную запись пользователя.
- Подтверждаем переправку сообщения зеленой кнопкой в правом нижнем углу программного интерфейса.
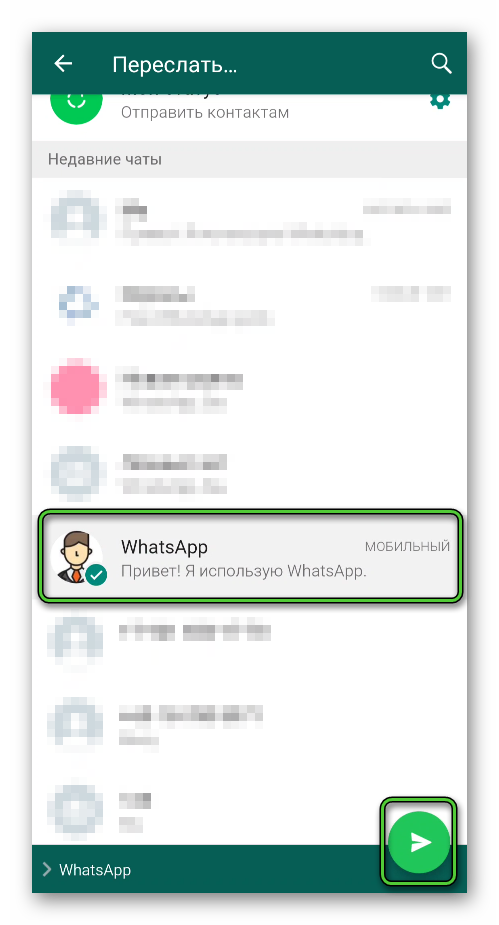
- Ждем завершения процедуры, пока в актуальном чате не пропадет иконка обработки запроса.
По итогу, в диалоге с выбранным контактом появятся нужные сообщения. При чем они будут подписаны соответствующим образом.
Если с текстовыми блоками разобрались, переходим к следующему пункту.
Сообщение с фото, видео или гифкой
Для претворения задуманного в жизнь есть несколько подходов, о которых мы поговорим подробнее. Для удобства восприятия разобьем дальнейшее повествование на несколько логических блоков.
Способ №1
Если вам нужно передать один или несколько медиафайлов определенному контакту из телефонной книги:
- В окне чата просматриваем историю сообщений до нахождения нужной картинки, видео или трека.
- Тапаем по кнопке в виде закругленной стрелки, напротив найденного медиафайла.
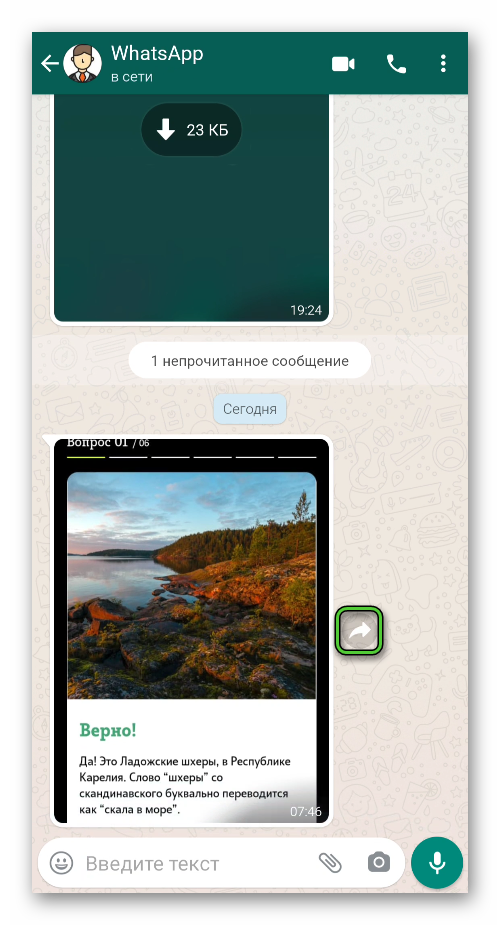 Если она не отображается, то он еще не загружен на устройство, просто откройте его и повторите этот шаг.
Если она не отображается, то он еще не загружен на устройство, просто откройте его и повторите этот шаг. - Автоматически открывается окно «Переслать…».
- Выбираем контакта из одноименного списка.
- Подтверждаем серьезность намерений зеленой кнопкой «Отправить».
Подобные иконки для быстрой передачи есть напротив каждого объекта, который не содержит текстовой информации.
Если с этим все понятно, тогда двигаемся дальше.
Способ №2
Это альтернатива приведенной выше инструкции. До определенного момента выполняет тоже самое, а затем:
- В окне чата тапаем по выбранному файлу.
- Автоматически открывается полноэкранный просмотр, если это видео или картинка.
- Тапаем по иконке в виде стрелки, направленной вправо в верхней части пользовательского окна.
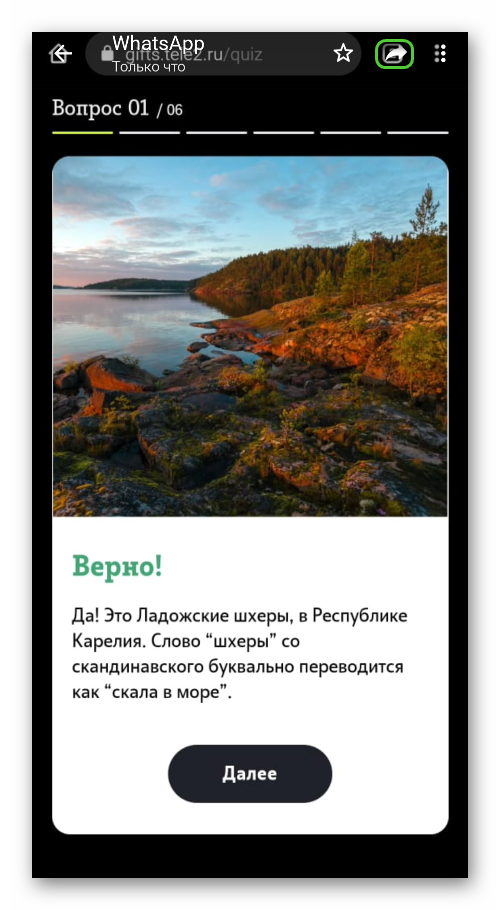
- Открывается уже знакомая нам страничка для выбора получателя.
- Тапом выбираем нужного человека и подтверждаем серьезность намерений.
Ничего сложного, не правда ли? Коли так, двигаемся дальше.
Пересылка медиафайлов в другие приложения
Это комплексное решение, которое поможет отправить файлы не только одному пользователю WhatsApp, но и на любое приложение, установленное на смартфон. Для использования встроенного функционала:
- Разблокируем смартфон и тапаем по иконке мессенджера.
- Переходим в диалог с выбранным контактом.
- Пролистываем историю переписки до нахождения медиафайла.
- Длительным тапом выделяем его.
- Нажимаем на иконку в виде трех точек, соединенных линией, на панели дополнительных возможностей в верхней части пользовательского окна.

- Автоматически открывается системное окно выбора приложения для отправки медиафайлов.
- Пролистываем список до нахождения нужного сервиса.
- Тапаем по нему, и определяемся с получателем.
- Подтверждаем серьезность намерений, пишем сопроводительное письмо, если в этом есть необходимость.
- Ждем завершения процедуры.
Остается авторизоваться в выбранном ранее сервисе и проверить окно переписки с выбранным ранее пользователем. Гарантируем, что встроенные алгоритмы WhatsApp сработали безошибочно.
Если с Android-устройством и его взаимодействием с мессенджером, все понятно, тогда переходим к рассмотрению особенностей «яблочной» операционной системы.
iOS
Процедура пересылки текстовых сообщений, видео или аудио, изображений другим пользователям, на смартфонах от Apple несколько отличается. Поэтому рассмотрим особенности процедуры для каждого подхода.
Для удобства восприятия разобьем дальнейшее повествование на несколько логических блоков.
Один или несколько элементов переписки
Чтобы переслать одно или несколько сообщений из одной переписки в другую на iOS:
- Разблокируем смартфон и тапаем по иконке мессенджера на рабочем столе.
- Вводим данные для авторизации, переходим во вкладку «Чаты».
- Пролистываем страничку до нахождения нужного диалога.
- В открывшемся окне чата проматываем переписку.
- Длительным тапом выделяем найденную фразу, область автоматически подсвечивается, а справа появляются синие чекбоксы.
- При желании выделяем несколько объектов.
- В нижней части экрана нажимаем на иконку «Переслать».
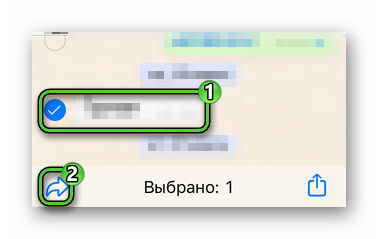
- Подтверждаем серьезность намерений кнопкой в виде стрелки, направленной вправо (находится в нижнем левом углу пользовательского окна).
- Выбираем из списка контактов пользователя или нескольких для пересылки сообщений.
- Подтверждаем серьезность намерений активацией надписи «Переслать» в правом верхнем углу пользовательского окна.
По итогу, выбранные объекты отправятся контактам из телефонной книги, а в окне чатов появятся соответствующие записи.
Если с этим пока все понятно, поговорим подробнее о пересылке медиафайлов.
Отправка изображений и видео
Чтобы отправить любой медиафайл выбранному контакту из соответствующего списка:
- Разблокируем смартфон и вводим данные для авторизации в WhatsApp, предварительно активировав иконку на рабочем столе.
- Переходим во вкладку «Чаты», проматываем список диалогов до нахождения актуального.
- В окне чата свайпами перемешаемся по страничке.
- Тапаем по кнопке в виде стрелки, направленной вправо, напротив найденного ролика, например.
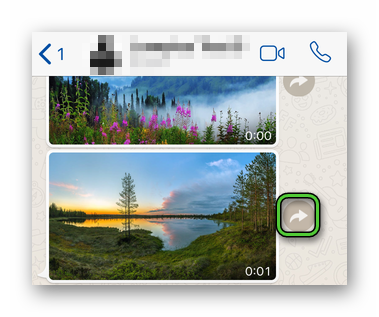
- Автоматически открывается окно для выбора адресата, галочками выделяем пользователей.
- Подтверждаем серьезность намерений кнопкой «Переслать» в правом нижнем углу программного интерфейса.
Альтернативный вариант пересылки медиафайлов продолжает порядок действий, описанный выше.
Для претворения задуманного в жизнь:
- Переходим в пользовательский чат и находим медиафайлы для обмена.
- Тапаем по нему, чтобы активировать предварительный просмотр.
- В появившемся окне выбираем кнопку в виде письма со стрелкой, направленной вверх (левый нижний угол графической оболочки).
- В выпадающем системном списке выбираем вариант «Переслать».
- Из списка контактов выбираем получателя, подтверждаем серьезность намерений соответствующей кнопкой.
Если с этим все понятно, тогда переходим к рассмотрению следующего функционала.
Функция «Поделиться» в iOS
Встроенная в WhatsApp функция «Поделиться» реализуется следующим образом:
- Переходим во вкладку «Чаты», пролистываем страничку до нахождения нужной переписки.
- В окне чата проматываем сообщения, пока не дойдем до актуального медиафайла.
- Длительным тапом выделяем один или несколько объектов.
- На нижней панели тапаем по отмеченной иконке.
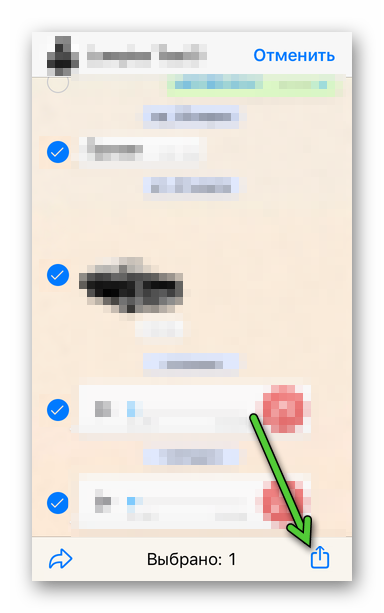
- Активируем иконку в виде письма со стрелкой, направленной вверх в правом нижнем углу пользовательского окна.
- Автоматически открывается системное окно с установленными приложениями, готовыми к получению медиафайлов.
- Пролистываем страничку до нахождения нужной программы, например, почтового клиента.
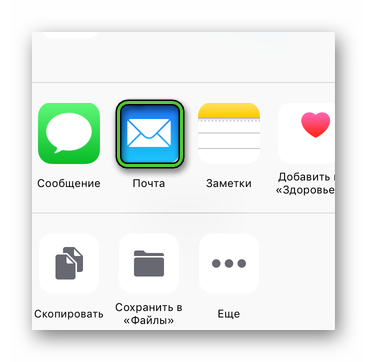
- Автоматически откроется список с вероятными получателями.
- Подтверждаем серьезность намерений соответствующей кнопкой.
- Ждем завершения процедуры.
Подобным образом можно передать аудио, видео, картинки и документы, прочие файлы других поддерживаемых форматов.
Как в WhatsApp отправить сообщение с комментарием
Приведенная ниже инструкция актуальна для Androidи iOS, поэтому нет смысла растягивать повествование.
Для претворения задуманного в жизнь:
- Открываем вкладку «Чаты», в списке переписок находим нужную.
- В окне чата выбираем объект для отправки.
- Длительным тапом выбираем его, автоматически открывается меню дополнительных действий.
- Активируется кнопка «Переслать», выбираем получателя из списка контактов.
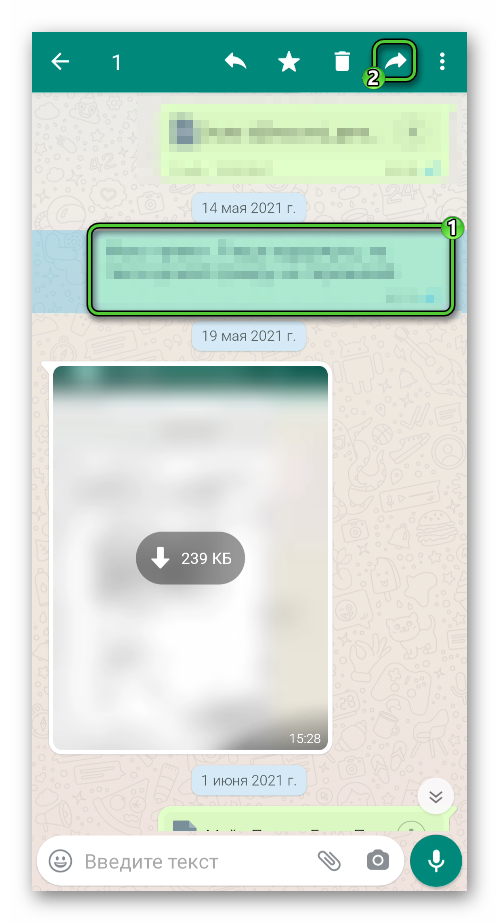
- Открывается окно чата с пользователем.
- Тапаем по строке для ввода текстовых сообщений.
- Автоматически открывается виртуальная клавиатура.
- Пишем сопроводительное послание, подтверждаем серьезность намерений кнопкой «Отправить».
Подобным образом можно добавить комментарий к отправляемым данным, что человек лучше разобрался в ситуации и знал бэкграунд совершаемых вами действий.
Если с этим все понятно, тогда двигаемся дальше.
ПК
Компьютерная версия мессенджера, даром что имеет порезанный функционал, все же на многое способна. Через лаунчер на ПК можно текстовые сообщения или несколько, а также разного рода медиафайлы. Давайте посмотрим на особенности процедуры. Для удобства восприятия разобьем дальнейшее повествование на несколько логических блоков.
Одно или несколько сообщений
Чтобы переслать другому контакту часть персональной информации:
- Запускаем клиент WhatsApp и подключаемся к мобильному приложению.
- Слева находим актуальную переписку.
- В окне чата пролистываем страничку до нахождения нужных фраз.
- Наводим курсор на выбранные элементы.
- В правом верхнем углу появляется иконка в виде стрелки, направленной вниз.
- В выпадающем списке выбираем вариант «Переслать сообщение».
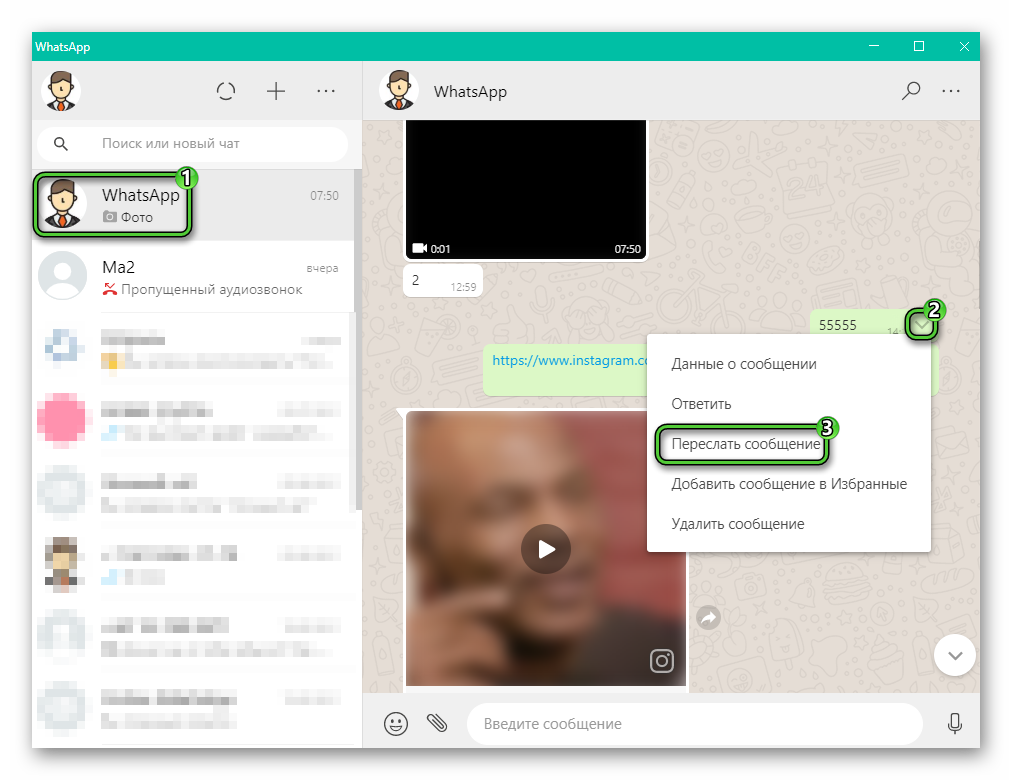
- Автоматически появляются чекбоксы, которыми выделяем подлежащие пересылки сообщения.
- Подтверждаем серьезность намерений кнопкой в виде стрелки в правом нижнем углу пользовательского окна.
- Откроется окно с перечнем активных чатов для выбора получателя.
- Выбираем галочками нужное количество пользователей.
- Подтверждаем серьезность намерений кнопкой в виде белого самолетика на зеленом фоне в правом части программной оболочки.
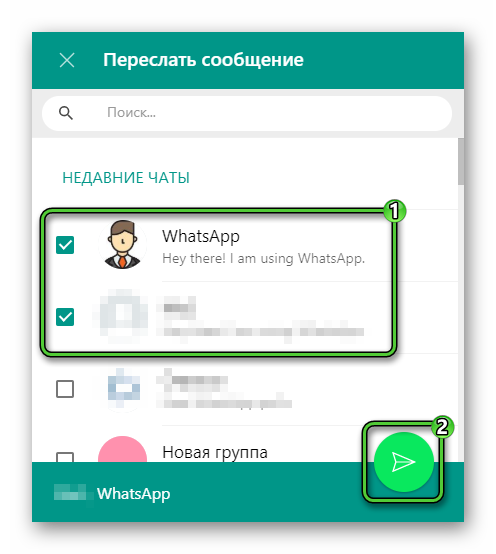
Остается подождать завершения всех протекающих процессов, и появления пересланных сообщений в чате с выбранными ранее получателями.
Если с этим пока вопросов не возникает, давайте посмотрим, как обстоят дела с передачей медиафайлов другим пользователям.
Фото, видео или GIF
Для претворения задуманного в жизнь:
- Запускаем ПК и кликаем по клиенту мессенджера.
- Авторизуемся в системе, используя мобильную версию программы.
- Слева находим нужную переписку, прокручиваем страничку чата до нахождения нужного медиафайла.
- Кликаем по кнопке в виде стрелки, направленной вправо, напротив видео или картинки.
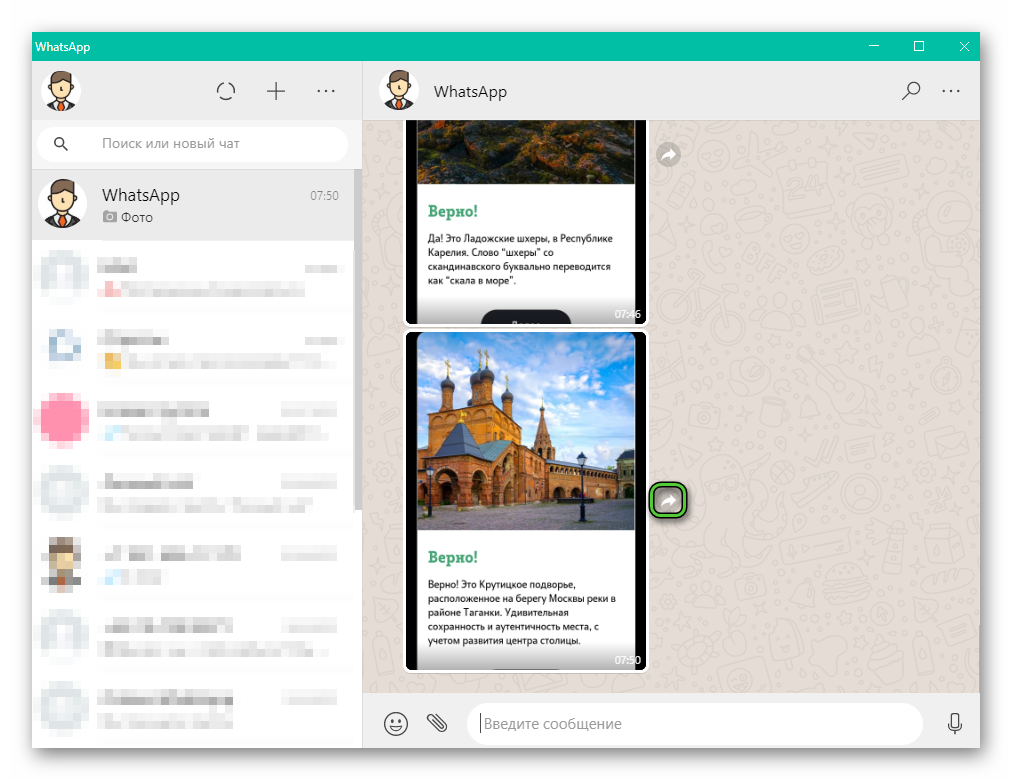
- Автоматически открывается окно «Переслать сообщение».
- Выбираем нужного человека из списка контактов (выделяем галочками напротив).
- Подтверждаем серьезность намерений кнопкой «Отправить» в правом нижнем углу пользовательского окна.
Альтернативный вариант – активировать режим предпросмотра ролика или фотографии, и тапнуть по соответствующей кнопке в нижней части программного интерфейса.
Если с этим пока все понятно, переходим к рассмотрению следующего вопроса.
Как скопировать переписку в Ватсапе и отправить другому человеку
Функции скопировать переписку и отправить ее в WhatsApp нет, однако всегда можно воспользоваться альтернативой под название «Экспорт чата». Так вы отправите пользователю не только текстовые сообщения, но и, по желанию, все медиафайлы, когда-либо присутствующие в диалоге.
Рассмотрим особенности процедуры для двух популярных операционных систем.
Android
Чтобы экспортировать переписку с медиафайлами на Андроид-устройстве:
- Переходим во вкладку «Чаты», пролистываем страничку до нахождения нужного диалога.
- В окне переписки тапаем по иконке в виде трех вертикальных точек в правом верхнем углу пользовательского окна.
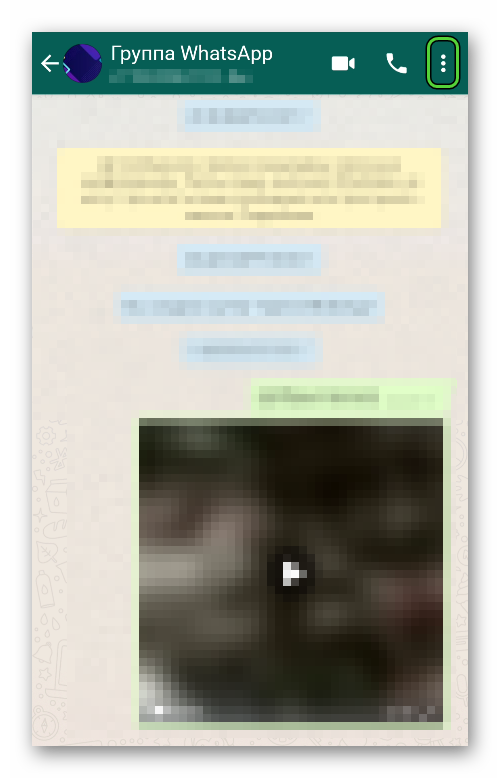
- В выпадающем списке выбираем вариант «Еще».
- В контекстном меню активируем «Экспорт чата».
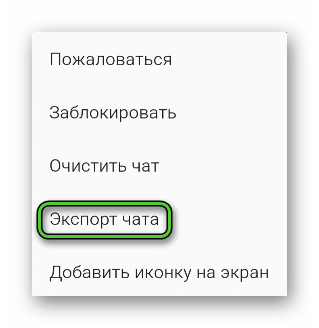
- Автоматически появляется окно выбора места для передачи чата из числа установленного ПО.
- Определяем получателя из списка контактов выбранной программы.
- Подтверждаем серьезность намерений кнопкой «Отправить».
Система также спрашивает, нужно ли копировать медиафайлы. Выбирайте один из вариантов по ситуации.
Если с Андроид-устройством все понятно, рассмотрим краткую инструкцию для iOS.
iOS
Для передачи переписки другому пользователю, используя встроенные возможности мессенджера:
- Переходим в вкладку со списком чатов.
- Находим нужный, свайпом справа налево активируем меню дополнительных действий.
- Активируем кнопку «Еще», представленную в виде горизонтального многоточия.
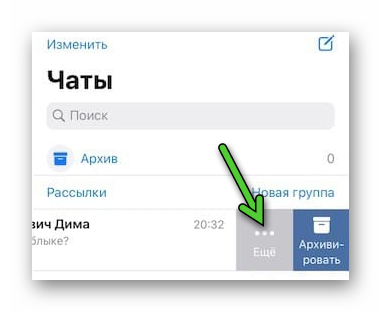
- В системном окне выбираем вариант «Экспортировать чат».
- Автоматически открывается список приложений, куда можно это сделать.
- Подтверждаем свой выбор, определяемся с получателем.
- Ждем завершения процедуры.
По итогу, выбранный пользователь сможет просмотреть текстовые сообщения, прослушать записи голоса, и медиафайлы, если был выбран соответствующий пункт.
Завершение
Пересылка сообщений в Ватсапе – удобный инструмент делиться текстовыми и голосовыми сообщениями с другими пользователя. Подобная активность легко распространяется и на медиафайлы в лице видео, аудио и картинок.
Разработчики постарались над унификацией процедур для популярных операционных систем, так что долгой адаптации не будет. В остальном, все делается довольно просто и лаконично.
Есть несколько вариантов отправки одного или нескольких текстовых сообщений, пользователь выбираем приемлемый вариант на свое усмотрение. Как правило, большинству проще тапнуть по соответствующей иконке, напротив актуального ролика или картинки, определить получателя и подтвердить серьезность намерений.
Если нужно перекинуть весь чат другому пользователю, то можно использовать встроенный файловый менеджер для копирования системной папки WhatsApp, однако такой подход доступен только для Андроид-устройств.
Более универсальна функция экспорта чата, которая создает файлы с медиаданными, по желанию, и дат получателю возможность изучить всю необходимую информацию. Длительность копирования и шифровки информации незначительна и проста в практической реализации.





