Как закрепить сообщение в Вотсапе
WhatsApp – это популярный мессенджер для переписок в виде текстовых или голосовых сообщений, общения посредством аудио- или видеозвонков. В процессе разговора с пользователями иногда появляется особенно важная информация, которую всегда хочется держать в поле зрения. Поэтому сегодня мы поговорим о том, как закрепить сообщение в Вотсапе. Также в процессе повествования рассмотрим особенности процедуры для различных устройств, сценарии использования и возможные подводные камни.
Как закрепить сообщение в Вотсапе
Для начала объясним один важный момент. Прикрепить в заглавии группового чата конкретное сообщение у вас не выйдет. Данная функция попросту отсутствует в мессенджере. Добавлять ее разработчик не планирует.
Тут на выбор пользователя дается два альтернативных варианта:
- Отметить фразу из переписки как избранную, чтобы можно было быстро для нее добраться. Но при этом его собеседники не заметят никаких изменений.
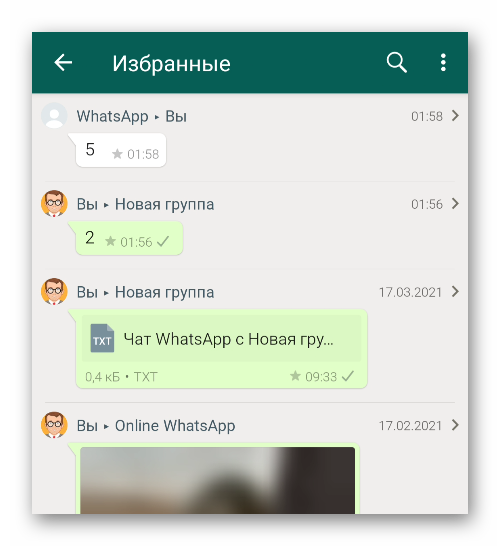
- Закрепить отдельную переписку, чтобы она висела сверху вкладки «Чаты» с характерным значком.
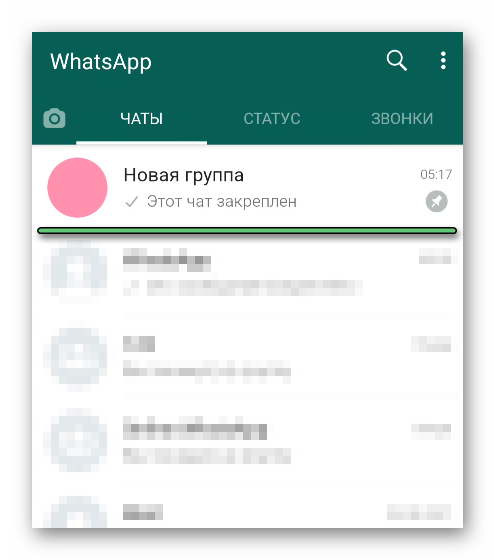
Обе функции во многих ситуациях будут довольно полезными. Сначала мы поговорим про «Избранное», предложив инструкции для Android и iOS, а потом именно про закрепление.
Для Android OS
Чтобы закрепить сообщение в Ватсапе во вкладку «Избранные», нужно:
- Запустить мессенджер у себя на Андроид-устройстве.
- Посетить вкладку «Чаты» на верхней панели.
- Пролистать страничку до нахождения нужного диалога, открыть его.
- Найти нужную часть переписки и реплику.
- Длительным тапом вызвать меню дополнительных действий.
- Активировать в верхней части пользовательского окна кнопку в виде белой звездочки.
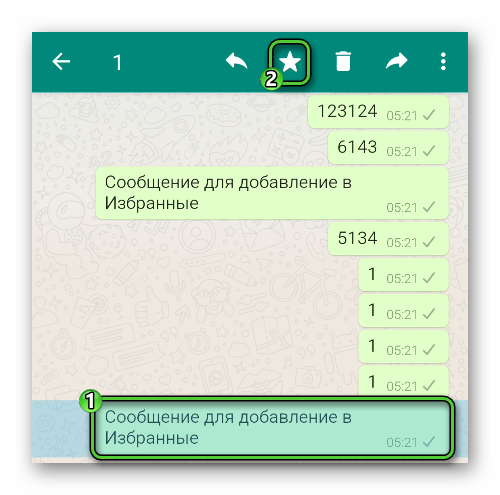
По итогу, рядом с сетевым статусом сообщения (так называемая галочка) появляется знакомая эмблема звезды, а часть переписки автоматически появляется в одноименной вкладке.
Чтобы просмотреть список ранее добавленных объектов:
- Возвращаемся в главное меню мессенджера и переходим во вкладку «Чаты».
- Тапаем по трем вертикальным точкам в правом верхнем углу пользовательского окна.

- В выпадающем списке выбираем вариант «Избранные сообщения».
Система откроет окно для просмотра добавленных реплик. По желанию, отдельные части можно убрать из сформированного списка, используя длительный тап для вызова меню дополнительных действий и выделения объекта.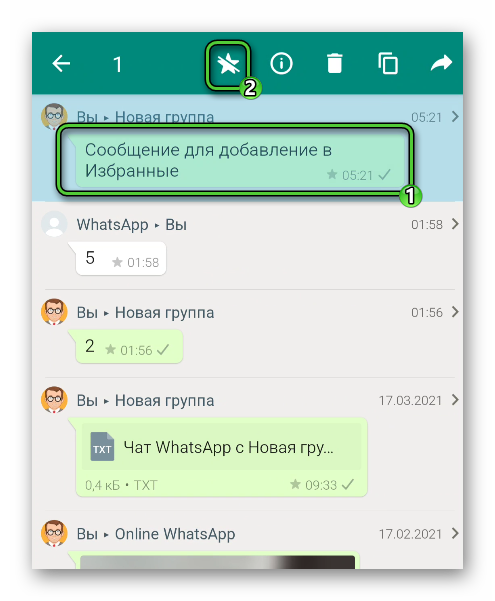
Если с этим пока все понятно, давайте разберемся с особенностями работы другой версии WhatsApp.
Для iOS
Пошаговая инструкция, как выделить сообщение в Ватсапе на Айфоне:
- Разблокируем смартфон и тапаем по ярлыку мессенджера на рабочем столе.
- Переходим во вкладку «Чаты», активировав иконку в нижней части программного окна.
- Пролистываем страничку со списком диалогов до нахождения нужного и открываем его.
- Долгим нажатием выбираем нужную фразу.
- В автоматически открывшемся контекстном меню тапаем на вариант «В избранные» или на «звездочку».
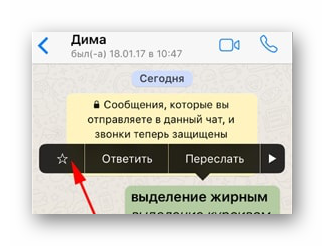
Напротив сетевого статуса появляется уже знакомая нам звездочка. Чтобы просмотреть список ранее добавленных переписок:
- Авторизуемся под своими данными в Ватсапе.
- Тапаем по иконке в виде шестерни в правом нижнем углу пользовательского окна.
- На страничке системных настроек активируем вкладку «Избранные сообщения».
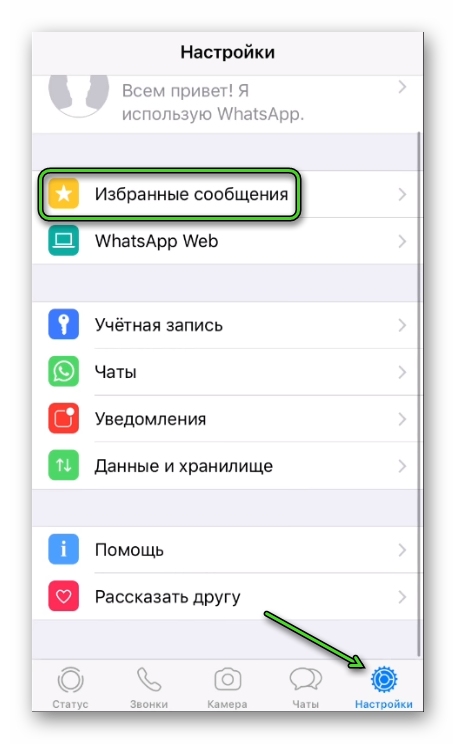
Встроенные алгоритмы сформируют перечень добавленных СМС-ок, по желанию, часть можно убрать, используя длительный тап и контекстное меню с дополнительными действиями.
Перейдем к закреплению целого чата в мессенджере.
Как закрепить чат
Как и в предыдущем случае, данная процедура несколько различается для устройств под управлением системы Андроид и Айфона. По этой причине далее идут 2 пошаговых инструкции.
Android
Для претворения задуманного в жизнь:
- Запускаем мобильное приложение WhatsApp.
- Переходим во вкладку «Чаты».
- Пролистываем список диалогов до нахождения нужного.
- Длительным тапом выделяем объект. Автоматически открывая панель дополнительных действий.
- Активируем кнопку в виде канцелярской кнопки в верхней части пользовательского окна.
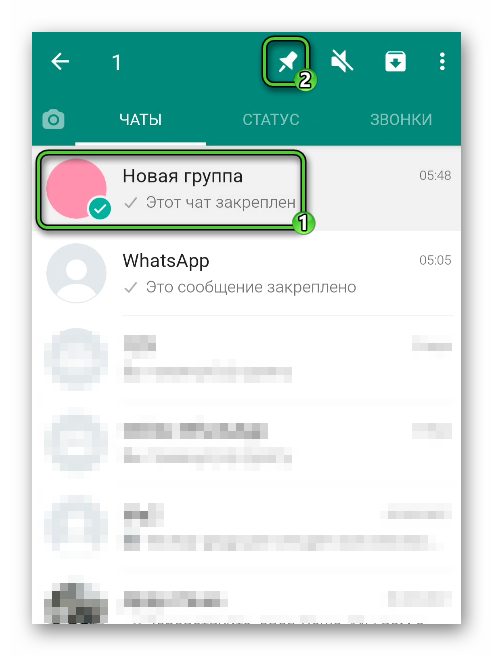
- При необходимости подтверждаем это действия.
Система автоматически применит внесенные вами изменения, и пользовательский интерфейс несколько изменится.
Как закрепить чат на Айфоне
Чтобы закрепить диалог в версии мессенджера для iOS:
- Разблокируем смартфон и тапаем по иконке приложения на рабочем столе.
- Переходим во вкладку «Чаты», если открылась не она.
- Проматываем список переписок до нахождения нужной.
- Свайпом слева направо вызываем меню дополнительных действий.
- В левой части открывшейся панели тапаем по кнопке «Закрепить».
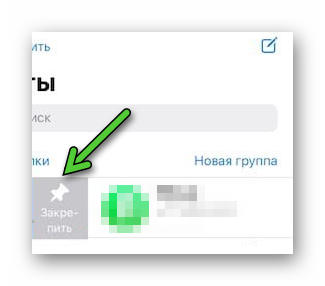
- Проверяем, что переписка переместилась в верх списка.
Процедура занимает меньше минуты, а ее польза для активных пользователей мессенджера неоспорима. Если с этим все понятно, давайте кратенько пробежимся по обратной ситуации.
Как открепить чат в WhatsApp
Если нужды в выделенной ранее информации нет, можно легко открепить чат в Ватсапе. Чтобы сделать это на Андроид-смартфоне:
- Длительным тапом по закрепленному диалогу вызываем панель дополнительных действий.
- Активируем иконку в виде перечеркнутой булавки в верхней части пользовательского окна.
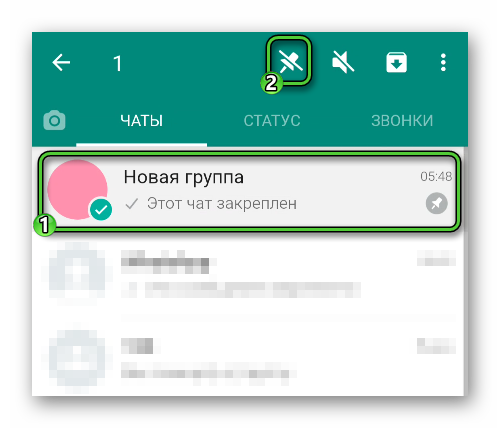
- Проверяем изменения.
Система тут же изменит настройки, и чат будет отображаться в привычном формате. Если с этим все понятно, рассмотрим особенности работы на iOS.
Чтобы открепить диалог на Айфоне:
- Тапаем по иконке «Чаты» на панели вкладок (нижняя часть пользовательского интерфейса).
- Свайпом слева направо по нужному элементу вызываем кнопки дополнительных действий.
- Активируем иконку в виде перечеркнутой булавки.
Происходит автоматическое применение внесенных вами изменений, и переписка становится такой же, как и все остальные.
Что происходит, когда чат закреплен в Ватсап
Если мы говорим о простых сообщениях в переписки, то, как нам уже известно, их выделение приводит к появлению нового значка возле сетевого статуса, а также перемещения в одноименную вкладку. Там их легче просматривать и возвращаться к диалогам. При этом другие пользователи ничего не замечают
С чатами ситуация несколько иная. Как только вы активировали кнопку в виде булавки, полоска переписки автоматически переместится в шапку вкладки «Чаты» и при пролистывании странички все равно будет в самом верху. Это очень удобно, если вы часто заходите в какую-то группу, беседу со знакомыми и т. д.
То есть главный плюс – важная информация всегда будет под рукой и на видном месте. Так что проблем с поиском нужного диалога в списке активных не будет.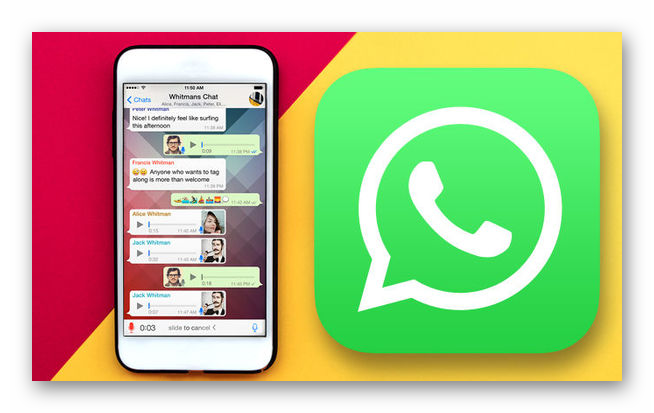
Завершение
Закрепление сообщения в WhatsApp помогает в сохранении важной информации, которая понадобится в обозримом будущем. Такие переписки проще читать в отдельной вкладке меню мессенджера, а также использовать их в качестве линков для перехода в определенное место переписок.
Что касается выделения чатов, то здесь цель более глобальная – всегда держать в поле зрения целый диалог, например, чтобы уделять ему большую часть времени и внимания. Как бы вы не перемещали список чатов в одноименной вкладке, в шапке будет полоска с закрепленной перепиской.
В целом, процедура проста в освоении и практической реализации, так что проблем с ней не возникнет.






