Как прочитать удаленные сообщения в WhatsApp
Переписки – одна из главных функций мессенджера Ватсап, на которую разработчики делают большой акцент. По этой причине текстовое общение реализовано максимально комфортно для пользователей. Но наверняка практически каждый сталкивался с такой ситуацией, когда по ошибке отправлял или стирал какое-либо сообщение. Именно о втором случае мы поговорим в рамках данной статьи, разобрав его со всех сторон. Давайте разберемся, как прочитать удаленные сообщения в WhatsApp. Речь пойдет как о своих письмах, так и о чужих.
Как просмотреть удаленные сообщения в Whatsapp
Пользователь мог самостоятельно удалить часть переписки по многим причинам, например, случайно, а потом сожалеть о своем поступке. Или всему виной системный сбой, критическая поломка смартфона. Как бы там ни было, разработчики Ватсапа не дадут вашей информации просто так пропасть. Поэтому в мессенджер встроена автоматическая функция резервного копирования. Даже если вы видите в окне чата сообщения от системы о том, что вы или ваш собеседник удалили данные, их можно восстановить.
При этом количество пройденного времени с момента удаления также играет роль. Это объясняется «сроком годности» созданной ранее резервной копии – она хранится до 7 суток, а потом перезаписывается новая информация, и отправляется на сервера проекта. Поэтому порядок действий до 7 дней и после несколько отличается – обойдемся встроенным функционалом или обратимся за помощью к стороннему ПО соответственно.
Если с этим пока все более-менее понятно, тогда поговорим об использовании доступного функционала для разных мобильных устройств.
Как просмотреть удаленные сообщения в Вотсапе
Скажем сразу, в мессенджере Ватсап нет возможности просматривать удаленные ранее сообщения, и понятия «Корзина» для перемещенных файлов также не предусмотрено командой разработчиков. Поэтому остается искать альтернативные пути для восстановления данных или обратиться за помощью ко встроенному инструментарию. Рассмотрим особенности каждого подхода, учитывая особенности двух популярных платформ (Android и iOS).
Для удобства восприятия разобьем дальнейшее повествование на несколько логических блоков.
Андроид
Как мы уже сказали, есть два варианта, как посмотреть удаленные сообщения в Ватсапе: используя встроенный инструментарий или обратившись к стороннему ПО за помощью. Рассмотрим оба подхода подробнее.
Резервное копирование
Если с момента очистки части персональной информации прошло меньше 7 суток, тогда процедура восстановления займет считанные минуты.
Для начала удалим текущую копию мессенджера. Как правило, это делается из настроек Android:
- Открываем системные настройки, например, из шторки уведомлений (иконка «шестеренка»).
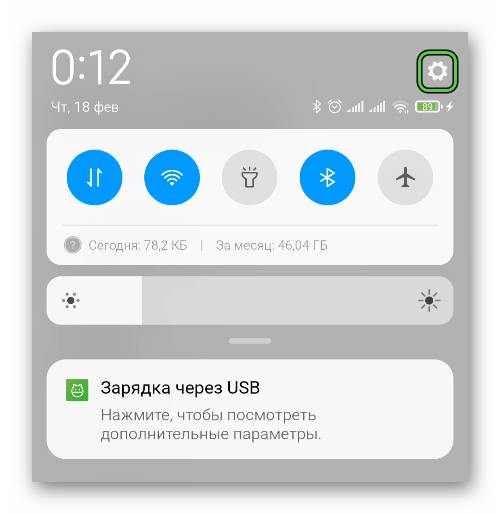
- Ищем раздел «Приложения». В нем открываем пункт «Все», «Сторонние» или с аналогичным названием.
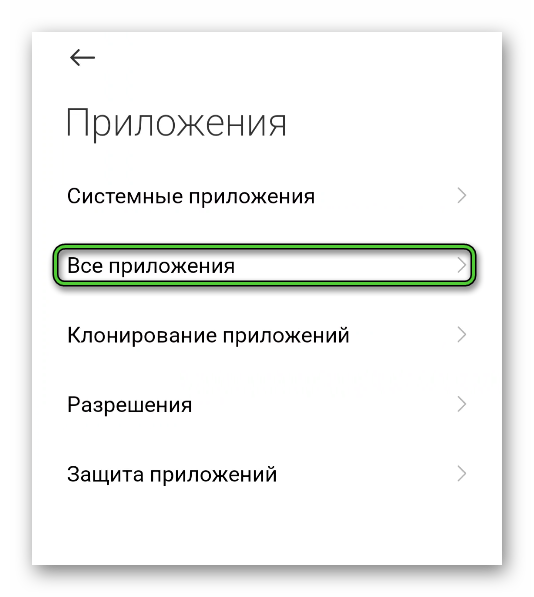
- Ждем, пока система сформирует список установленного софта.
- Ищем в нем графу с названием и иконкой WhatsApp, а затем тапаем по ней.
- Тапаем по кнопке «Удалить» в окне дополнительной информации.
- Подтверждаем серьезность намерений и ждем завершения процедуры.
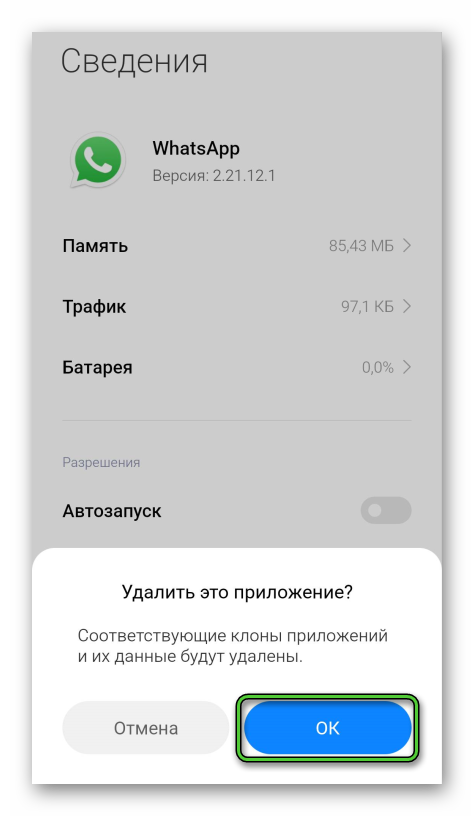
С рабочего стола пропадает знакомый ярлык, приступаем ко второй стадии плана. Для претворения задуманного в жизнь:
- Запускаем магазин приложений «Play Маркет» с иконки на рабочем столе или из главного меню Android.
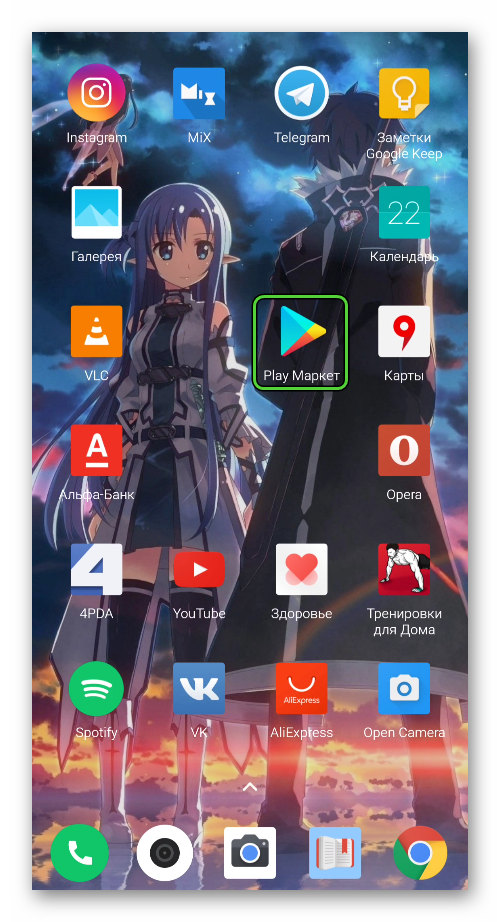
- Активируем поисковую строку в верхней части пользовательского окна.
- Вводим запрос WhatsApp, соответствующий названию приложения.
- Тапаем по верхней подсказке.
- Нажимаем на кнопку «Установить» напротив мессенджера.
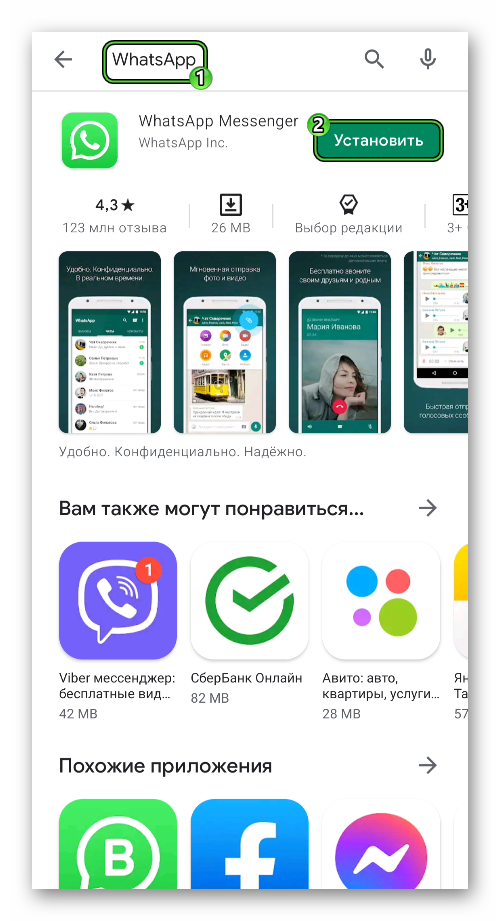
- Подтверждаем серьезность намерений и следим за прогрессом скачивания дистрибутива.
Встроенные алгоритмы автоматически распакуют установочный файл и добавят иконку мессенджера на рабочий стол.
Остается активировать ее:
- Тапаем по ярлыку Ватсапа на рабочем столе.
- В приветственном окне нажимаем «Принять и продолжить».
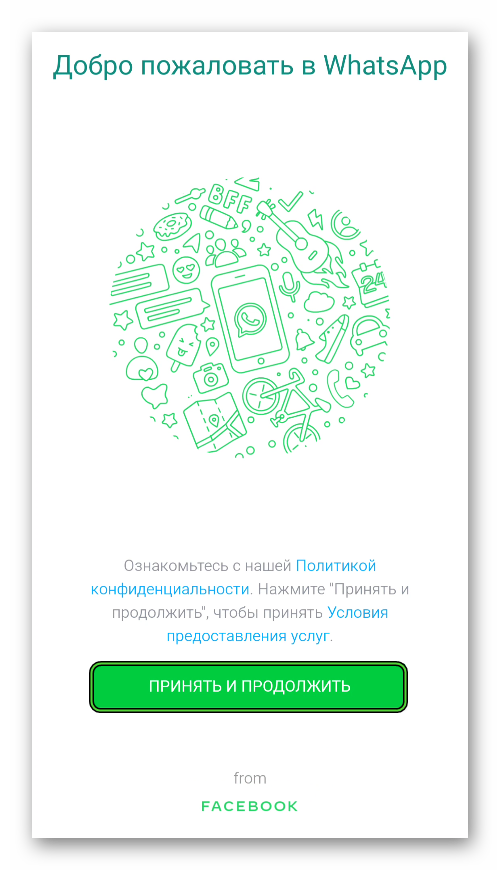
- Вводим номер телефона в международном формате, который привязан к существующей учетной записи.
- Выбираем страну проживания из выпадающего списка.
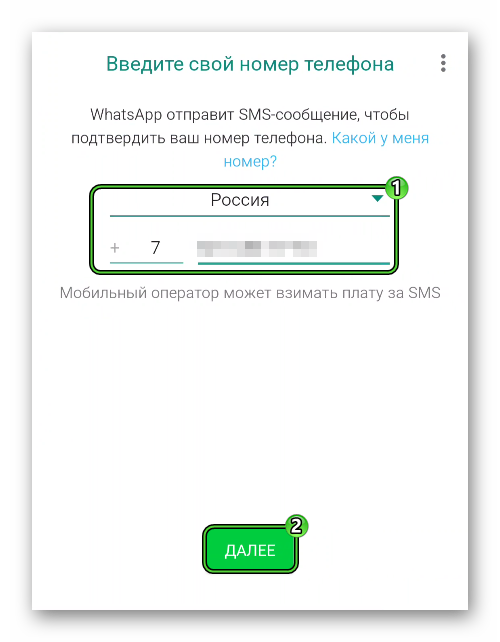
- Авторизуемся в системе, указав код из полученного сообщения.
- Предоставляем необходимые разрешения, если это потребуется.
- Соглашаемся с предложением восстановить персональные данные.
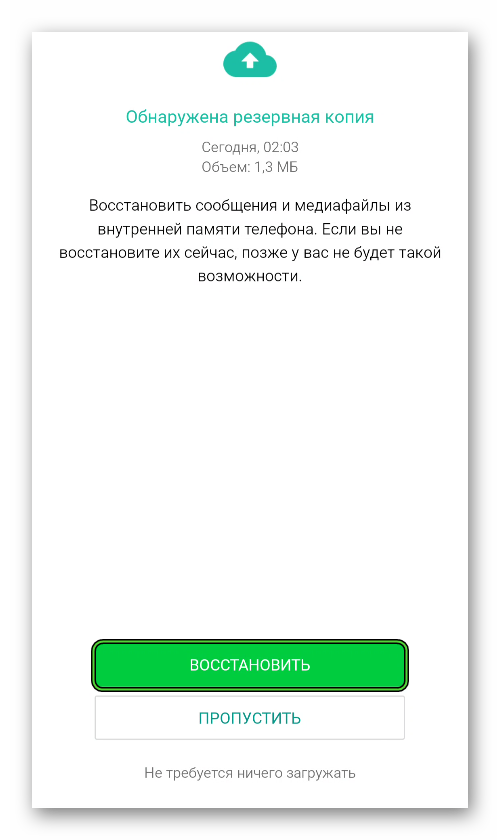
- Ждем завершения процедуры.
Нам остается перейти в окно чата с выбранным пользователем и проверить наличие ранее удаленных сообщений. Если прошло менее недели с момента очистки, никаких проблем не возникнет.
Если с этим все понятно, тогда двигаемся дальше.
Сторонние приложения
Если прошло более 7 дней с момента удаления сообщений, тогда встроенными возможностями мессенджера делу не поможешь. К счастью, сторонние разработчики поняли проблему пользователей и выкатили в официальные магазины тонну приложений для восстановления данных.
Рассмотрим особенности процедуры на примере программу Notification History. Чтобы загрузить и воспользоваться ей, делаем следующее:
- Опять запускаем магазин приложений «Play Маркет».
- Активируем область поиска в верхней части пользовательского окна.
- Переходим на страницу загрузки Notification History.
- Тапаем по кнопке «Установить».
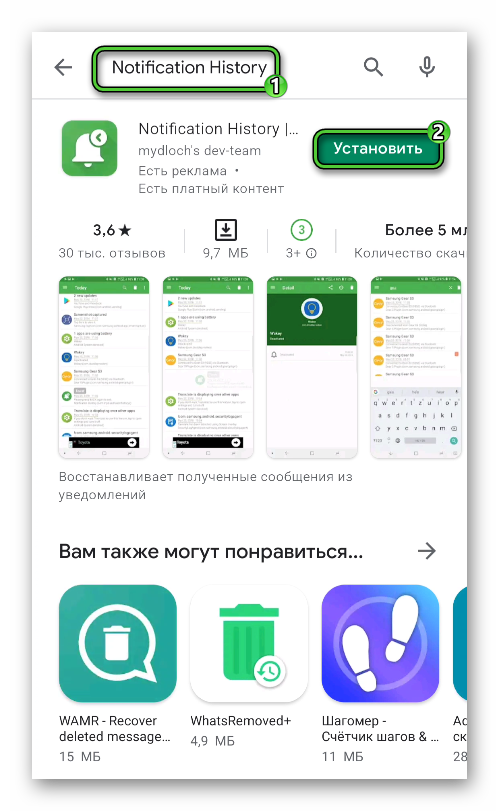
- Подтверждаем серьезность намерений и ждем завершения процедуры.
- Запускаем приложение на той же странице, нажав на кнопку «Открыть».
- Свайпаем влево и даем разрешения встроенным алгоритмам на просмотр уведомлений.
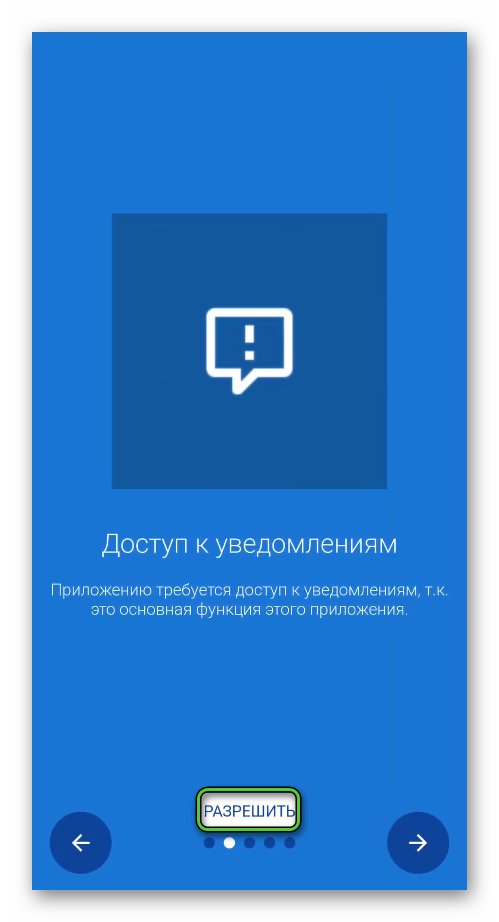
- Аналогичным образом предоставляем приложению остальные разрешения.
- Ждем, пока они закончат сканирование, открываем раздел с сообщениями в Ватсапе.
- Пролистываем страничку до нахождения копии удаленных.
- Длительным тапом выделяем объект, автоматически активируется меню дополнительных действий.
- Выбираем приемлемый вариант (скачать, перестать, сохранить во внутреннее хранилище устройства).
- Ждем завершения процедуры.
Конечно, таким образом не получится вернуть удаленные сообщение в тело мессенджера, однако их можно переслать другому пользователю или сохранить в файл на облачном хранилище.
В конце вы можете удалить лишнее приложение со своего устройства.
iOS
Как и в случае с Андроид-устройствами, на выбор есть два варианта, выбор которых зависит от пройденного времени с момента удаления персональной информации. Рассмотрим особенности каждого подхода.
Для удобства восприятия разобьем дальнейшее повествование на несколько логических блоков.
Встроенный функционал
Используем возможности резервных копий. В Айфоне ситуация несколько лучше, так как постоянно активно встроенное облачное хранилище iCloud, в которое периодически копируется персональная информация.
Для начала удалим мессенджер с устройства. Для претворения задуманного в жизнь:
- Разблокируем смартфон и находим на рабочем столе ярлык Ватсапа.
- Длительным тапом по объекту активируем режим редактирования.
- Выбираем серый крестик в углу иконки.
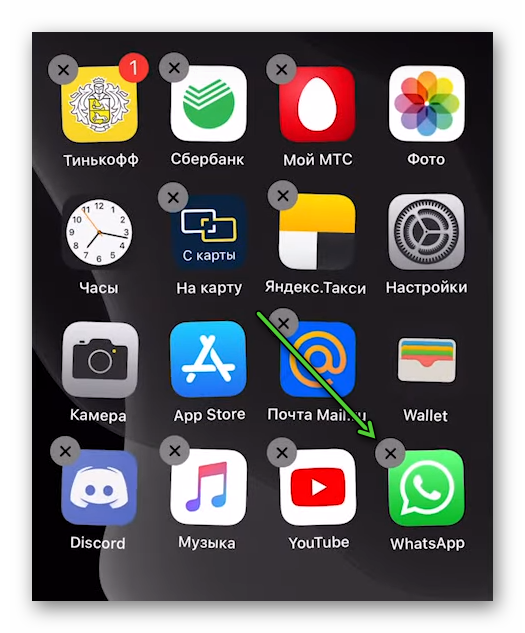
- Подтверждаем серьезность намерений кнопкой «Удалить» в появившемся системном сообщении.
- Ждем завершения процедуры.
По итогу, ярлык исчезает, и устройство готово к переустановке WhatsApp. Для этого:
- Разблокируем смартфон и тапаем по иконке App Store на рабочем столе.
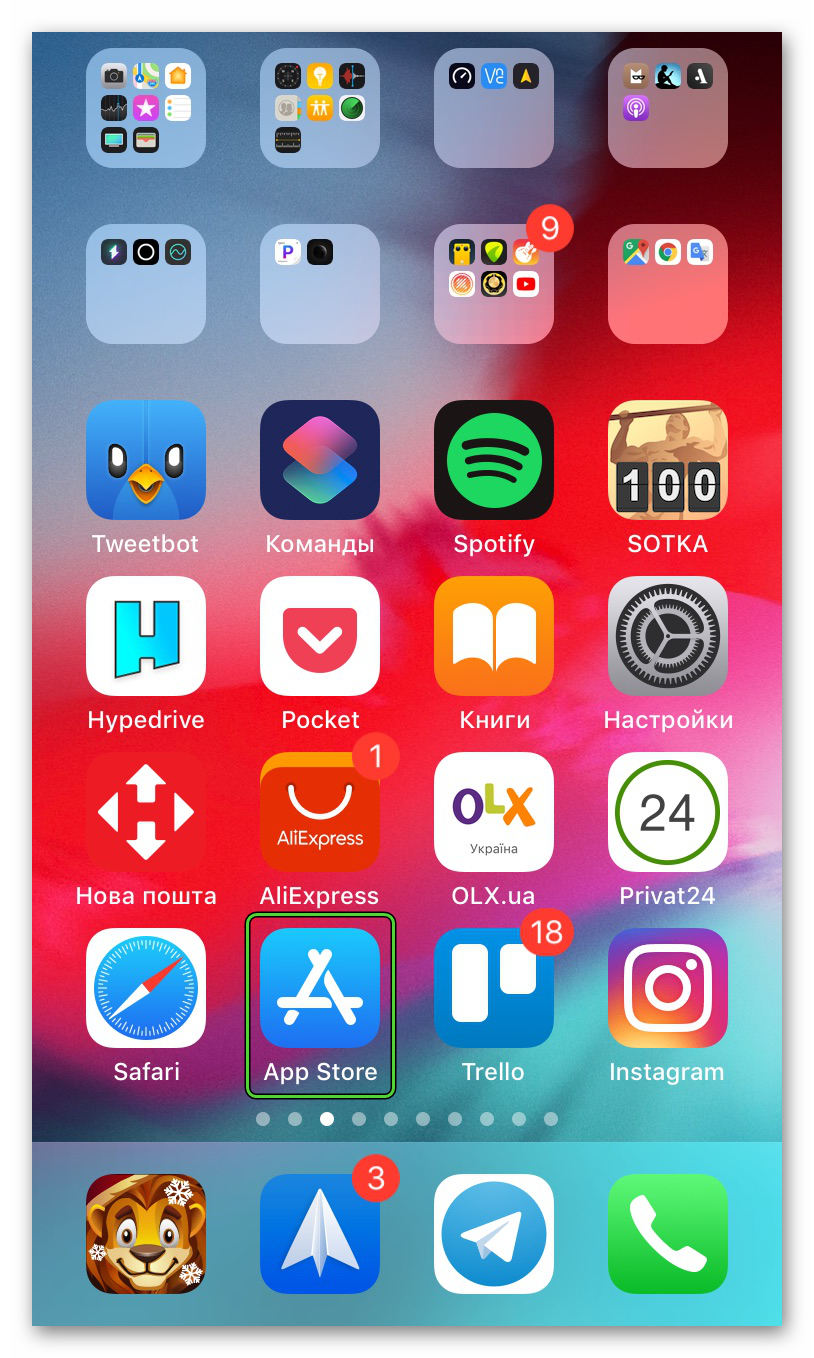
- Активируем иконку в виде лупы в правом нижнем углу пользовательского окна.
- Тапаем по поисковой строке, вводим соответствующий запрос.
- Пролистываем страничку до нахождения нужного объекта.
- Активируем синюю кнопку «Загрузить» напротив иконки мессенджера.
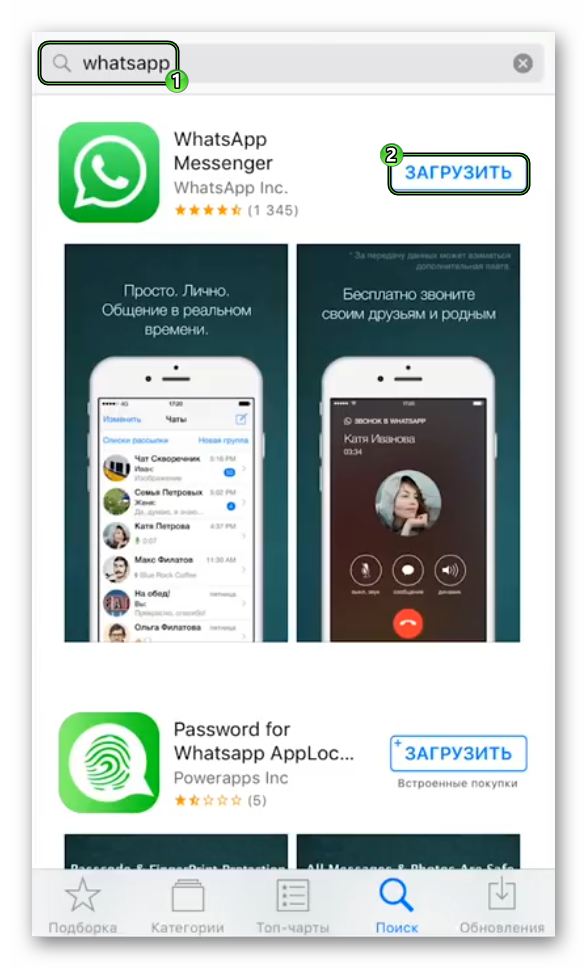
- Подтверждаем серьезность намерений отпечатком пальца или ключом-паролем.
- Ждем завершения процедуры.
- Активируем ярлык на рабочем столе.
- Вводим номер телефона в международном формате, привязанный к пользовательскому аккаунту, а также выбираем в выпадающем списке страну проживания.
- Проходим двойную аутентификацию, введя проверочный код в соответствующее поле.
- Соглашаемся с предложением систему восстановить персональные данные.
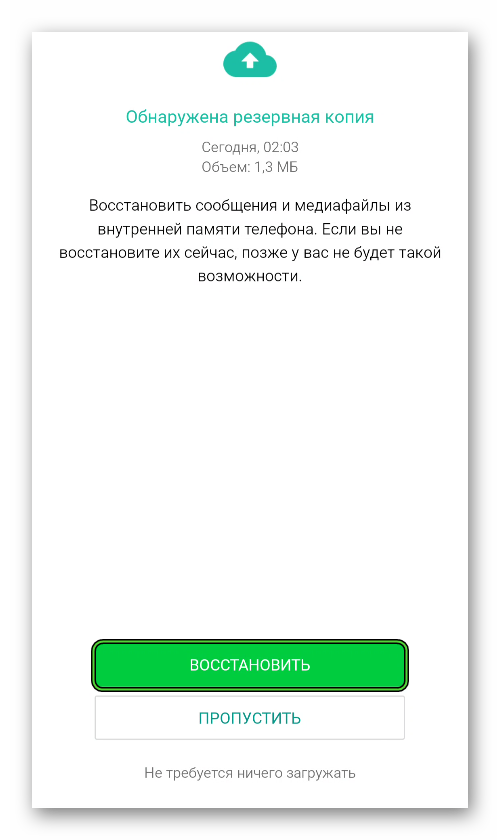
- Ждем завершения процедуры.
Остается нам перейти в окно чата с выбранным пользователем и проверить наличие ранее удаленных сообщений. Гарантируем, что результат вас порадует.
Если прошло более неделя с момента очистки части персональной информации, тогда двигаемся дальше.
Стороннее приложение
Если вы не использовали резервные копии или iCloud отключен, тогда применим стороннее приложение. Для примера была выбрана утилита Tenorshare UltData. Эффективность встроенных алгоритмов зависит от прошедшего с момента удаления сообщений периода.
Для претворения задуманного в жизнь:
- В браузере на компьютере переходим на официальный сайт программы.
- Кликаем по кнопке «Скачать» под описанием.
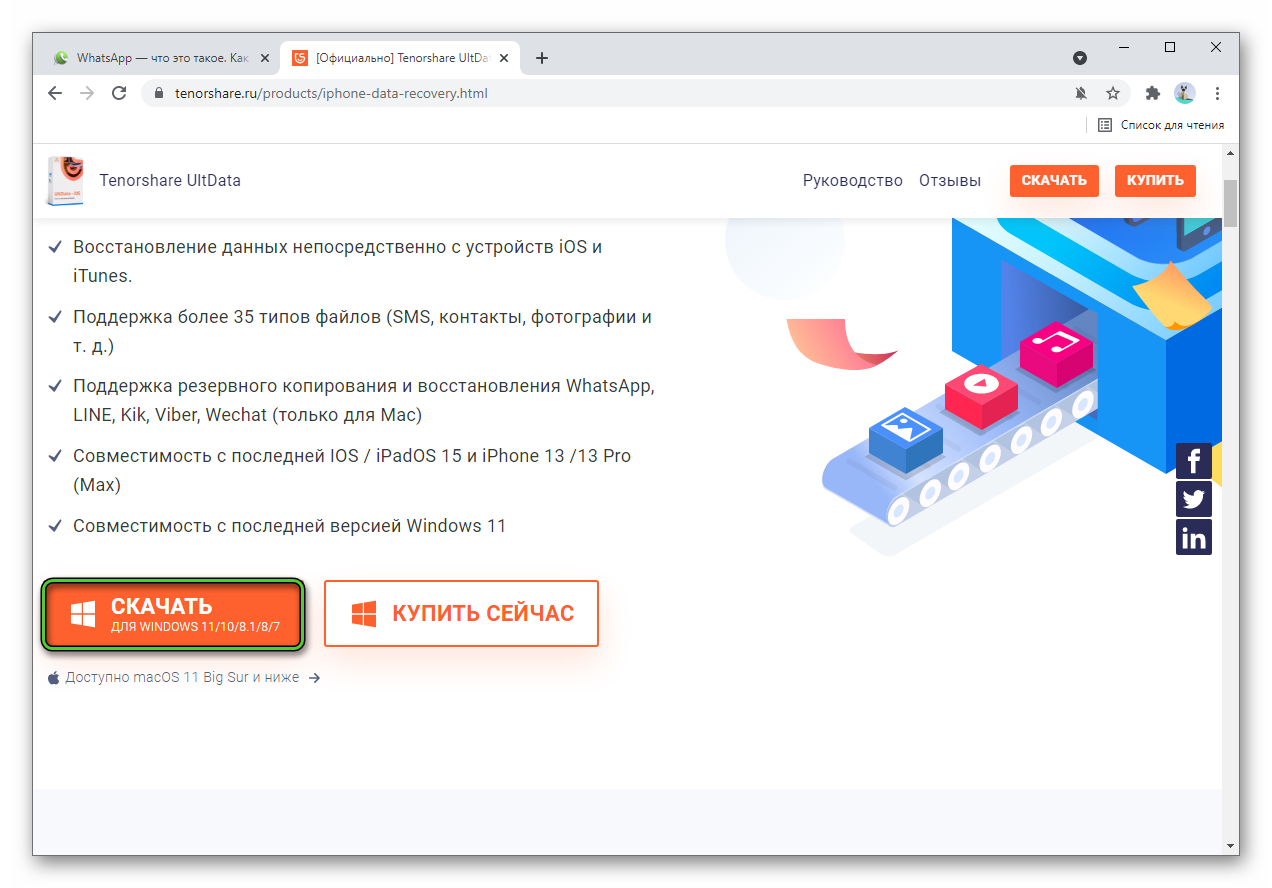
- Сохраняем установочный файл, а потом запускаем его.
- Проходим стандартную процедуру установки.
- В конце кликаем по кнопке «Запуск».
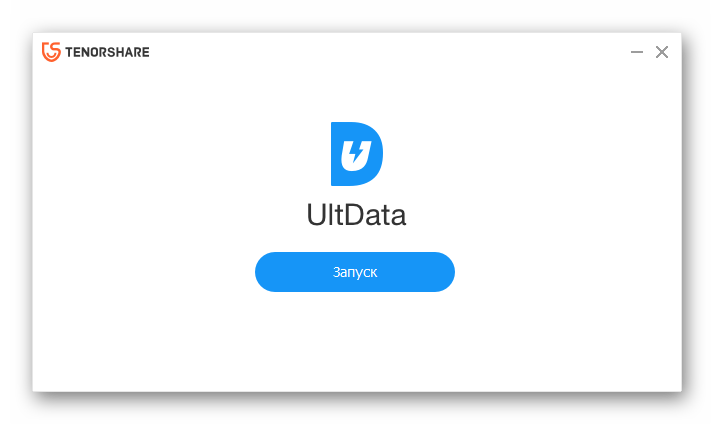
- Дожидаемся загрузки недостающих компонентов программы.
- Разблокируем Айфон и подключаем его к ПК посредством USB-кабеля.
- Ждем, пока встроенные алгоритмы обнаружат и определят устройство.
- Кликаем по вкладке «Восстановить данные из iCloud».
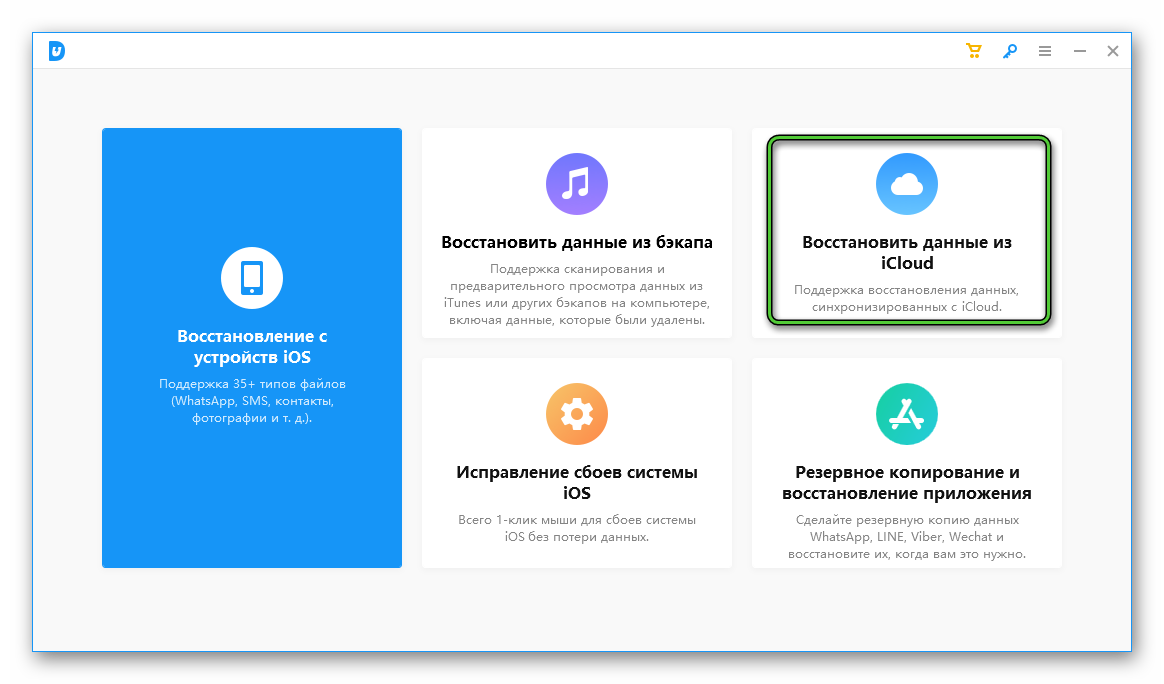
- Ждем, пока система сканирует память устройства и файлы облачного хранилища.
- В центре появляется список найденных сообщений с контактными номерами пользователей.
- Галочками справа от каждого объекта выделяем нужные переписки.
- Подтверждаем серьезность намерений кнопкой «Восстановить» в правом нижнем углу пользовательского окна.
Теперь остается переустановить приложение на смартфоне, использовать восстановленные данные по назначению.
Если с этим все понятно, тогда переходим к рассмотрению следующего вопроса.
Как просмотреть историю переписки
Если речь идет о простом просмотре пользовательского чата, достаточно авторизоваться в системе, перейти во вкладку «Чаты», пролистать страничку до нахождения нужного диалога, открыть переписку и читать ваши письма и письма собеседника.
Если же нужно прочесть историю удаленной переписки, то сделать это можно только с помощью сторонних приложений, так как подобный встроенный функционал отсутствует.
Можно ли прочитать сообщение, удаленное собеседником в чате
Такая возможность есть, так как ваш собеседник удалил сообщение только в своей копии мессенджера. Да, система говорит, что данные удалены пользователем, однако эта информация уже есть в системной папке проекта на смартфоне.
Так что используем одно из представленных выше ПО, восстанавливаем данные и читаем первичные реплики человека
Что касается целой переписки, которую удалил другой человек со смартфона. Здесь есть несколько нюансов: если это не ваш телефон, то возникает моральный и этический вопрос. Более практическая сторона заключается в прошедшем времени с момента удаления, версии операционной системы, и особенностей используемого для «рекавера» ПО. В целом, сделать это можно при должном времени на проведение всех необходимых манипуляций.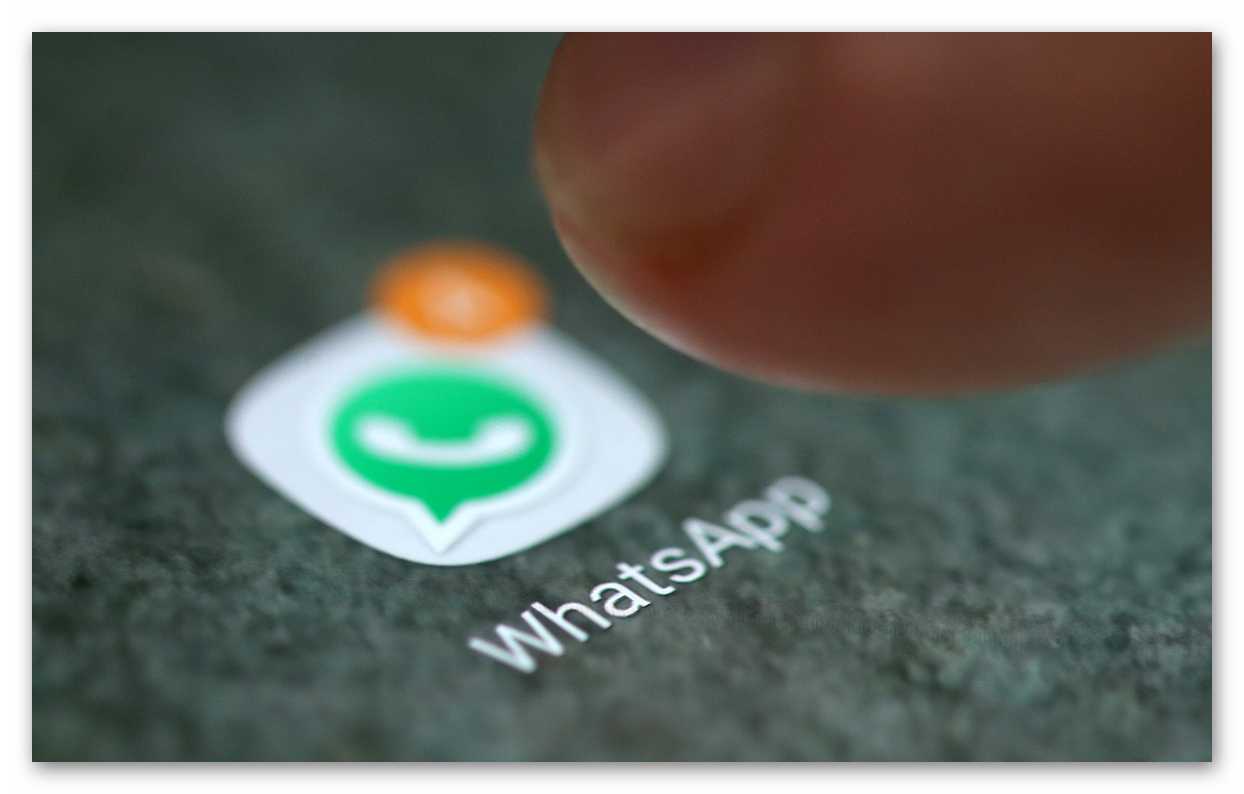
Завершение
Есть несколько вариантов восстановить сообщения и переписки в Ватсапе под управлением двух популярных операционных систем. Конечно, в каждом процессе есть определенные особенности.
Многое зависит от времени, которое прошло с момента удаления. Если менее 7 дней, тогда для восстановления достаточно встроенного инструментария мессенджера. В таком случае задействуется функция резервного копирования, которая по умолчанию активна в мессенджере.
Если прошло более недели, тогда не обойтись без помощи сторонних ПО. Они распространяются на бесплатной основе на интернет-ресурсах, и официальных магазинах. Одни программы устанавливаются непосредственно на смартфоне, другим нужно больше возможностей и мощностей, поэтому дистрибутивы есть только для компьютеров. В таком случае, достаточно подключить смартфон через USB-кабель, дождаться синхронизации, выбрать варианты восстановления, определиться с файлами для «рековери», дождаться завершения процедуры.
В статье представлена исчерпывающая информация по теме, так что вам, дорогие читатели, остается применить полученные знания на практике. Так что пробуйте, и у вас все получится!





