Как отправить гифку в WhatsApp
Помимо привычных смайликов и стикеров, в мессенджере Ватсап пользователи могут обмениваться GIF-ками. Так называются небольшие видеофрагменты без звука, например, сцены из фильмов, сериалы, забавные анимации и т. д. Они отлично дополняют текстовую переписку, могут заменить целое сообщение. В данной статье мы расскажем, как отправить гифку в WhatsApp на разных устройствах и разберемся с основными проблемами, которые возникают у пользователей при использовании этой функции.
Общая информация
Для начала немного вводной информации. Как и упоминалось раньше, GIF-ка – это короткий видеоролик, который зациклен и воспроизводится без звука. Такое название связано с тем, что он сохраняется в файле с расширением .GIF.
В случае с мессенджером его можно отправить в переписке вместо смайлика, стикера или целого сообщения, поделившись своими эмоциями на какое-либо событие. То есть это еще один способ общения. В самом Ватсапе есть встроенная библиотека с огромным количеством таких видеороликов.
Сначала мы объясним, как отправить одну и готовых гифок в переписку, а затем поговорим о том, как создать свою. Разберемся со всем по очереди.
Как отправить GIF в WhatsApp
В настоящий момент мессенджер доступен на смартфонах и планшетах, а также на компьютере. В каждом из случаев использовании данной функции будет различаться. Так что мы подготовили три подробные инструкции.
Android
Поговорим о том, как вставить GIF в WhatsApp на Андроид-устройстве. И тут есть несколько простых способов:
- Из встроенной библиотеки.
- Из галереи устройства.
Библиотека
Это значительное нововведение от разработчиков для обладателей смартфонов под управление Андроид. Для использования доступного функционала:
- Разблокируем смартфон и авторизуемся в мессенджере.
- Переходим в чат с выбранным пользователем и тапаем по иконке смайлика в нижней левой части пользовательского окна.

- В выпадающем списке активируем иконку GIF.
- Дожидаемся загрузки библиотеки.
- Находим подходящий гиф-ролик и тапаем по нему.
- По желанию добавляем подпись и подтверждаем отправку.
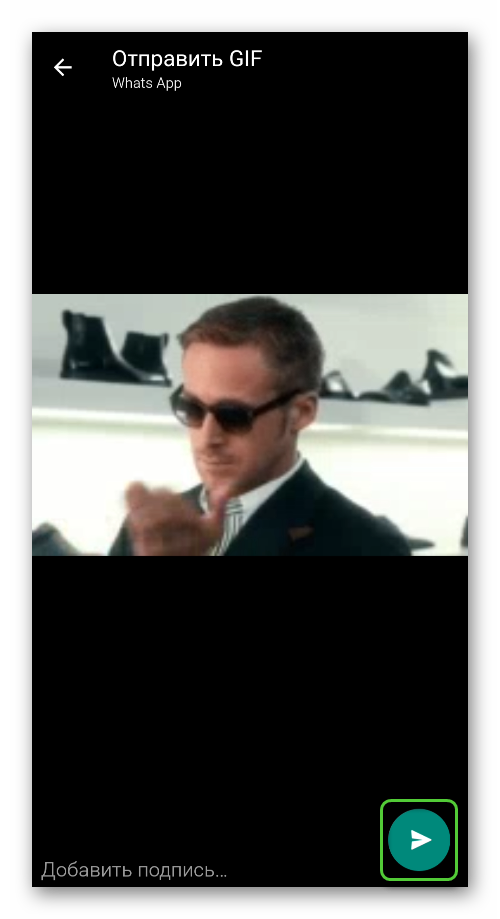
Видео сразу же появится в окне чата.
Хранилище
В переписку WhatsApp можно отправить GIF-файл, который уже есть на устройстве, например, он скачан из интернета. Для этого:
- Открываем приложение и тапаем по вкладке «Чаты», переходим в нужную беседу.
- Активируем иконку в виде скрепки напротив строки для ввода текстовых сообщений.
- В выпадающем списке выбираем вариант «Галерея».
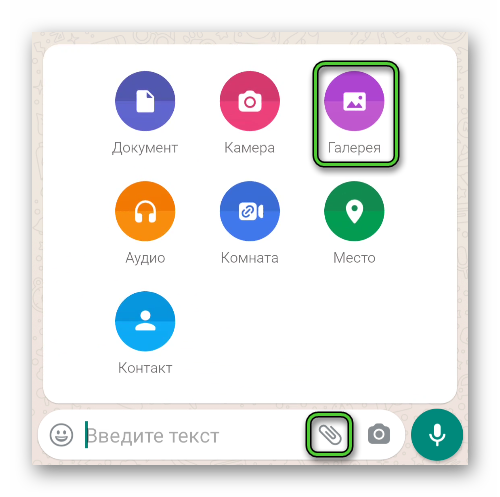
- Автоматически открывается окно со списком альбомов. Ищем нужный видеофрагмент с отметкой GIF и тапаем по нему.
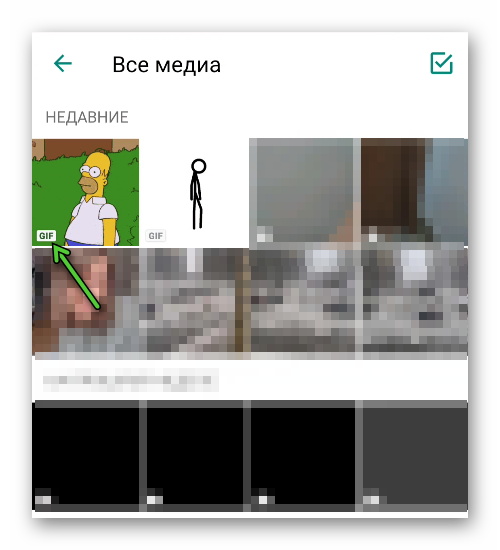
- С помощью инструментов редактирования меняем его внешний вид, если в этом есть необходимость, и подписываем сообщения.
- Подтверждаем отправку с помощью соответствующей иконки.
iOS
Как и в предыдущем случае, в Ватсапе на Айфоне можно отправлять из встроенной библиотеки или же из внутренней памяти устройства. Рассмотрим каждый из вариантов по отдельности.
Библиотека мессенджера
Об этом мы и говорили, в WhatsApp существует персональная библиотека-каталог, которые внедрила команда разработчиков в одном из обновлений. Чтобы переслать гифку в Вацапе из этого хранилища другому пользователю, выполните следующие шаги:
- Запускаем приложение и переходим в чат с нужным человеком.
- Активируем иконку в виде камеры в левом нижнем углу.
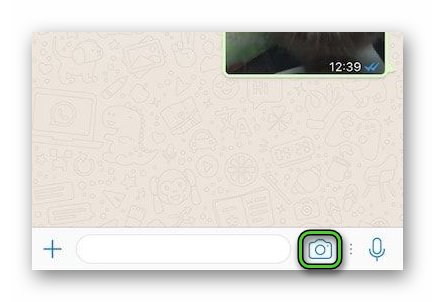
- Теперь нажимаем на значок галереи на том же месте.
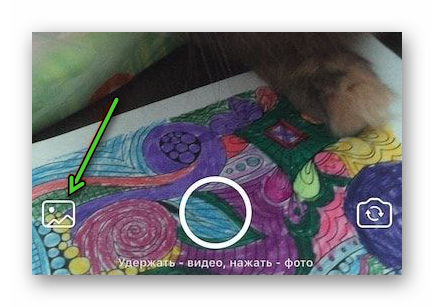
- Как и в предыдущих пунктах, на том же месте появится кнопка GIF – нажмите на нее.
- Выбираем одну из гифок из рекомендаций или находим подходящую через функцию поиска.
- Подтверждаем пересылку стандартным способом.
Хранилище iPhone
Если гифка, которую вы хотите отправить пользователю, уже добавлена в приложение «Фото» на вашем устройстве, то добиться желаемого можно:
- В окошке переписки нажимаем на иконку в виде плюсика.
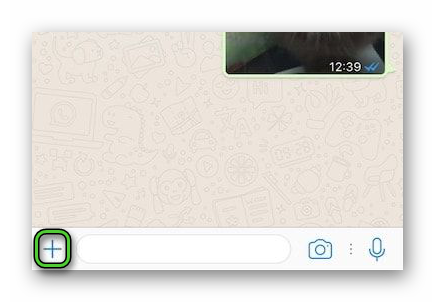
- Переходим в галерею устройства. Этот пункт может называться «Фото/видео» или как-то иначе.
- Находим GIF-файл в общем списке или в одном из альбомов.
- Выбираем его одиночным тапом.
- Редактируем сообщение, если в этом есть необходимость, добавляем подпись.
- Тапаем по кнопки отправки.
В результате гифка появится в общем чате и сразу же начнет воспроизводиться у вас и у вашего собеседника.
ПК
ПК-версия мессенджера сильно урезана функционально и не будет работать без постоянной синхронизации с мобильным приложением. Но не мотря на такие ограничения, переслать гифку в Вацапе на компьютере или ноутбуке все же можно. Как и в предыдущих случаях, здесь есть два удобных способа:
- Через встроенную библиотеку.
- С накопителя в виде отдельного файла.
Библиотека
Интерфейс ПК-версии мессенджера довольно похож на мобильное приложение, так что при ее использовании вы точно не запутаетесь. А вот пошаговая инструкция для отправки:
- Запускаем WhatsApp у себя на компьютере.
- Кликаем по графе переписки с нужным человеком в левом меню.
- Активируем кнопку в виде смайлика в нижней части окна.
- Затем переходим на вкладку с надписью GIF.

- В результате открывается библиотека Tenor с огромным выбором. Перемещаясь по ее категориям, находим нужную гифку. Альтернативный вариант – воспользоваться функцией поиска.
- Кликаем мышкой по миниатюре для ее выбора.
- По желанию добавляем подпись и подтверждаем отправку сообщения привычным способом.
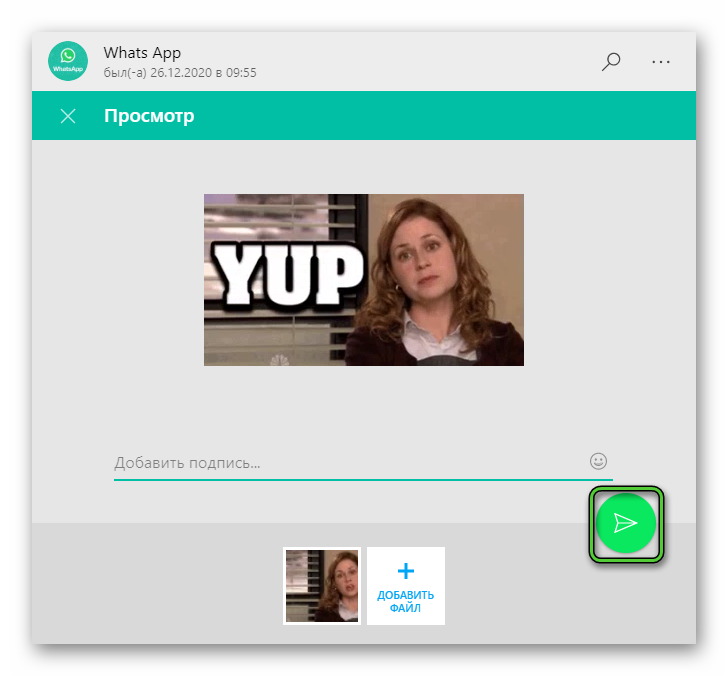
GIF с диска ПК
Если у вас уже заготовлена парочка видеороликов для отправки друзьям или знакомым, то:
- Кликаем по переписке с выбранным человеком в окне мессенджера WhatsApp.
- Активируем иконку в виде скрепки.
- В выпадающем списке выбираем пункт «Документ».
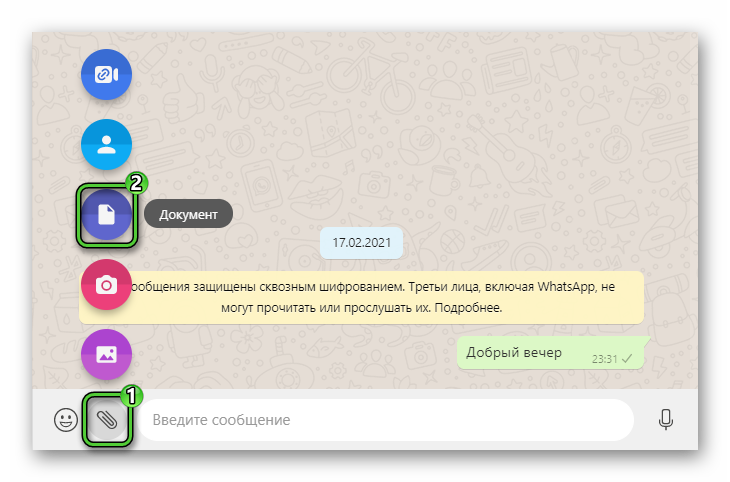
- Автоматически открывается файловый менеджер «Проводник», прописываем путь к сохраненный ранее гифкам.
- Выделяем нужный файл и подтверждаем серьезность намерений кнопкой «Открыть».
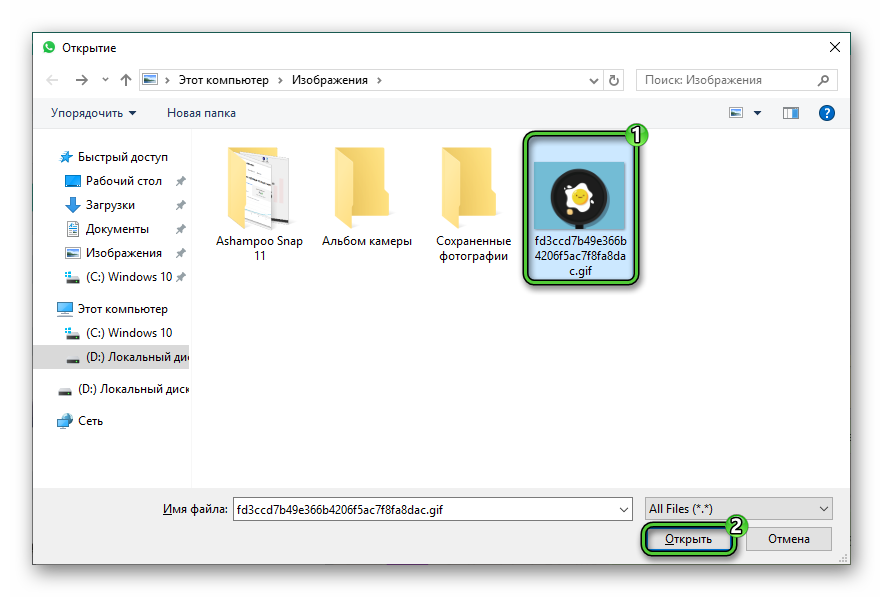
- Кликаем по «Отправить» и ждем завершения процедуры.
У выбранного пользователя, помимо просмотра анимированного изображения, есть возможность скачать его к себе на устройстве.
Как сделать гифку в Ватсапе
Разработчики предусмотрели несколько вариантов создания собственной анимированной картинки для дальнейшего использования. Такая функция присутствует и на Андроид-телефонах, и на Айфонах. Причем в каждом из случаев процедура ее использования будет различаться. Поэтому мы подготовили две отдельные инструкции.
Android
Здесь есть два варианта:
- Взять готовое видео.
- Снять небольшой ролик на камеру в самом мессенджере.
Готовое видео
Чтобы создать и добавить GIF в Ватсапе из видеофайла, выполните следующие шаги:
- Разблокируем смартфон и запускаем мессенджер.
- Переходим в вкладку «Чаты» и тапаем по актуальному диалогу.
- Активируем строку для ввода текстового сообщения, нам нужна иконка в виде скрепки в правой части поля.
- В контекстном меню выбираем «Галерея».
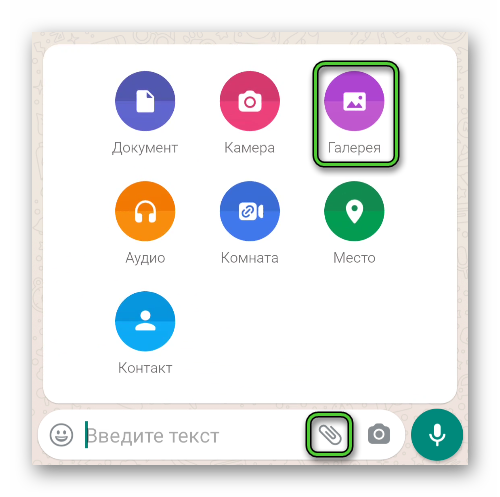 Автоматически открывается новое окно, в котором мы выбираем видеофрагмент для дальнейшего использования.
Автоматически открывается новое окно, в котором мы выбираем видеофрагмент для дальнейшего использования. - Тапаем по нему и обрезаем загруженный объект путем сдвигания границ слева и справа на раскадровке ролика. Максимальная длительность – 6 секунд или меньше.
- Тапаем по кнопке GIF под кадрами видео.
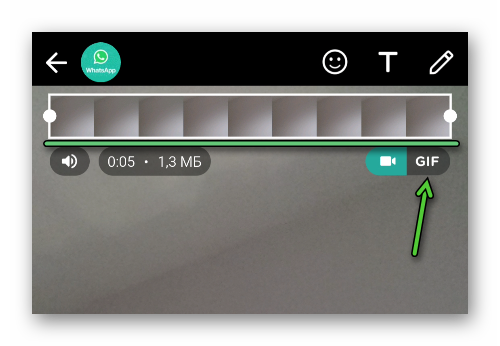
- Тапаем по зеленой кнопку в виде белого самолетика на зеленом фоне, и гифка перешлется выбранному контакту в WhatsApp.
Давайте посмотрим на альтернативный вариант достижения желаемого результата.
Камера
Пользователи могут, не выходя из приложения, записать короткий ролик и превратить его в авторскую гифку. Для этого:
- Открываем мессенджер и переходим во вкладку «Чаты».
- Тапаем по интересующей нас переписке и попадаем в комнату.
- Активируем иконку в виде камеры в правой части поля для ввода текстового сообщения.
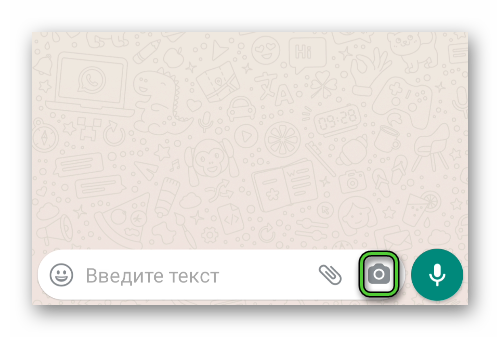
- Зажимаем кнопку затвору камеры для записи короткого видео (таймер продолжительности находится в верхней части окна).
- Завершаем процедуру, отпустив кнопку затвора.
- Обрезаем полученный видеоролик путем сдвига левой и правой границы видео на специальной панели.
- Доводим продолжительность фрагмента до 6 секунд или короче.
- Активируем под панелью-видеоряда переключатель GIF, редактируем объект с помощью надписей, рисунков или добавляемых из библиотеки смайлов или стикеров. Соответствующие инструменты находятся на верхней панели.
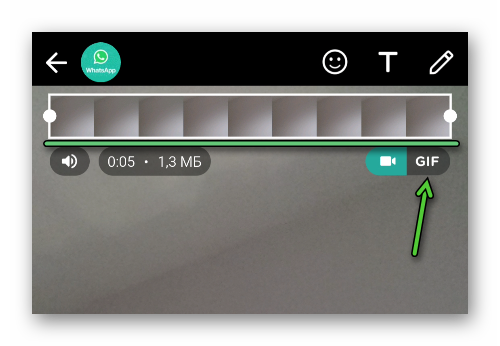
- Подтверждаем серьезность намерений кнопкой отправки (бумажный самолетик на зеленом фоне).
iOS
Теперь давайте разберемся, как сделать гиф в Ватсапе для Айфона или Айпада. Принципиально эта процедура ничем не различается с Android-устройствами, но есть несколько нюансов. Разберем инструкции для записи ролика с камеры и для готового видео
Камера
Для записи короткого ролика и его дальнейшего использования в мессенджере:
- Открываем приложение и переходим на вкладку с чатами.
- Открываем интересующую нас переписку.
- Тапаем по иконке камеры в нижней части пользовательского окна (справа от поля для ввода текстовых сообщений).
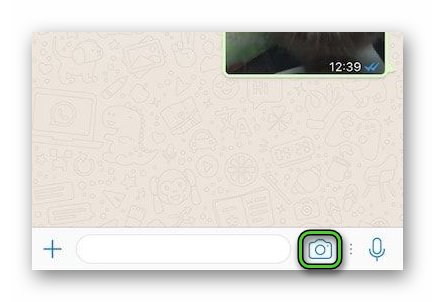
- Активируем затвор посередине экрана, таймер сверху автоматически запускается.
- Снимаем видео, и останавливаем запись тапом на уже знакомую нам функциональную кнопку.
- В верхней части окна появляется панель видеоряда, с помощью которой мы обрезаем ролик до максимальной продолжительности в 6 секунд.
- Активируем переключатель GIF под панелью. Он появляется, если соблюдено требование по длительности видеофрагмента.
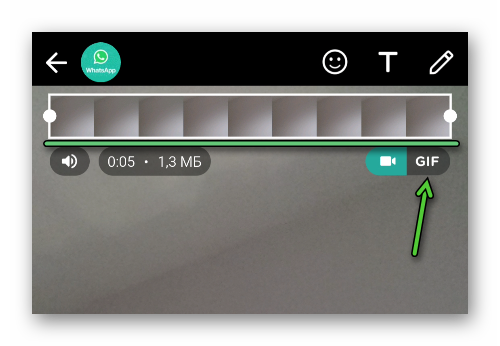
- Накладываем анимационные эффекты, надписи или подписи, градиенты.
- По завершению всех процедур тапаем по кнопке отправки, ждем, пока система обработает созданный объект.
По итогу, в чате с выбранным пользователем появляется анимированная картинка.
Готовое видео
Поговорим о том, как отправить гифки в Ватсапе, если у вас уже есть в галерее объект для трансформации. Для претворения задуманного в жизнь:
- Запускаем мессенджер и открываем чат с выбранным пользователем.
- Тапаем на плюсик слева от строки для ввода текстового сообщения.
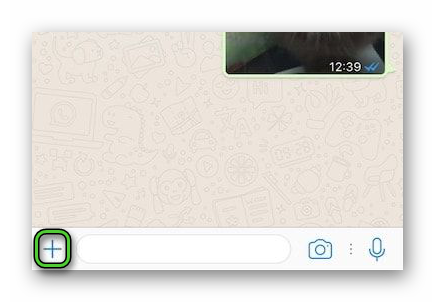
- В выпадающем списке выбираем вариант «Фото/видео».
- Автоматически открывается окно «Все фото», тапаем по «Альбомы» в левом верхнем углу пользовательского окна.
- В соответствующей страничке выбираем пункт «Видео».
- В новом окне выбираем предпочтительный объект.
- Обрезаем видео, сдвигая границы на соответствующей панели влево и вправо до продолжительности записи в 6 секунд.
- Активируем переключатель GIF под панелью видеоряда.
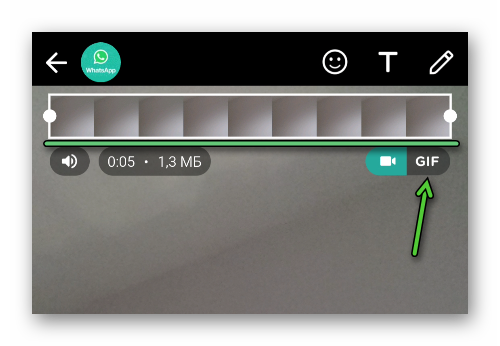
- Редактируем объект на свое усмотрение предложенным инструментарием.
- Оставляем подпись в поле для ввода (нижняя часть пользовательского окна).
- Подтверждаем серьезность намерений кнопкой отправки.
- Ждем, пока система обработает объект.
Если с созданием и транспортировкой гифок в разных версиях WhatsApp разобрались, приступаем к вариативности отправки других картинок и видеофрагментов.
Проблемы при создании и отправке гифки
Если вам не удалось отправить документ пользователю, на официальном сайте проекта выделяют несколько причин подобной несправедливости:
- Нестабильное интернет-соединение – проверьте качество подключение и его скорость. Несмотря на низкие требования WhatsApp к мобильным сетям или Wi-Fi, отправка файлов требует определенных ресурсов.
- Некорректная дата и время – проверьте настройки даты и времени на вашем смартфоне. Если данные некорректны, то приложение не сможет связаться с серверами для загрузки медиафайлов.
Если при отправке гифки система пишет «неверный формат», проверьте продолжительность картинки, а также размер кадра. Есть вероятность того, что требования системы проигнорированы, и активируются встроенные алгоритмы блокировки.
Конечно, безопаснее всего, в этом смысле, использовать картинки, представленные во встроенных библиотеках – там точно никаких проблем с отправкой не будет.
Завершение
Гифки в WhatsApp – это удобный инструмент для выражения уникальности, персонализации стиля общения, проявления эмоций. Создание анимированных изображений занимает несколько минут при должной сноровке, и не отличается сложностью практической реализации.
Разработчики предусмотрели несколько вариантов, как вставить гифку в Ватсап на вкус и цвет пользователей, чтобы максимально упростить этот процесс. Что касается возможных проблем, то подробная информация о них есть на официальном сайте проекта в разделе FAQ.






