Как отправить сообщение в Ватсап с компьютера
WhatsApp изначально разрабатывался исключительно как мобильное приложение. Однако по просьбам многочисленных пользователей, которых к 2020 году стало уже более полутора миллиарда, разработчики сделали ПК-версию для разных операционных систем. Существует несколько удобных способов, как отправить сообщение в Ватсап с компьютера. Подробно о всех этих способах мы расскажем в этой статье.
Отправить сообщение в Ватсап с компьютера
В отличие от того же Телеграмма или Вайбера, ПК-версия мессенджера сильно ограничена в сравнении с мобильным приложением. Пользователь может отправлять текстовые сообщения, фото, видео, голосовые сообщения, но не может совершать голосовые и видеозвонки. Кроме того, в ней нельзя менять некоторые настройки, удалять или изменить аккаунт, а также публиковать статусы.
В целом Ватсап на компьютере – это не полноценная программа и может работать лишь если смартфон, на котором установлен основной мессенджер, включен и на нем активно интернет-соединение. Это касается в том числе и веб-версии.
Однако при использовании эмулятора можно обойти любые ограничения, но у такого решения есть ряд недостатков. А теперь обо всем более подробно.
Способы общения
Если вас интересует, как с компьютера отправить на WhatsApp текстовое сообщение или файл, обязательно прочтите инструкцию до конца. Как мы уже писали, общаться в мессенджере на ПК можно тремя различными способами, каждый из них предполагает свой способ авторизации и работы с сервисом.
Официальное приложение для ПК
Это программа, которая устанавливается на компьютер или ноутбук. Установочный файл можно скачать на официальном сайте.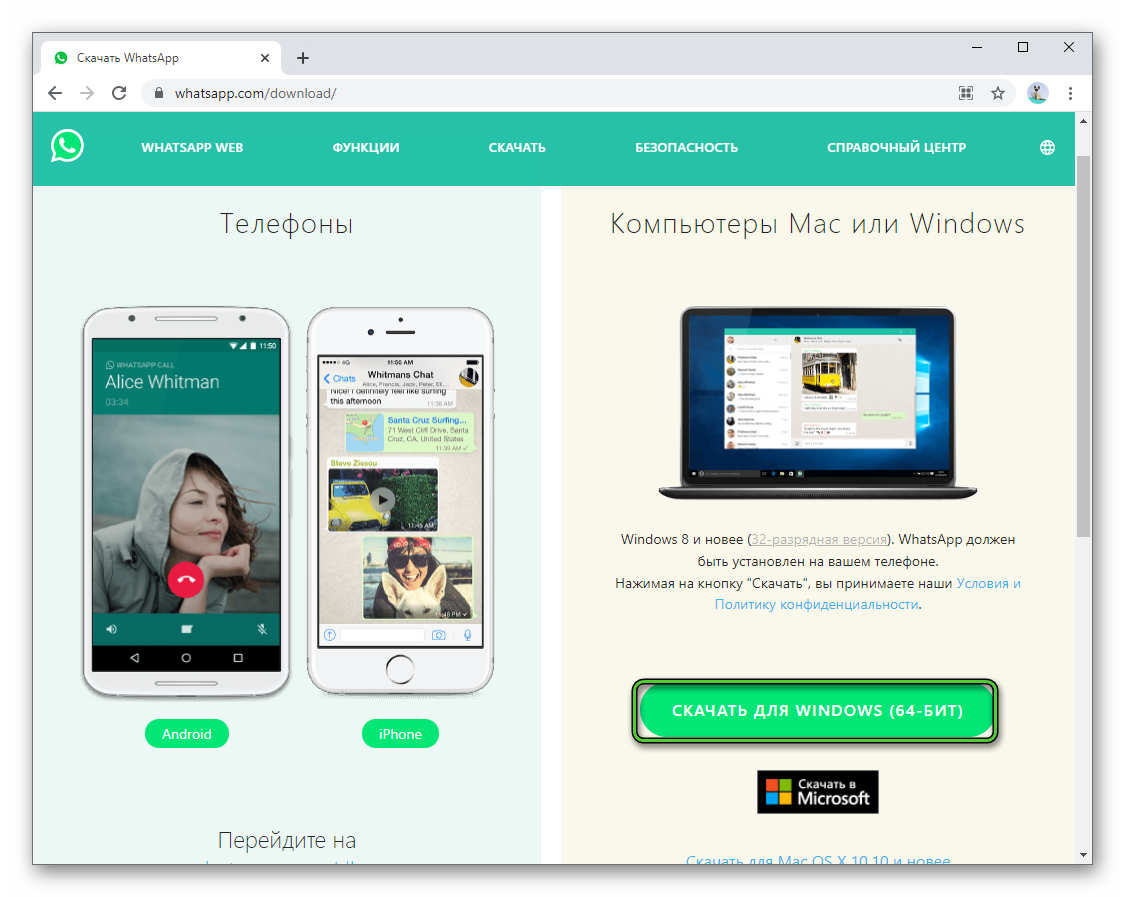 Нужно правильно выбрать разрядность и версию приложения, скачать, установить и пройти процедуру авторизации. Для этого вам понадобится включенный смартфон с установленным и активированным приложением Ватсап:
Нужно правильно выбрать разрядность и версию приложения, скачать, установить и пройти процедуру авторизации. Для этого вам понадобится включенный смартфон с установленным и активированным приложением Ватсап:
- Для успешной авторизации вам нужно запустить на телефоне мессенджер и пройти в настройки (iOS) или открыть меню (для Андроид) здесь выбрать WhatsApp Web.

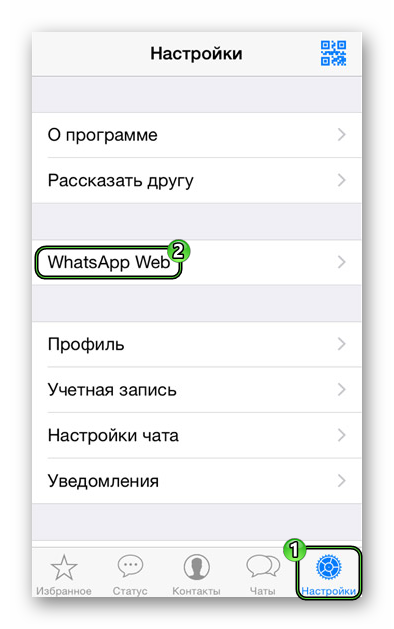
- Запустится сканер, наведите его на QR-код, который отобразится в окне авторизации.
- Дождитесь синхронизации, при необходимости подтвердите процедуру.
По сути, вот и все.
После входа в программе на ПК отобразятся все ваши контакты и список чатов с историей переписки. Выглядит это следующим образом: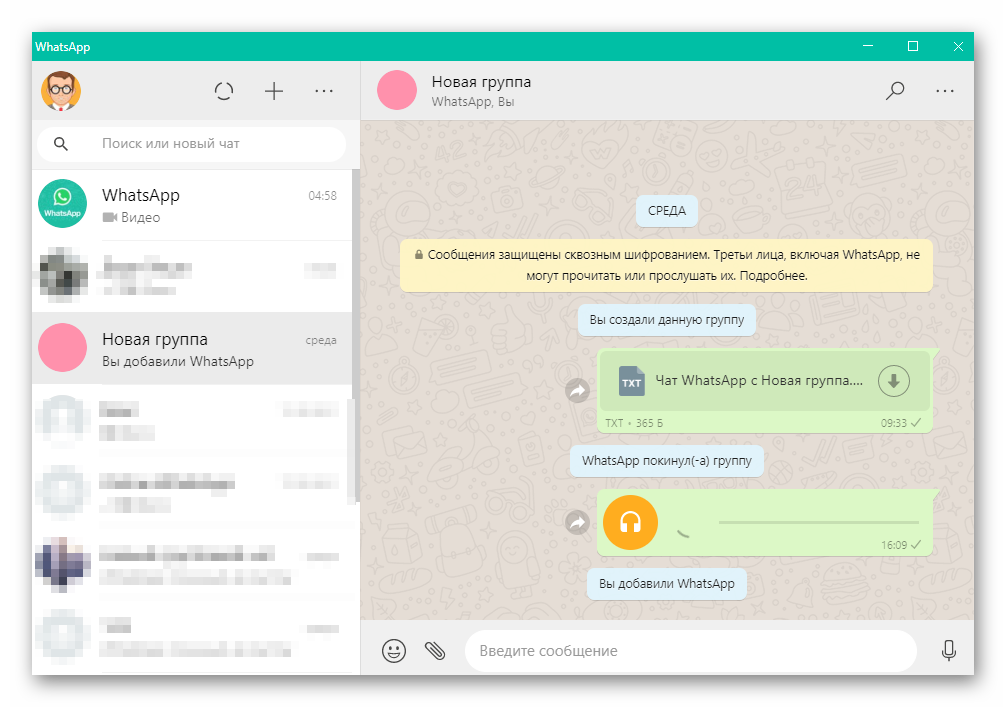
Вы можете продолжить общение, как на телефоне. С одной лишь разницей, что печатать на клавиатуре компьютера намного удобнее. Да и если необходимо передать какие-то файлы, которые хранятся на ПК не нужно их предварительно загружать в смартфон.
Чтобы отправить сообщение в Ватсап с компьютера:
- В открывшемся интерфейсе выберите диалог с другом (кликните по нужному чату, они отображаются в панели слева).
- Нажмите курсором мышки на поле для ввода сообщения в нижней части рабочего окна и введите сообщение.
- После того как вы введете текст, справа от поля для ввода сообщения появится стрелка, кликнув на которую сообщение отправляется в чат.
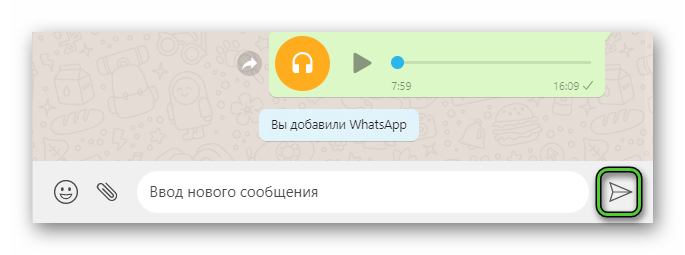 Также сообщение можно отправить нажатием на одну из кнопок
Также сообщение можно отправить нажатием на одну из кнопок Enter
Веб-версия мессенджера
Веб-версия мессенджера представляет собой облачный сервис, который запускается и работает исключительно в браузере. Запустить его можно по ссылке https://web.whatsapp.com/. Интерфейс и набор функций ничем не отличается от десктопной версии, которая устанавливается на ПК.
Чтобы использовать эту версию Ватсап, достаточно пройти по ссылке и, точно как в и ПК-клиенте, пройти процедуру авторизации с помощью своего смартфона. Порядок действий при отправке сообщения здесь точно такой же. На телефоне, пока будет работать веб-версия Ватсап, отображается уведомление об активной сессии на ПК.
Во второй раз авторизация уже не потребуется. Сервис будет запущен без необходимости сканировать код, и любой сможет прочитать вашу переписку. Рекомендуется каждый раз прерывать сессию веб-версии на компьютере. Для этого достаточно пройти в меню Ватсап на телефоне, и открыть раздел WhatsApp Web и отключить конкретную сессию.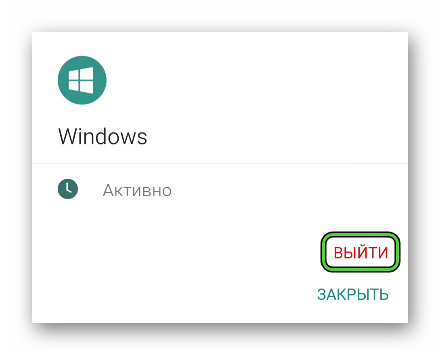
Через эмулятор приложения
Если вы хотите использовать Ватсап на компьютере без ограничений, стоит посмотреть в сторону варианта запуска мессенджера через эмулятор Андроид. Эмулятор позволяет послать сообщение на WhatsApp с компьютера, как если бы вы использовали мобильный телефон.
Интерфейс и набор функции в приложении, работающем через эмулятор, будут неотличимы от настоящей мобильной версии. Вы сможете менять настройки, менять номер, удалять аккаунт и не будете жестко привязаны к самому смартфону. А самое главное – сможете звонить в Ватсапе с компьютера.
В сети можно найти огромное количество различных эмуляторов. Но самый лучший по мнению пользователей – это BlueStacks. Для работы с этим эмулятором компьютер должен соответствовать минимальным требованиям:
- Операционная система Windows 7 и моложе;
- Процессор: Intel или AMD;
- ОЗУ не менее 2 GB;
- Не менее 5 GB свободного места на жестком диске;
- Поддержка виртуализации;
- Права администратора.
Эмулятор можно скачать на официальном сайте. 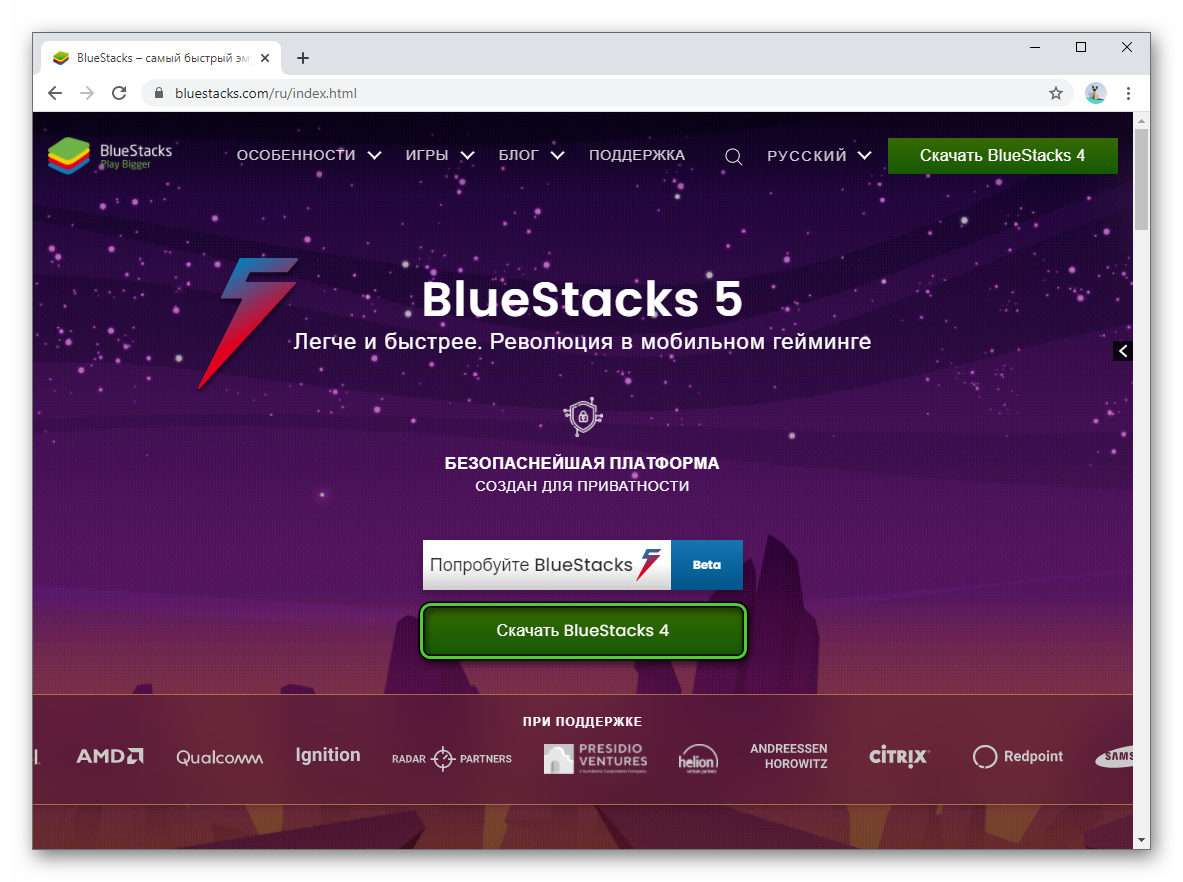 Процесс установки, как правило, не вызывает трудностей. С ним справится даже неопытный пользователь.
Процесс установки, как правило, не вызывает трудностей. С ним справится даже неопытный пользователь.
- После того как BlueStacks установится, откройте «Play Маркет», кликнув по ярлыку в интерфейсе эмулятора.
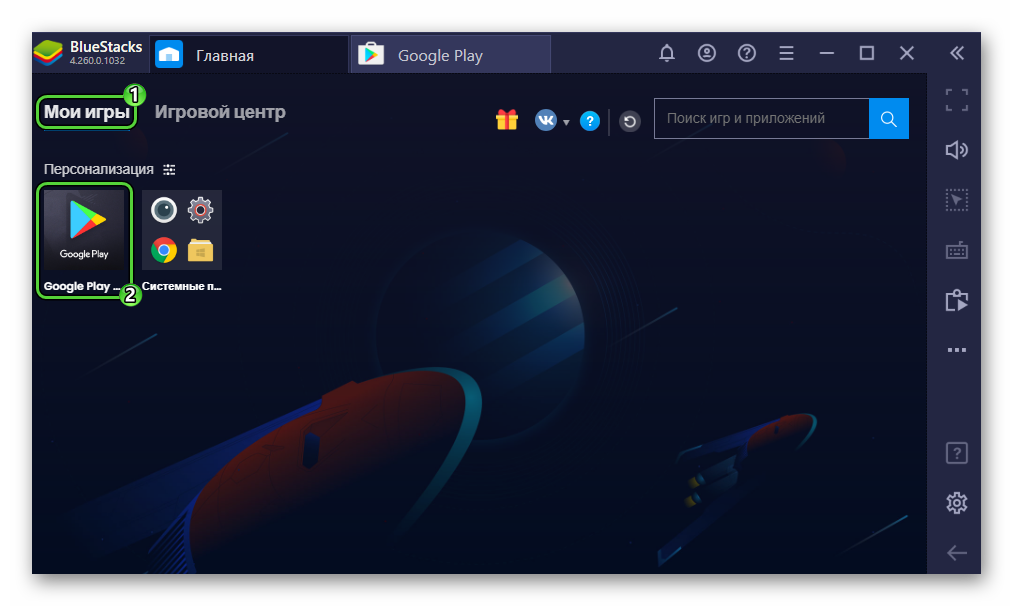
- Далее пройдите процедуру авторизации в аккаунте Google.
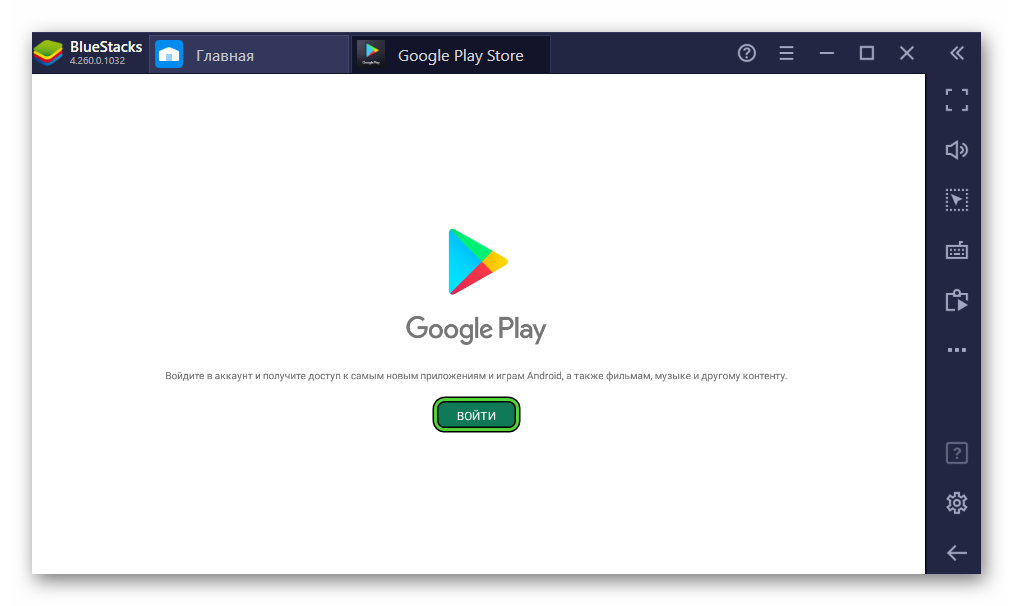
- Найдите в поиске Ватсап и установите его, как если бы вы устанавливали мессенджер на телефоне.
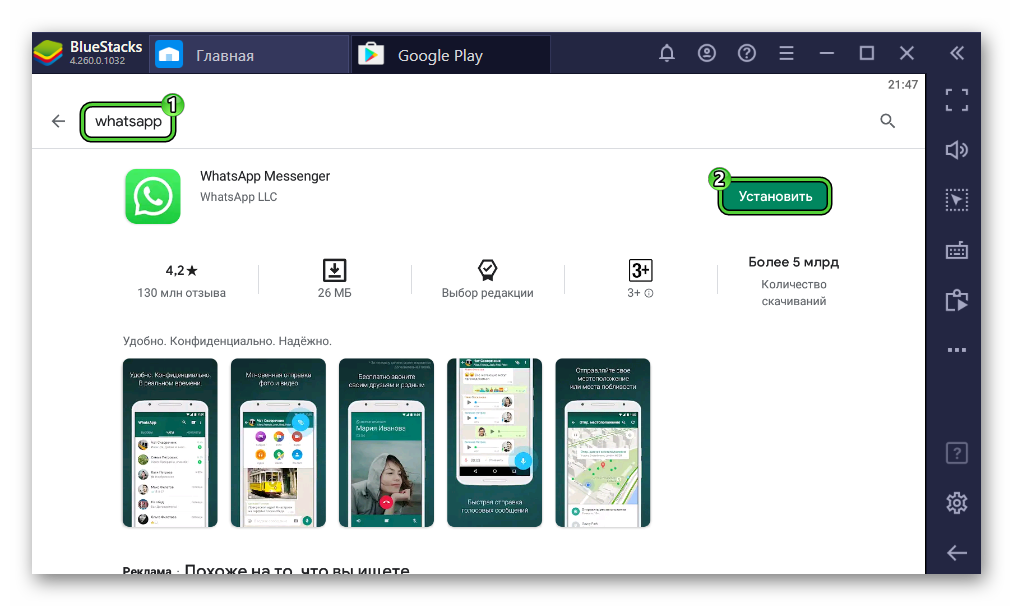
- В окне установки выберите регион и введите номер телефона.
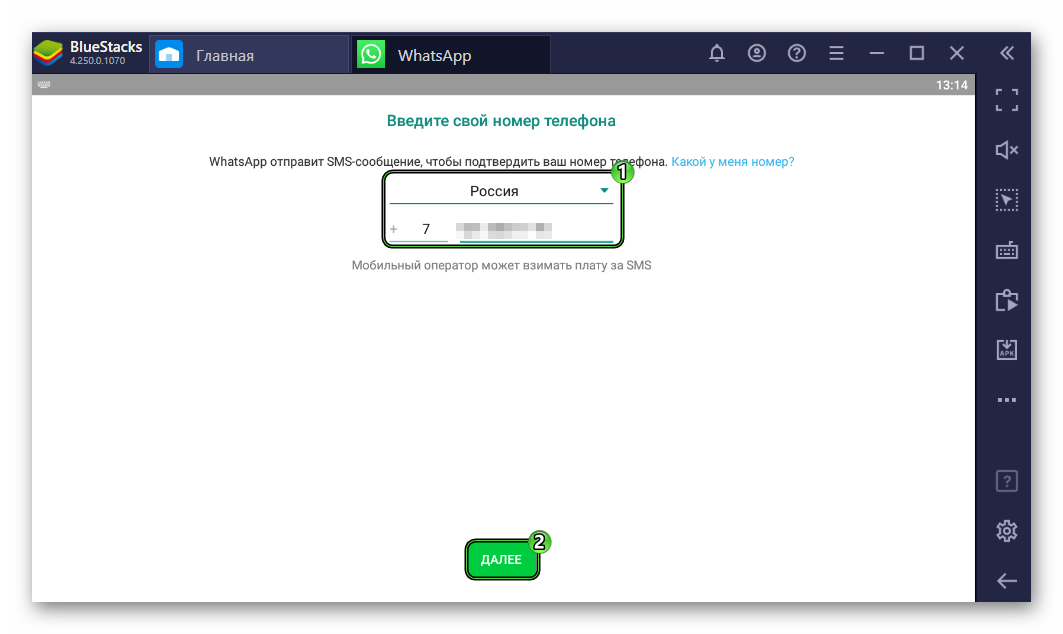
- На телефон придет сообщение с проверочным кодом. Введите этот код в соответствующее поле в окне авторизации эмулятора на ПК.
- Выдайте все необходимые разрешения и введите имя и возраст, если вы регистрируете новый аккаунт
Какие файлы можно отправлять с компьютера на Ватсап
Помимо отправки текстовых посланий пользователя может интересовать вопрос, как отправить файл с компьютера на WhatsApp. Не зная определенных нюансов отправки различного типа файлов, можно по первой запутаться.
Ватсап позволяет отправить различные типы файлов: архивы, установочные файлы, картинки, фотографии или видеоролики. Одно из немногих ограничений – размер файла не должен превышать 64 МБ. К сообщению вы можете добавить смайлы, гиф-анимацию, выбрав из каталога встроенных анимаций, распределенных по категориям и стикеры.
Также можно отправить голосовое сообщение. Если на ПК у вас есть микрофон, тогда достаточно включить его в интерфейсе программы и наговорить голосовое сообщение.
Отправить фото с компьютера на Ватсап, собственно, как и любой мультимедийный файл можно с помощью специальной кнопки в виде скрепки.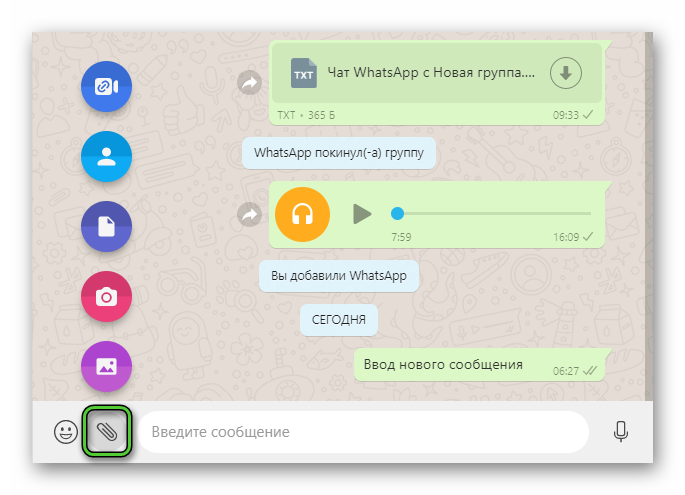 Кликнув на неё, вы можете добавить файл. Это может быть фото, видео, моментальное фото, которое можно сделать прямо в приложении, кликнув на соответствующую кнопку, если на ПК есть веб-камера.
Кликнув на неё, вы можете добавить файл. Это может быть фото, видео, моментальное фото, которое можно сделать прямо в приложении, кликнув на соответствующую кнопку, если на ПК есть веб-камера.
Также можно отправить контакт. Кликнув на кнопку «Документ» можно отправить любой документ, архив, музыкальный трек, и пр.
Как отправить с компьютера на Ватсап ссылку
Чтобы отправить с ПК в Ватсап ссылку, не нужно вводить её вручную. Для вставки ссылки достаточно её скопировать в буфер обмена из источника:
- Выделите курсором мышки ссылку и нажмите правой клавишей мыши. В контекстном меню выберите «Копировать» или нажмите комбинацию клавиш
Ctrl +С .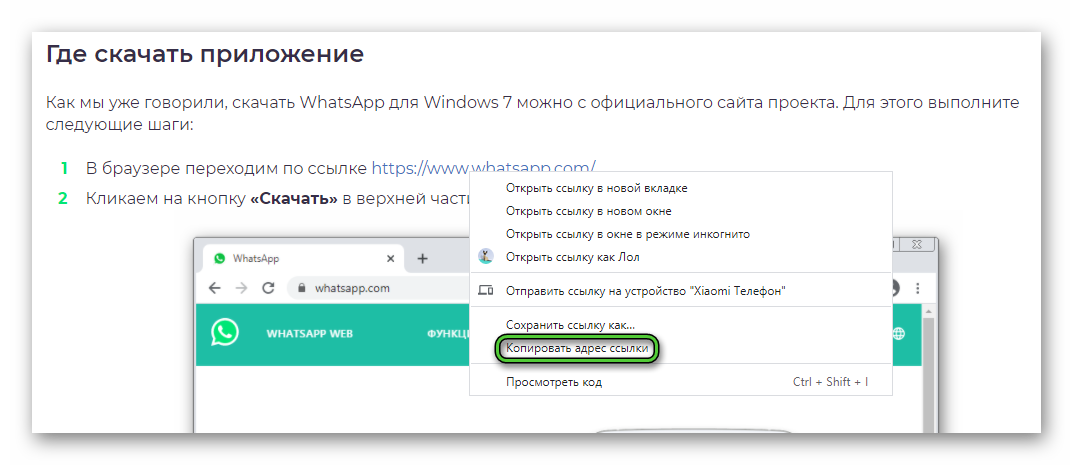
- А чтобы вставить ссылку из буфера обмена, поставьте курсор мыши в поле для ввода сообщения в Ватсап на компьютере и нажмите комбинацию клавиш
Ctrl +V , или выполните правый клик мыши и в контекстном меню выберите «Вставить». - Ссылка отобразится как обычный текст. Чтобы отправить сообщение в чат нажмите на стрелочку справа от поля для ввода сообщения или нажмите клавишу
Enter .






