Как пользоваться WhatsApp
Ватсап – это, без преувеличения сказать, самый популярный мессенджер в мире. Количество активных пользователей по состоянию на 2020 год перевалило за 1,6 миллиарда. Он имеет простой, интуитивно-понятный интерфейс, отличается высоким качеством связи по сравнению с конкурентами, а также полным отсутствием рекламы. В данной статье мы разберемся с вопросом: «Как пользоваться WhatsApp на смартфонах и планшетах?». Предлагаем вашему вниманию подробное руководство, где мы разберем установку мобильного приложение, создание аккаунта и начало общения.
Как пользоваться WhatsApp – описание и назначение программы
Ватсап использует модифицированный протокол XMPP, ранее известный как Jabber, для обмена сообщениями. Мессенджер поддерживает самые распространенные мобильные платформы и операционные системы, такие как Android, iOS, Windows, MacOS и Linux.
Разработчики выделяют следующие достоинства:
- Текстовые чаты, голосовые и видеозвонки.
- Возможность группового общения до 256 человек.
- Синхронизация с телефонной книгой устройства для переноса контактов.
- Стикеры, смайлы, эмодзи.
- Передача различных типов файлов: фото, видео, документы и т. д.
- Гибкие настройки конфиденциальности.
- Сквозное шифрование.
- Функция «Статус» – аналог сторис в Инстаграме.
- Резервное копирование истории переписки в облаке Google или iCloud.
- И многое другое.
Мы вкратце разобрались с особенностями мессенджера. Теперь перейдем к вопросу о том, как работать в Ватсапе на Андроиде и Айфоне. Рассмотрим процедуру установки мобильного приложения и регистрации в нем.
Установка и регистрация
Если у вас телефон или планшет под управлением Android, то загрузить мессенджер выйдет из магазина «Play Маркет». Откройте его страничку с помощью функции поиска и запустите процедуру.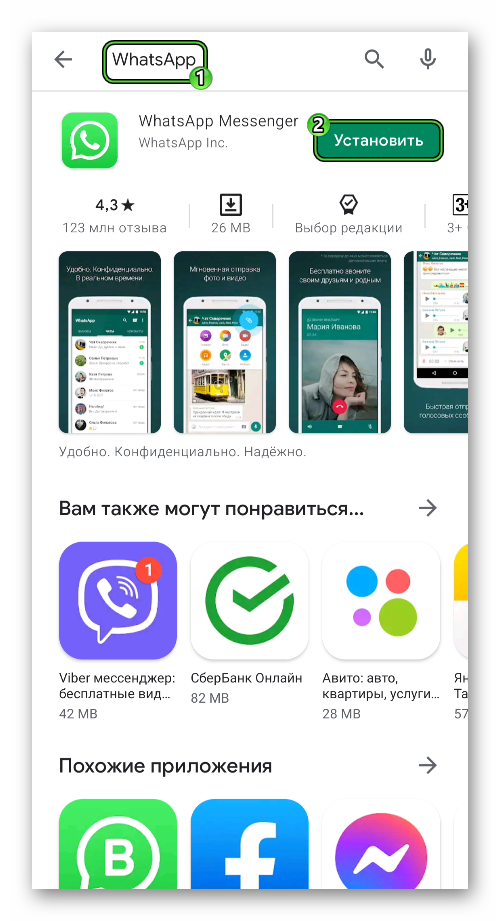
На iPhone в качестве источника загрузки выступает магазин App Store. Запустите его, перейдите на вкладку «Поиск», введите туда WhatsApp, перейдите на нужную страницу и начните установку.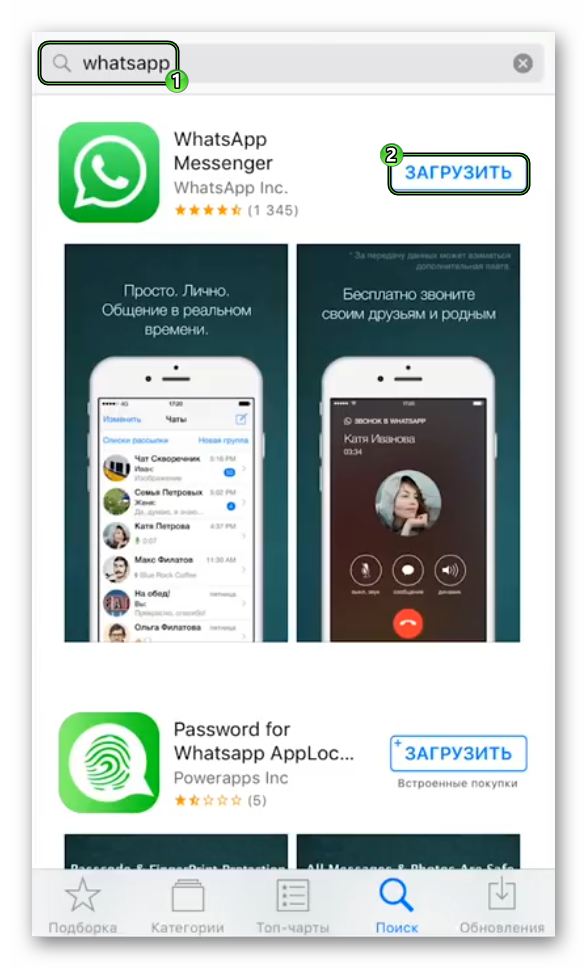
Как только процедура будет окончена, запустите мобильное приложение любым удобным способом. Следующий шаг – регистрация. Чтобы создать новую учетную запись или войти в существующую, сделайте так:
- При появлении приветственного окна нажмите на пункт «Принять и продолжить».
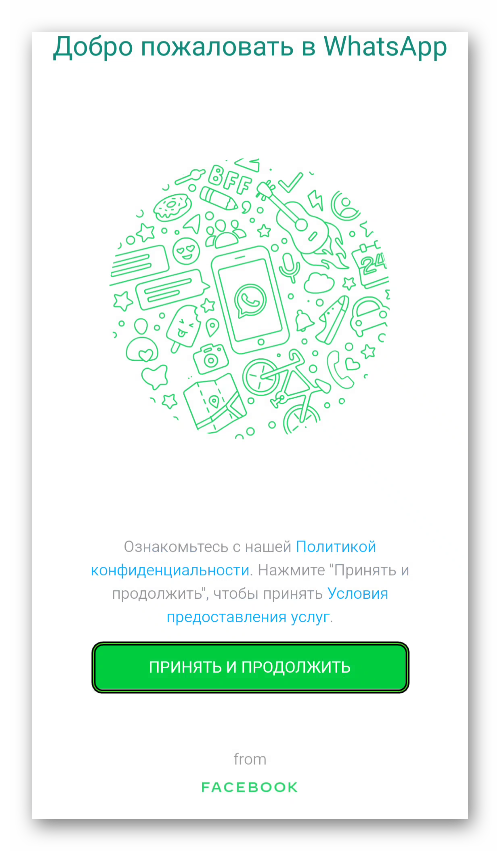
- Дальше нужно ввести номер телефона и подтвердить регистрацию/авторизацию кодом из SMS.
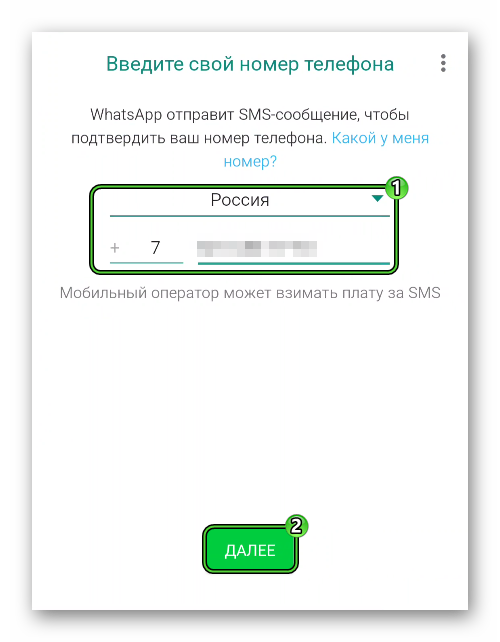
- При создании новой учетной записи ввести имя, возраст, добавить аватар и выдать мессенджеру все необходимые разрешения.
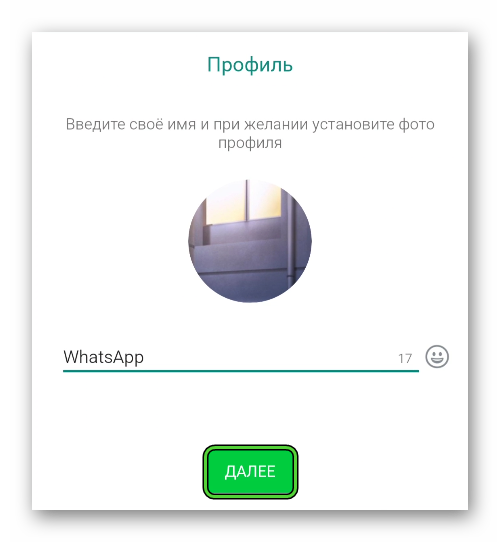
При переустановке WhatsApp на устройстве, если мессенджер обнаружат резервную копию, он предложит восстановить историю переписки из облака или из архива во внутренней памяти. Настоятельно рекомендуем согласиться.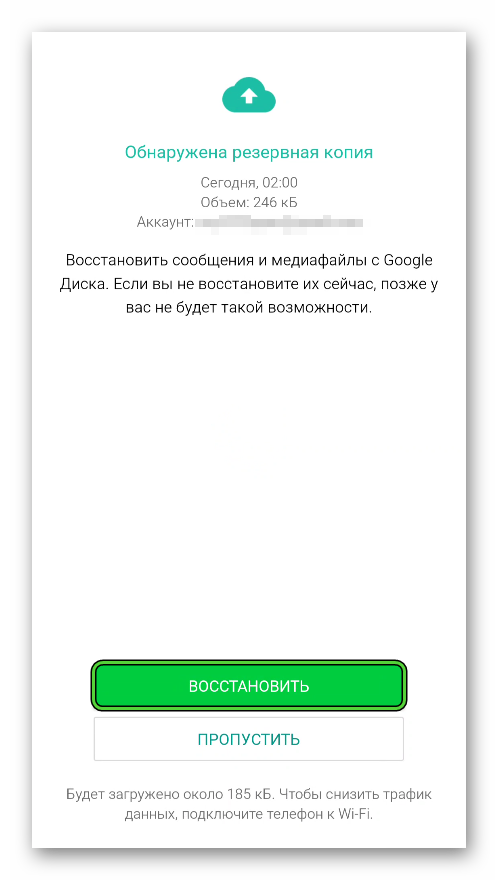
Как пользоваться Ватсапом на телефоне Андроид и на Айфоне
Для Ватсап инструкция пользования для чайников будет полезна многим людям, которые еще не до конца разобрались в работе мессенджера и испытывают какие-либо трудности. Предлагаем вам разобрать все неочевидные нюансы.
При запуске приложения мы видим довольно простой интерфейс. В верхней части расположены три вкладки: «Чаты», «Статус» и «Звонки». Это то, что касается Android. На iOS они находятся в нижней части экрана. В разделе «Чаты» будут отображаться все диалоги. Однако при первом запуске и регистрации, как правило, диалогов ещё нет, также как и журнала вызовов во вкладке «Звонки». Тапнув на кнопку в виде трёх точек в правом верхнем углу, вы вызовите контекстное меню с некоторым перечнем опций.
Основные параметры приложения и профиля пользователя находятся в разделе «Настройки». А на Айфоне они расположены в отдельной вкладке.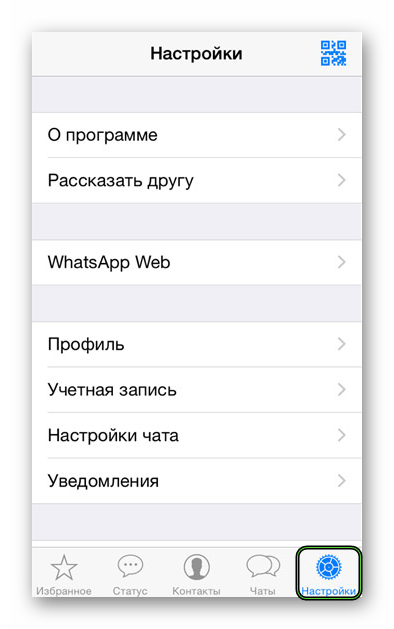
Создание чатов
Пошаговая инструкция:
- Чтобы создать новый чат и начать общение, нажмите на зеленую кнопку, символизирующую диалог.
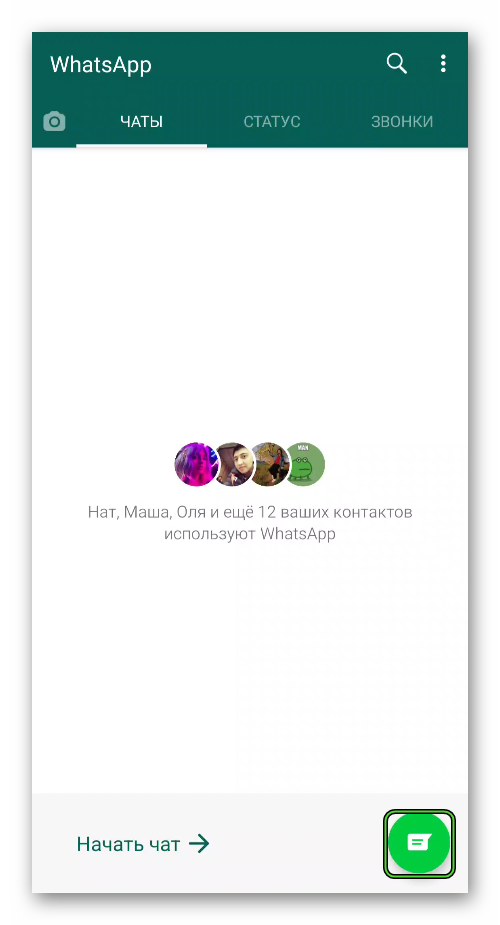
- В открывшемся списке контактов выберите друга (просто нажмите на его имя). Вас мгновенно перекинет в созданный диалог.
- Нажмите в нижней части экрана на поле для ввода текста и, собственно, напишите сообщение.
- К сообщению можно добавить мультимедийные файлы: такие как фото, видео, изображение, и другие типы файлов или архивов, нажав на изображении скрепки выбрать нужный пункт из соответствующего раздела.
- Также вы можете сделать моментальное фото, нажав на иконку в виде фотоаппарата.
- Сообщение можно украсить смайлами, эмодзи, различными типами форматирования: такими как красив, жирный текст, зачеркнутый текст.
- Чтобы отправить сообщение в чат, нажмите на зеленую стрелочку в правом нижнем углу.
Точно также как и с индивидуальным чатом, используя руководство пользователя Ватсап, которое мы составили выше, можно создать групповой диалог и добавь туда столько участников, сколько вы захотите. Ограничение до 256 человек.
Разница в создании такого чата заключается в том, что вы выбираете не конкретный контакт, а нажимаете сначала «Новая группа», затем из списка контактов вашей телефонной книге пользователей, у которых установлен WhatsApp, выбираете необходимое количество человек. Затем даёте группе какое-то название, и можно начинать общение. Ваши сообщения будут получать все участники чата, кто не отключил уведомления или не активировал функцию «Без звука».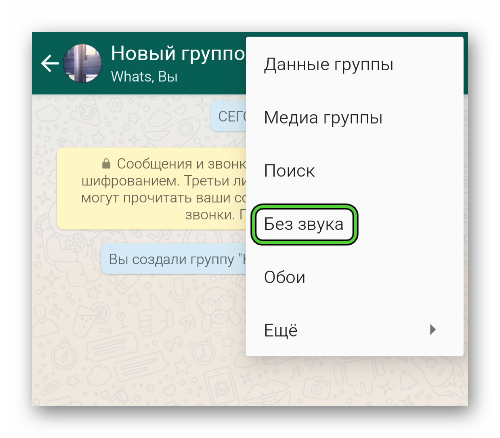
Админ группы может добавлять новых участников из списка контактов или разместить ссылку на группу в социальных сетях или у себя на сайте. По этой ссылке участники смогут добавляться сами. Не имея ссылки-приглашения, пользователи сами не могут добавлять других участников в группу.
Звонки
Звонки в мессенджере можно совершать как из чатов, так и из раздела «Звонки», тапнув на иконку телефонной трубки.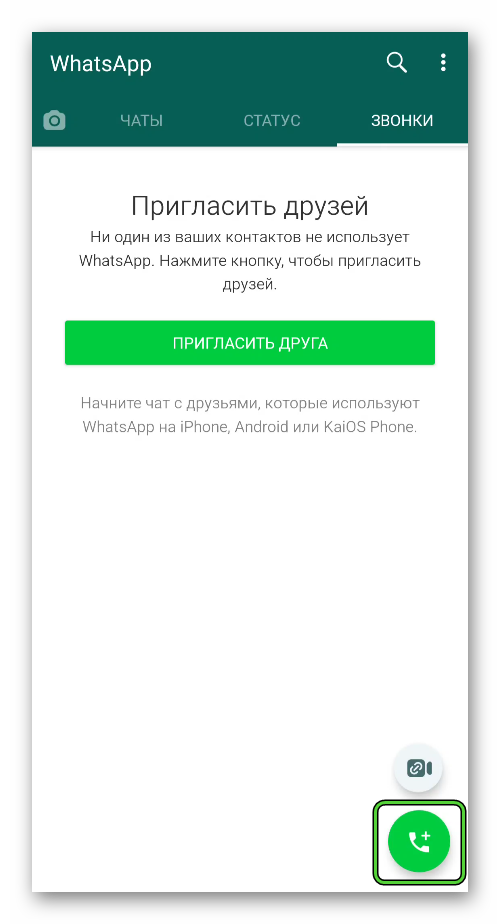
Давайте более подробно разберемся, как пользоваться Вотсапом для голосовых и видеовызовов:
- Чтобы совершить звонок абоненту, с которым у вас еще нет созданного чата, можно переключиться на вкладку «Звонки» и нажать на зелёную кнопку с изображением телефонной трубки в правом нижнем углу.
- Из списка контактов выбрать друга, кому вы хотите позвонить.
- Чтобы совершить аудиозвонок, справа нажмите на иконку трубки. Чтобы совершить видеозвонок, нажмите на иконку видеокамеры.
В веб-версии и десктопном приложении отсутствует функция аудио и видео звонков. Единственный способ звонить друзьям через WhatsApp на компьютере – это установить мессенджер в среду эмулятора на ПК. Таким образом вы получите полноценное мобильное приложение, установленное в компьютер, без ограничений и необходимости держать включённым телефон.
Голосовые сообщения
Очень удобная функция в Ватсапе – это голосовые сообщения. Полезная, если нужно быстро наговорить голосом какую-то информацию и когда не нравится или неудобно писать текстом. Чтобы создать голосовую запись, зажмите иконку микрофона в правом нижнем углу и зафиксируйте функцию записи. Для этого, не отрывая пальца от иконки микрофона, выполните свайп вверх. Тогда можно не бояться, что запись прервётся, и вы сможете наговаривать голосом столько, сколько нужно. Чтобы отправить запись в чат, нажмите на стрелочку справа.
Для этого, не отрывая пальца от иконки микрофона, выполните свайп вверх. Тогда можно не бояться, что запись прервётся, и вы сможете наговаривать голосом столько, сколько нужно. Чтобы отправить запись в чат, нажмите на стрелочку справа.
Отправка файлов и документов
Инструкция:
- Чтобы отправить в чат какой-то файл или документ, в поле для ввода сообщения нажмите на иконку скрепки.

- Здесь выберите в появившемся в перечне «Документ» или «Галерея».
- Из списка документов, хранящихся на вашем устройстве, вы можете отправить файлы с разрешениями: GIF, Jpeg, APK, PDF, EXE, ZIP, RAR многие другие.
- Нажмите на нужный файл и далее, в открывшемся окне подтверждения, кликните «Отправить».
Точно таким же образом вы можете отправить фото или изображение из галереи, аудио-треки из раздела аудио, поделиться с контактом вашем местоположением, отправить контакт или сделать моментальное фото.
Изменение иконки/аватара
Аватар, установленный в вашем профиле, позволяет вашим друзьям идентифицировать вас среди других контактов. Чтобы вас быстро узнавали, установите фото профиля или выберите яркую картинку в качестве аватара.
Ниже представлена инструкция пользования по смене аватара в Ватсап:
- Нажмите на иконку в виде трёх точек в правом верхнем углу и выберите пункт «Настройки».
 Для яблочных устройств в нижней панели нажмите на кнопку в виде шестерёнки.
Для яблочных устройств в нижней панели нажмите на кнопку в виде шестерёнки.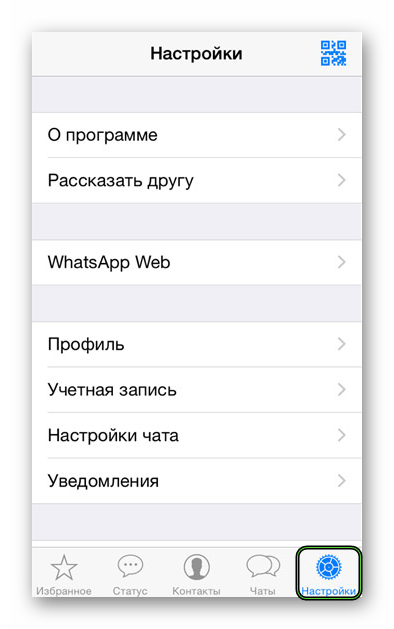
- Здесь жмём на иконку аватара, чтобы перейти в профиль пользователя.
- Следом тапаем на иконку с изображением фотоаппарата.
- В выпадающем списке выберите «Галерея» или «Камера».
- Выберите фото или картинку, хранящиеся на устройстве или сделайте моментальное фото.
- Если вы хотите совсем удалить фото, нажмите на соответствующую кнопку.
- При необходимости кадрируйте изображение. Выберите область, которая будет отображаться в качестве фото профиля.
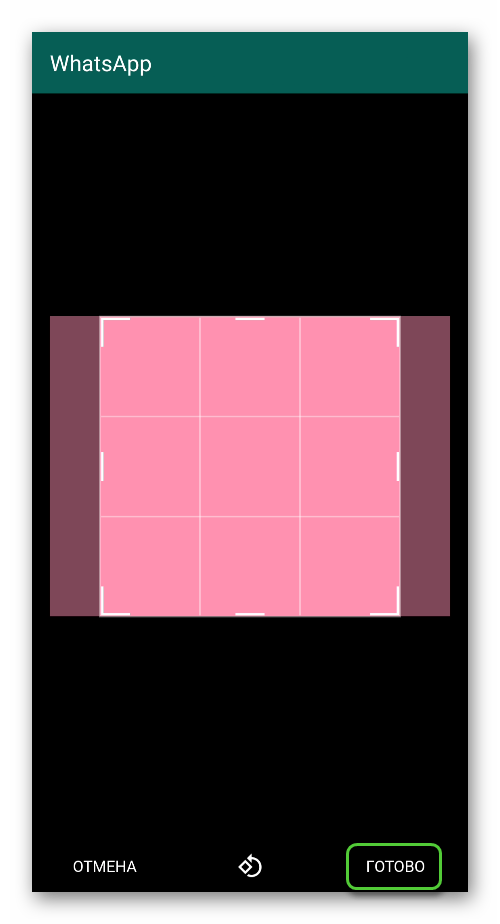
Типичные ошибки начинающих при использовании WhatsApp
Во время работы с WhatsApp, бывают, случаются различные ошибки. По большей части они легко решаются, главное – знать, в чём заключается неполадка.
Неправильное время отправки сообщений – если при общении в чате вы обратили внимание, что время ваших сообщений и сообщений вашего собеседника сильно отличаются, проверьте на своём смартфоне дату и время. Включите опцию использовать дату и время сети.
Проблемы с отправкой и получением сообщений – при отправке сообщения его статус отображается в виде одной или двух галочек. Одна серая галочка означает, что сообщение отправлено. Две серые – сообщение доставлено получателю.
Две серые – сообщение доставлено получателю. Две синие галочки означают, что получатель прочитал сообщение.
Две синие галочки означают, что получатель прочитал сообщение.
Однако если абонент отключил функцию отчёта о доставке, серые галочки не изменят цвет на синие, и вы не узнаете, прочитал ли ваш друг сообщение. Если статус сообщения долго не изменяет своего состояния с одной галочки на 2, это может означать, что абонент вас заблокировал или удалил WhatsApp с телефона.
Не завершена регистрация – проблемы при установке могут возникнуть, если пользователь не завершил регистрацию. То есть не ввел код из SMS. Как правило код из SMS не приходят, если номер введён неправильно или sim-карта не в состоянии принимать сообщения.
Невозможно дозвониться – проверьте, правильно ли у вас записан телефон абонента в телефонной книге. Также до абонента может быть невозможно дозвониться, если вас заблокировали, причем визуальных признаков блокировки в Ватсапе нет.
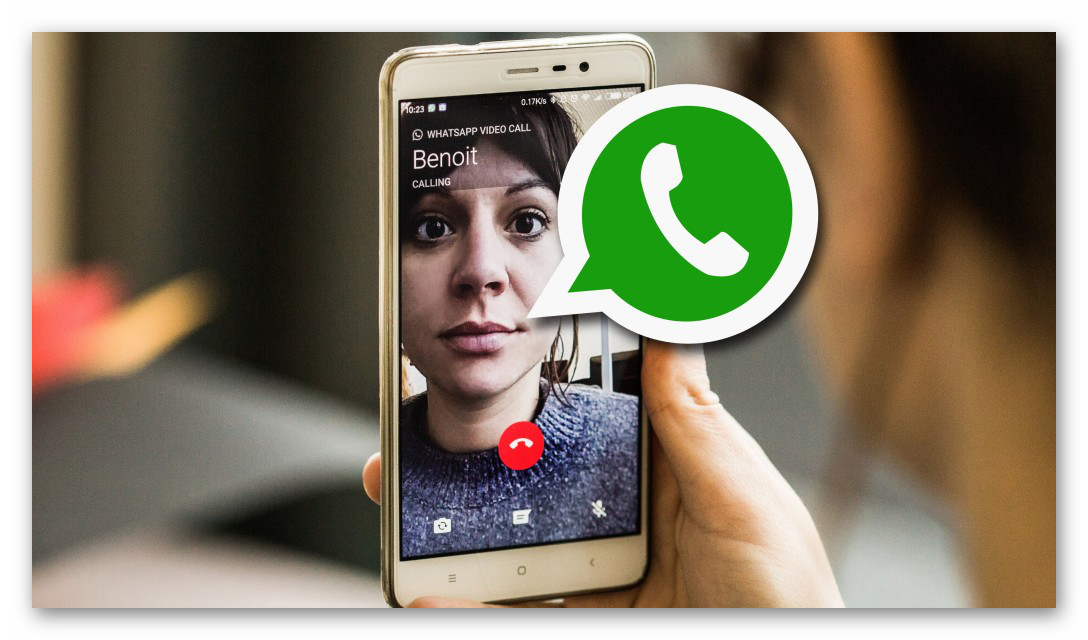
Размытость фотографий – медиафайлы, в частности, фотографии в чате могут отображаться размытыми. Это означает, что загруженная фотография была удалена из памяти устройства. Её невозможно повторно загрузить или открыть. В случае намеренного или случайного удаления фотографии из галереи попросите вашего друга прислать фотографию ещё раз.
Ошибка регистрации – при регистрации новой учетной записи может возникнуть такая ошибка, как данная учетная запись уже зарегистрирована на другом устройстве. Проблема заключается в том, что старые номера, которые давно не используются, заблокированные по прошествии 1 года, могут быть перепроданы другим абонентам. А учётная запись в WhatsApp на устройстве под данным номером не имеет ограничений по времени.
Чтобы общаться в Ватсапе сим-карту не обязательно регулярно пополнять, её можно даже извлечь. Она не понадобится вплоть до переустановки приложения, чтобы на нее пришел проверочный код. В случае возникновения подобной ошибки обратитесь в службу поддержки WhatsApp.






