Перенос чатов WhatsApp с iPhone на Android
Мессенджер Ватсап изначально создавался для мобильных устройств. С течением времени разработчики выпустили ПК-версию, но она сильно ограничена по своим возможностям. Полноценно общаться и звонить выйдет только в приложении для смартфонов и планшетов на базе Android и iOS. Иногда пользователи сталкиваются с проблемой, что при переходе с одной платформы на другую никакие данные не сохраняются. Это довольно неприятная ситуация. В данной статье мы расскажем про перенос чатов WhatsApp с iPhone на Android или обратно.
Перенос чатов WhatsApp с iPhone на Android
Многим людям кажется, что они смогут перенести пользовательские данные, используя встроенных файловый менеджер, то есть просто скопировав папку с одного устройство на другое. Однако в iOS действуют иные правила, нежели на Андроид-устройствах, поэтому добраться до нужных файлов таким способом не выйдет. Соответственно, рассматривать мы его в рамках данного материала не будем.
Непросто, не правда ли? В таком случае остается искать альтернативные варианты переноса мессенджера на новый телефон. Если мы говорим о чатах, то есть несколько встроенных инструментов для переноса пользовательских переписок.
В остальном, нам не обойтись без помощи стороннего ПО, однако обо все по порядку.
Способы переноса чатов Ватсапа с Айфона на Андроид
Как мы уже сказали, есть несколько вариантов перенести пользовательские данные с устройства на устройство. У каждого есть свои особенности, поэтому рассмотрим их подробнее. Для удобства восприятия разобьем дальнейшее повествование на несколько логических блоков.
Электронная почта
Выглядит довольно забавно, но пользователи забывают о встроенной в мессенджер возможности экспорта чатов. Эта функция позволяет перенести историю переписок, а также медиафайлы.
Единственный недостаток – применить функционал для всех чатов разом не получиться, поэтому повторять действия придется заново для каждого диалога.
Для претворения задуманного в жизнь:
- Открываем мессенджер у себя на iPhone.
- Посещаем вкладку «Чаты», если изначально отобразится не она.
- Пролистываем ее содержимое, пока не найдем нужную переписку.
- Свайпом по ней вызываем меню дополнительных действий.
- Активируем кнопку в виде многоточия («Еще»).
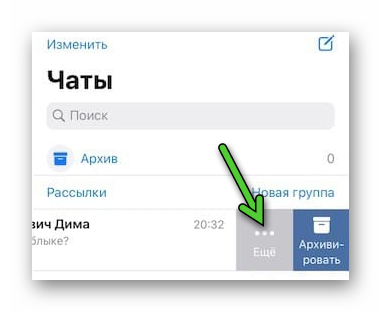
- В системном окне тапаем по варианту «Экспорт чата».
- На новой страничке выбираем приложение для отправки, проще всего воспользоваться стандартным клиентом «Почта».
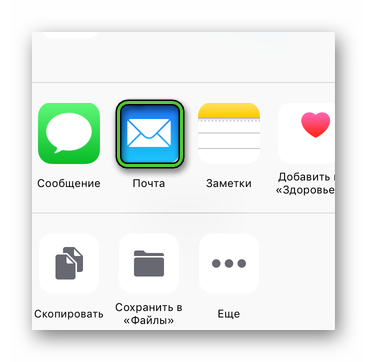
- Автоматически открывается окно для заполнения данных (адрес получателя, сопроводительное послание).
- Подтверждаем серьезность намерений кнопкой «Отправить».
Остается проверить наличие данных в письме почтового ящика. Чтобы открыть закодированную информацию, достаточно воспользоваться любым текстовым редактором, даже встроенным.
Если с этим вариантом переноса чатов WhatsApp с iPhone на Android OS все понятно, тогда двигаемся дальше.
Резервное копирование
Это также встроенный функционал, предусмотренный командой разработчиков. Мессенджер устроен так, что, с заданной периодичностью, создает копии персональной информации и отправляет их на сервера проекта для хранения и возможного использования.
Конечно, речи ни о какой конфиденциальности и быть не может, однако так вы никогда не потеряете историю переписок или медиафайлы, документы. Максимальные неудобства – это «откат» системы на несколько дней назад и отсутствие более свежей информации, сообщений.
Для претворения задуманного в жизнь:
- Разблокируем смартфон и активируем иконку Ватсапа на рабочем столе.
- Тапаем по иконке в виде шестерни в правом нижнем углу пользовательского окна.
- На страничку системных настроек активируем вкладку «Чаты».
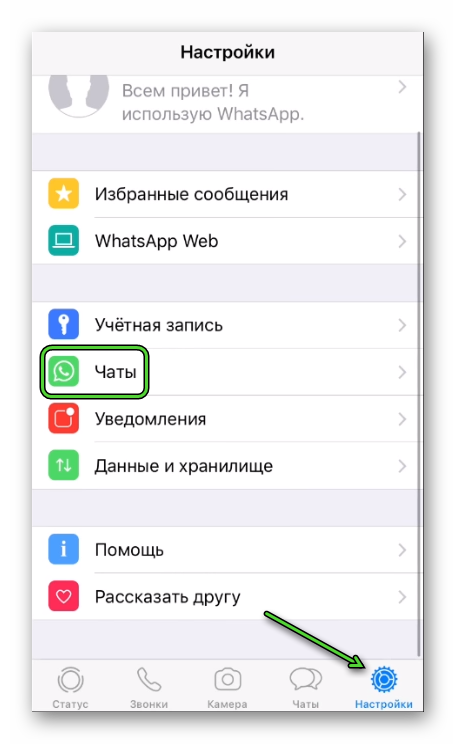
- Выбираем пункт «Резервное копирование».
- В одноименном окне тапаем по соответствующей надписи, ждем появления системного сообщения о том, что процедура прошла успешно.
- Закрываем приложение, длительным тапом по ярлыку активируем режим редактирования.
- Активируем серый крестик в правом верхнем углу подергивающейся плитки.
- Подтверждаем серьезность намерений кнопкой «Удалить» в системном сообщении.
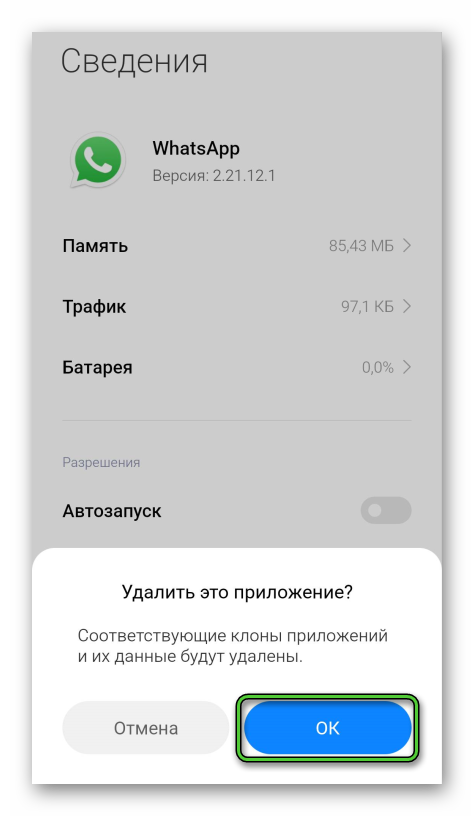
По итогу, резервная копия создана, копия мессенджера удалена с устройства, и все условия для переноса данных выполнены. Если пока вопросов не возникает, тогда двигаемся дальше.
Восстановление резервной копии
Переходим к необходимым манипуляциям на Андроид-устройстве. Для достижения задуманного:
- Разблокируем смартфон и тапаем по иконке «Play Маркет» на рабочем столе.
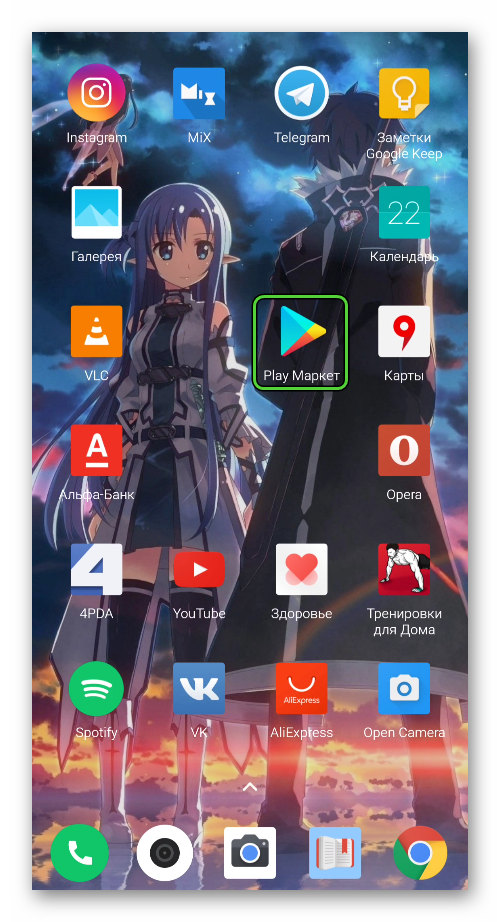
- Активируем поисковую строку в верхней части пользовательского окна.
- Вводим запрос, соответствующий названию мессенджера с виртуальной клавиатуры.
- Пролистываем страничку выдачи до нахождения нужного объекта.
- Тапаем по кнопке «Установить» в окне дополнительной информации о программе.
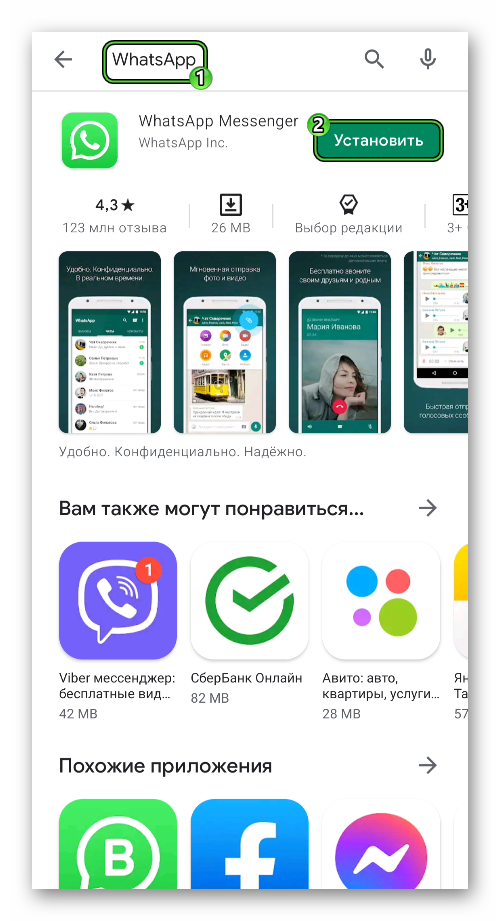
- Подтверждаем серьезность намерений и ждем завершения процедуры.
- На рабочем столе появляется иконка мессенджера, тапаем по ней.
- Смахиваем приветственное окно, вводим в пустое поле номер телефона, привязанный к существующей учетной записи.
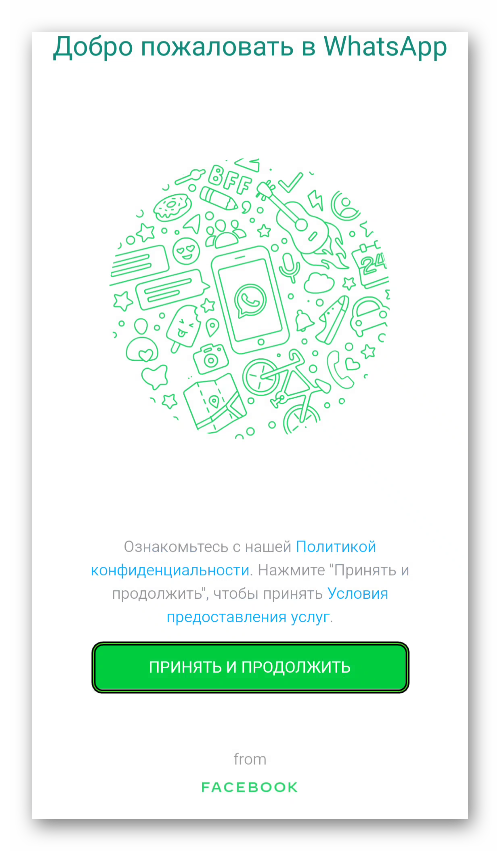
- Выбираем страну проживанию из выпадающего списка.
- Проходим авторизацию путем ввода кода подтверждения, отправленного в СМС-сообщении.
- Соглашаемся с предложением системы восстановить персональную информацию.
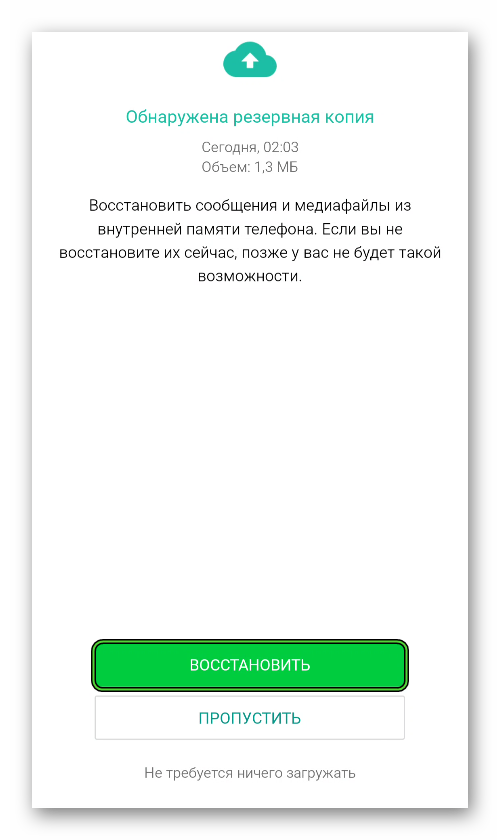
- Ждем завершения процедуры.
Для проверки качества произведенных манипуляций, переходим во вкладку «Чаты», открываем любую переписку и просматриваем последние сообщения.
Если со встроенными возможностями мессенджера мы разобрались, давайте посмотрим, чем нам поможет ПО от других разработчиков.
Использование сторонних программ
Чтобы быстро и без лишних проблем перенести Ватсап с Айфона на Андроид-устройство, нужно соблюсти несколько простых подготовительных манипуляций:
- Активируйте видимость меню «Для разработчиков» на принимающем устройстве, а также включите функцию «Отладка по USB». Делается это в системных настройках. Если сходу найти нужный пункт не выйдет, то отыщите информацию для вашего гаджета в Google или в Яндексе.
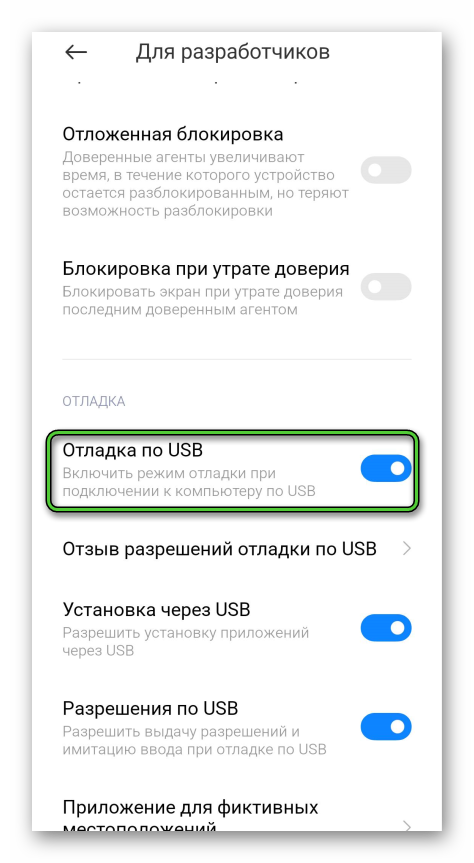
- В системных настройках Андроид активируйте возможность устанавливать приложения из «Неизвестных источников».
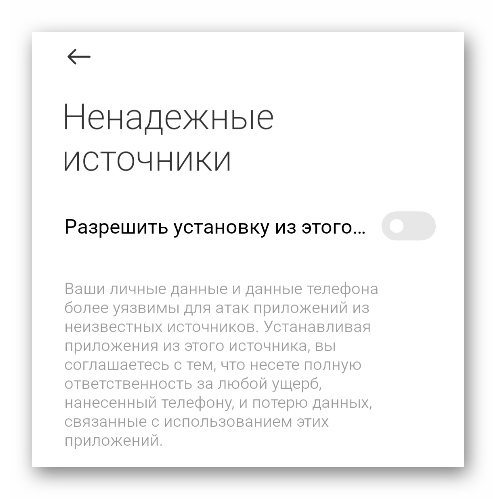
- Если на Андроид-смартфоне есть копия Ватсапа, удалите ее через настройки.
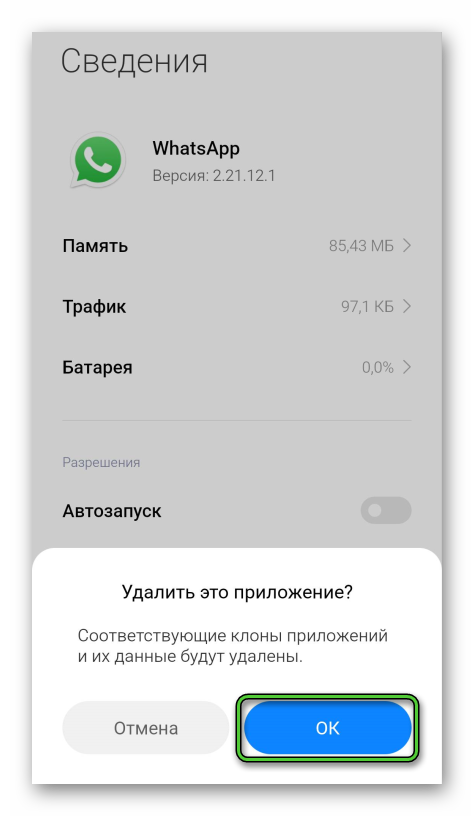
- Заранее скопируйте контакты из телефонной книги iOS, так как описанные ниже приложения не предусматривают такую возможность.
- Создайте для подстраховки резервную копию пользовательских данных на iPhone.
Если все приготовления выполнены, тогда переходим к рассмотрению непосредственно утилит для переноса. Для удобства восприятия разобьем дальнейшее повествование на несколько логических блоков.
Wondershare Dr.Fone WhatsApp Transfer
Это программное обеспечение разработано компанией Wondershare и распространяется на платной основе, если перейти на сайт разработчиков. Однако вам никто не мешает поискать в Интернете более лояльный к вашему кошельку вариант. Как только дистрибутив скачан, активирован, установка пройдена, на выбор дается два способа переноса данных.
Давайте разберемся, как перенести Ватсап с Айфона на Андроид с помощью данной программы. Рассмотрим всю процедуру в пошаговом формате.
Утилита для переноса данных
Этот вариант считается наиболее быстрым и простым, так как дополнительных действий совершать не придется. Для переноса пользовательских данных с iPhone на Android OS:
- Запускаем скачанное приложение, на стартовой страничке активируем блок WhatsApp.
- В новом окне кликаем по плитке Transfer WhatsApp messages.
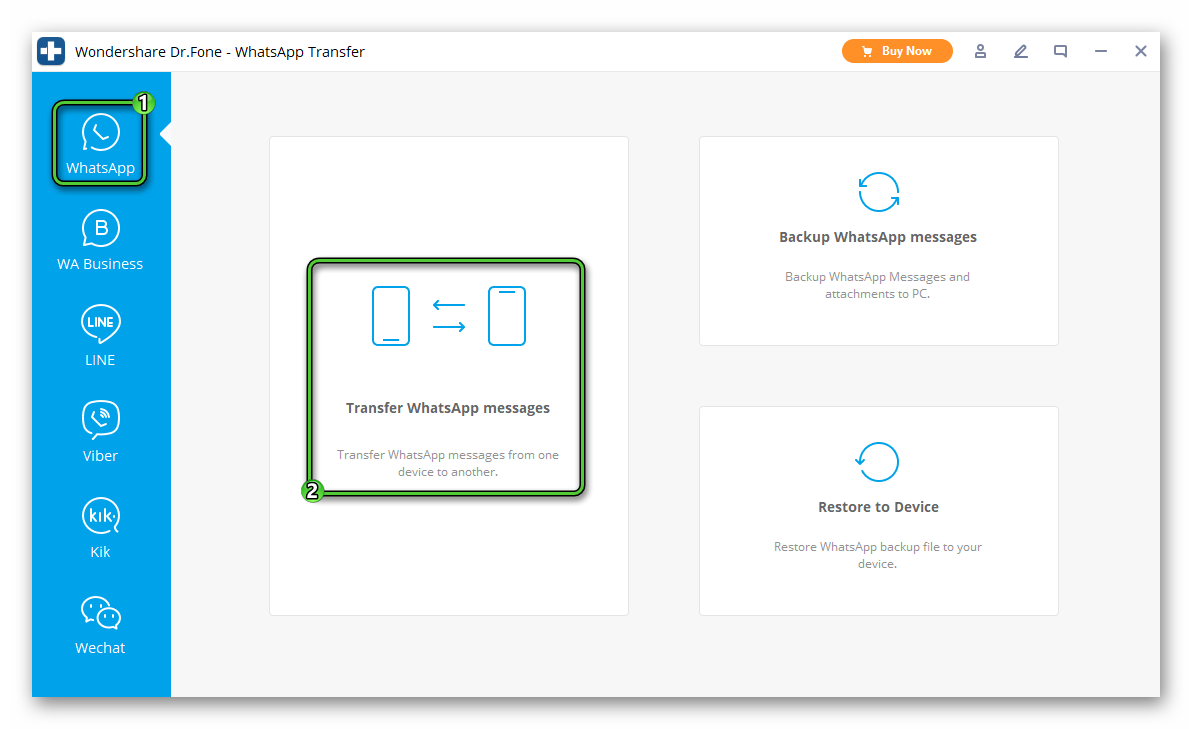
- Подключаем к ПК сначала Айфон, а затем и подготовленный ранее Андроид-телефон к другому USB-порту.
- Когда система определит оба устройства, под изображения смартфонов появится надпись Connected.
- Кликаем по синей кнопке Transfer в правом нижнем углу пользовательского окна.
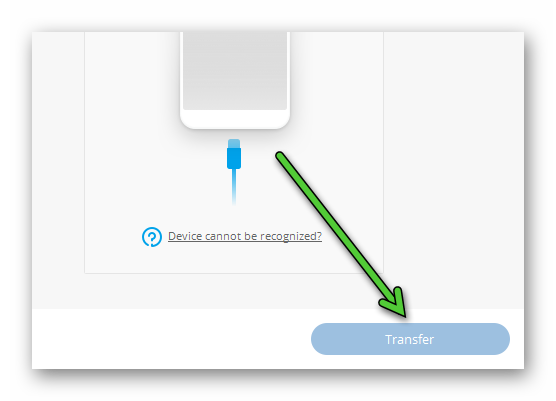
- Подтверждаем серьезность намерений.
- Соглашаемся с тем, что во время переноса все данные Ватсапа на Андроид-девайсе будут автоматически стерты.
- Открывается новое окно, где система информирует нас о проведении нескольких стадий с файлами мессенджера: данные определяются и копируются на жесткий диск ПК, информация анализируется встроенными алгоритмами, форматирование данных в подходящий для Андроид вид, проверка подключения устройства-приемника к ПК.
- По завершению этих процедур сверху появится надпись о том, что нужно предоставить клиенту Ватсапа доступ к внутреннему хранилищу устройства.
- Не отключая смартфон от ПК, разблокируем его и тапаем по иконке в виде шестерни на рабочем столе или в шторке уведомлений.
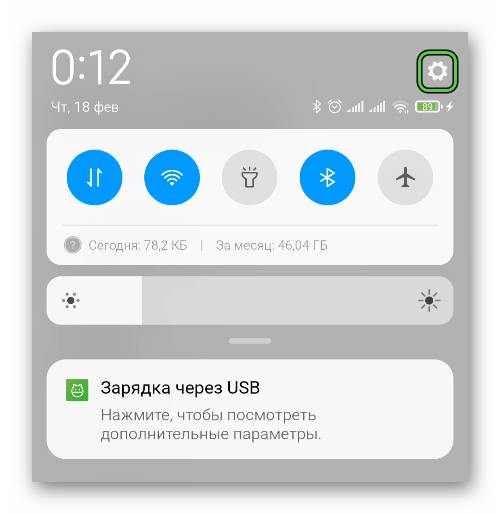
- Проматываем страничку до нахождения вкладки «Приложения».
- В списке установленного ПО находим иконку мессенджера.
- В окне дополнительной информации тапаем по пункту «Разрешения».
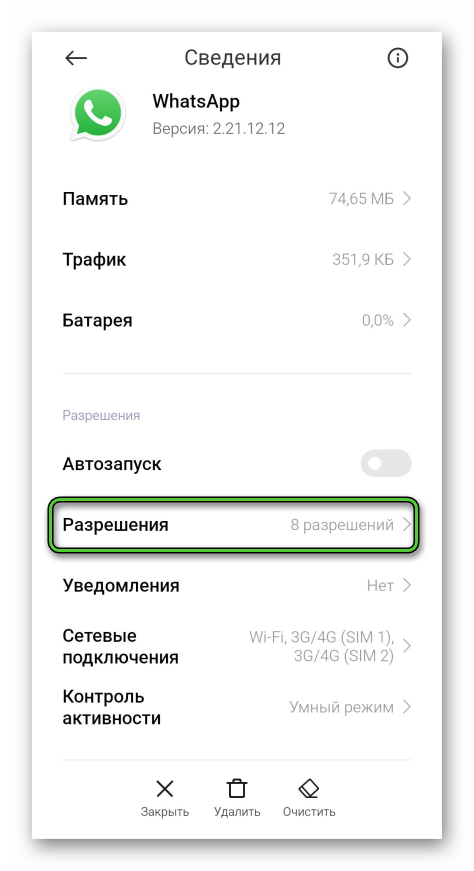
- Активируем ползунки касаниями напротив параметров «Память» и «Контакты».
- Возвращаемся к ПК и тапаем по синей кнопке Next в правой части программного интерфейса.
- Спустя время на экране вновь появится системное окно.
- Разблокируем смартфон, автоматически запускается клиент Ватсапа,
- В приветственном окне тапаем по «Принять и продолжить».
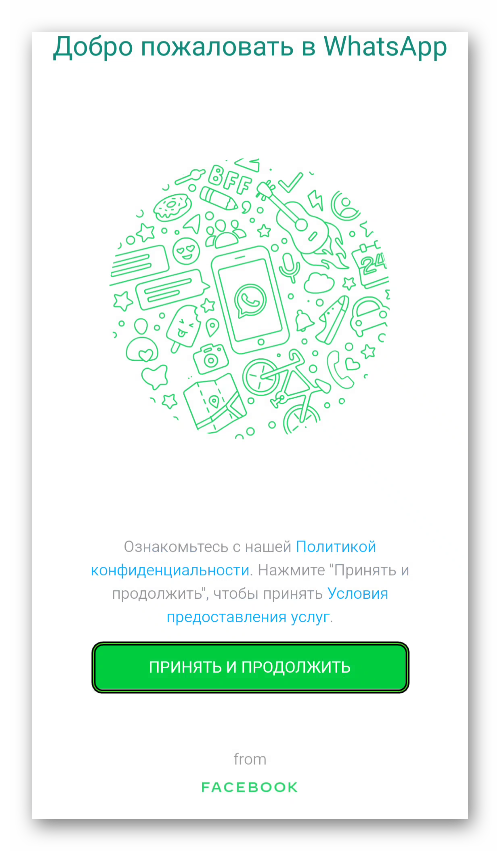
- Выбираем страну проживания и вписываем номер телефона, в международном формате, который привязан к существующей учетной записи.
- Подтверждаем авторизацию в системе.
- Возвращаемся к ПК и кликаем по синей кнопке Continue.
- Ждем появления в верхней части окна сообщения о том, что восстановление завершено (Restore completed).
- Подтверждаем завершения процедуры кнопкой ОК ниже.
Казалось бы, остается только отключить смартфоны от ПК, разблокировать Андроид-устройство, авторизоваться в мессенджере и проверить результативность проведенных манипуляций. Однако это не совсем так, ведь перенос данных еще не завершен.
Дело в том, что приложение автоматически устанавливает на смартфон несколько измененный вариант мессенджера, и его использование может привести к временной блокировке аккаунта. Так что нам нужно скачать и установить официальную версию. Для претворения задуманного в жизнь:
- Открываем нынешнюю копию Вацапа на телефоне
- Переходим во вкладку «Чаты», тапаем по кнопке в виде трех вертикальных точек в правом верхнем углу пользовательского окна.

- В выпадающем списке выбираем вариант «Настройки».
- В открывшемся окне активируем вкладку «Чаты».
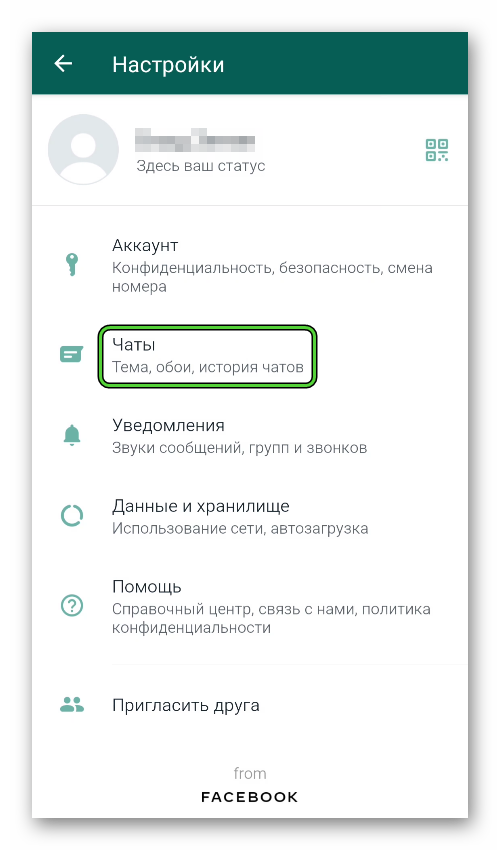
- Тапаем по пункту «Резервная копия…».
- Подключаем Google Диск к мессенджеру, а затем запускаем синхронизацию (зеленая кнопка).
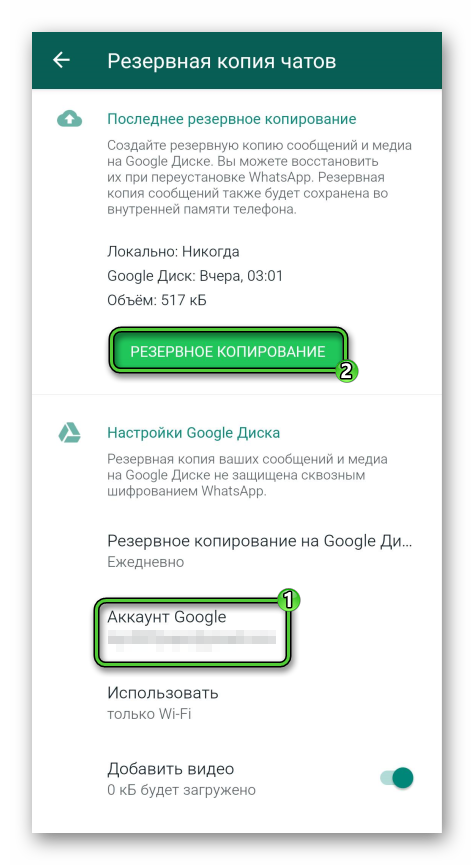
- Ждем системного сообщения о том, что процедура успешно завершена.
- Закрываем приложение и снова переходим в системные настройки, раздел «Приложения».
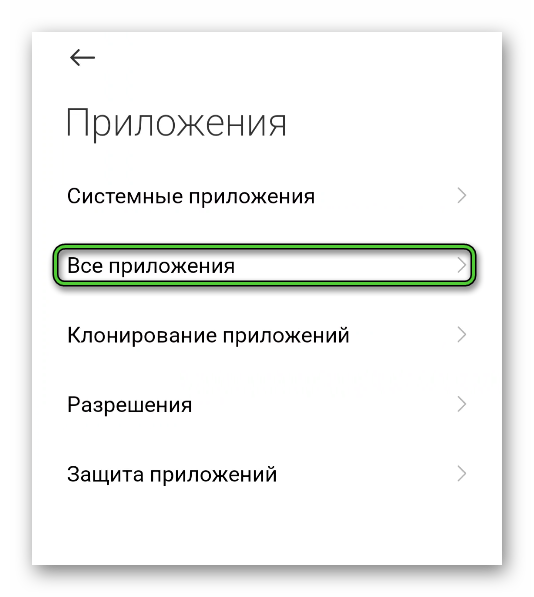
- Пролистываем перечень до нахождения иконки Ватсапа и тапаем по ней.
- В окне дополнительной информации тапаем по кнопке «Удалить».
- Подтверждаем серьезность намерений и ждем завершения процедуры.
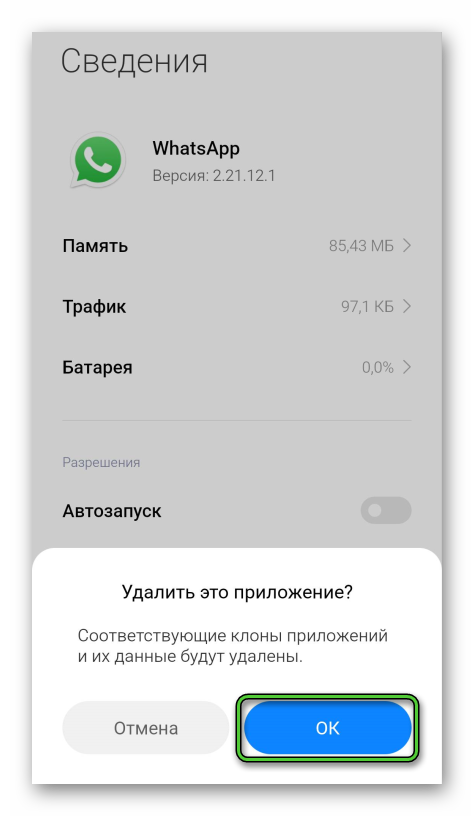
- Активируем ярлык Play Маркета на рабочем столе.
- Тапаем по поисковой строке в верхней части пользовательского окна.
- Вводим запрос, соответствующий названию мессенджера.
- Касаемся кнопки «Установить» в окне дополнительной информации о приложении.
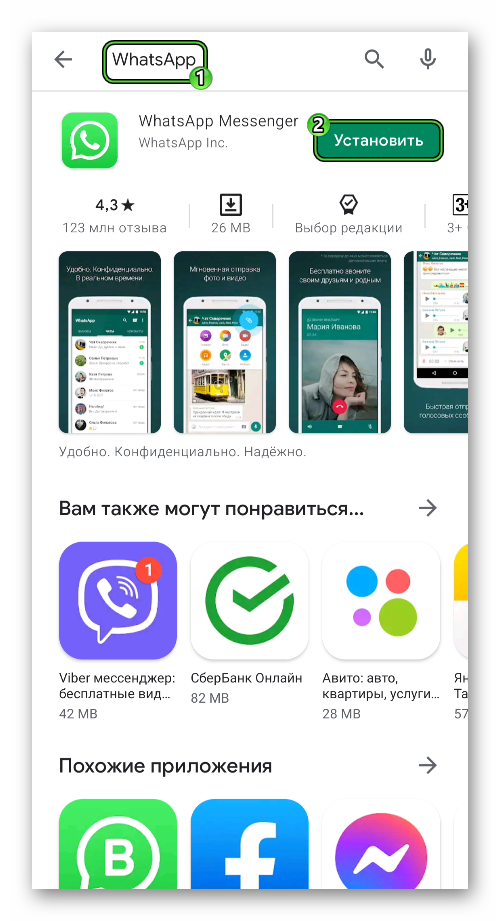
- Подтверждаем серьезность намерений и ждем завершения процедуры.
- Активируем иконку Ватсапа на рабочем столе.
- Привычным способом входим в учетную запись.
- Соглашаемся с возвратом чатов из резервной копии.
Вот теперь можно с гордостью сказать, что все манипуляции по переносу данных WhatsApp с iPhone на Android завершены. Однако на очереди еще один вариант использования вышеназванного приложения для ПК.
Создание бэкапа и восстановление
Описанный ниже способ не требует одновременного подключения двух устройств для переноса данных WhatsApp. В отдельных случаях, это может быть полезнее и удобнее.
Для претворения задуманного в жизнь:
- Запускаем ПК и двойным кликом открываем программу Dr.Fone.
- Подключаем Айфон к компьютеру через USB-кабель.
- Кликаем по синей плитке WhatsApp Transfer.
- В открывшемся окне активируем функцию Backup WhatsApp messages.
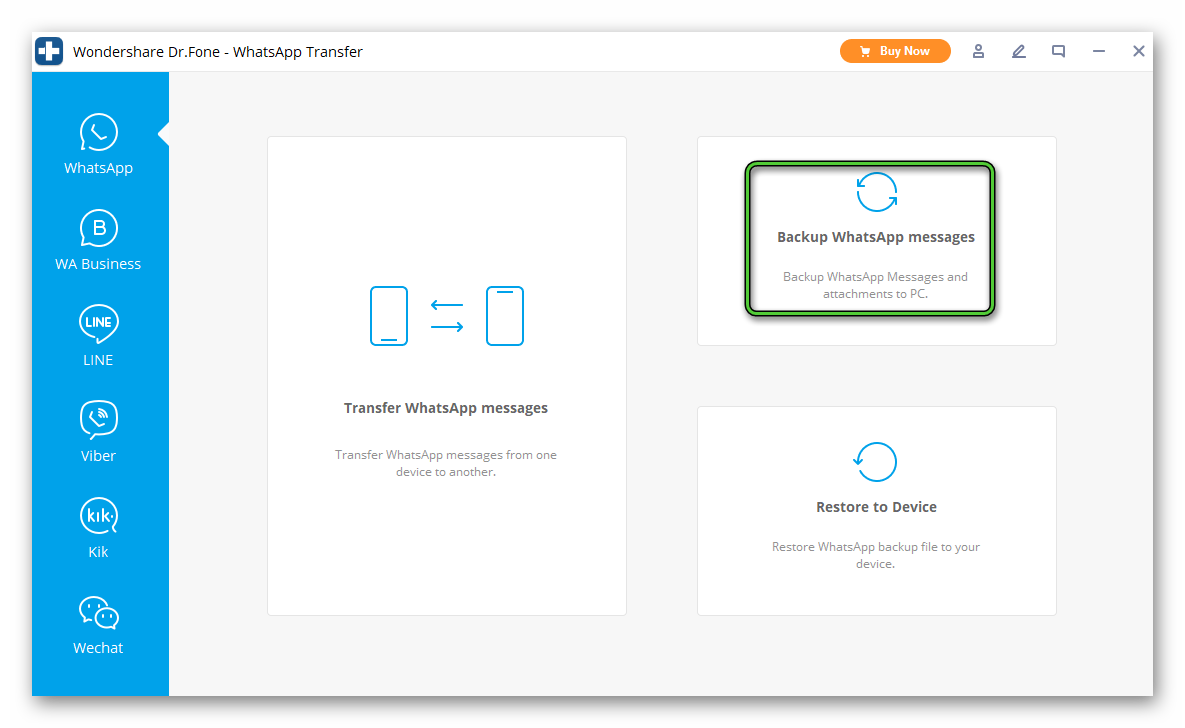
- Если через USB подключено несколько устройств, то выбираем iOS, подтверждаем серьезность намерений кнопкой Next.
- Ждем, пока устройства синхронизируются.
- Следим за строкой прогресса в вычитке данных и автоматическом их сохранении на жесткий диск ПК.
- По завершению процедуры появляется надпись Backup successfully, кликаем по кнопке ОК и отсоединяем устройство.
- Возвращаемся в раздел WhatsApp Transfer и выбираем функцию Restore to Device.
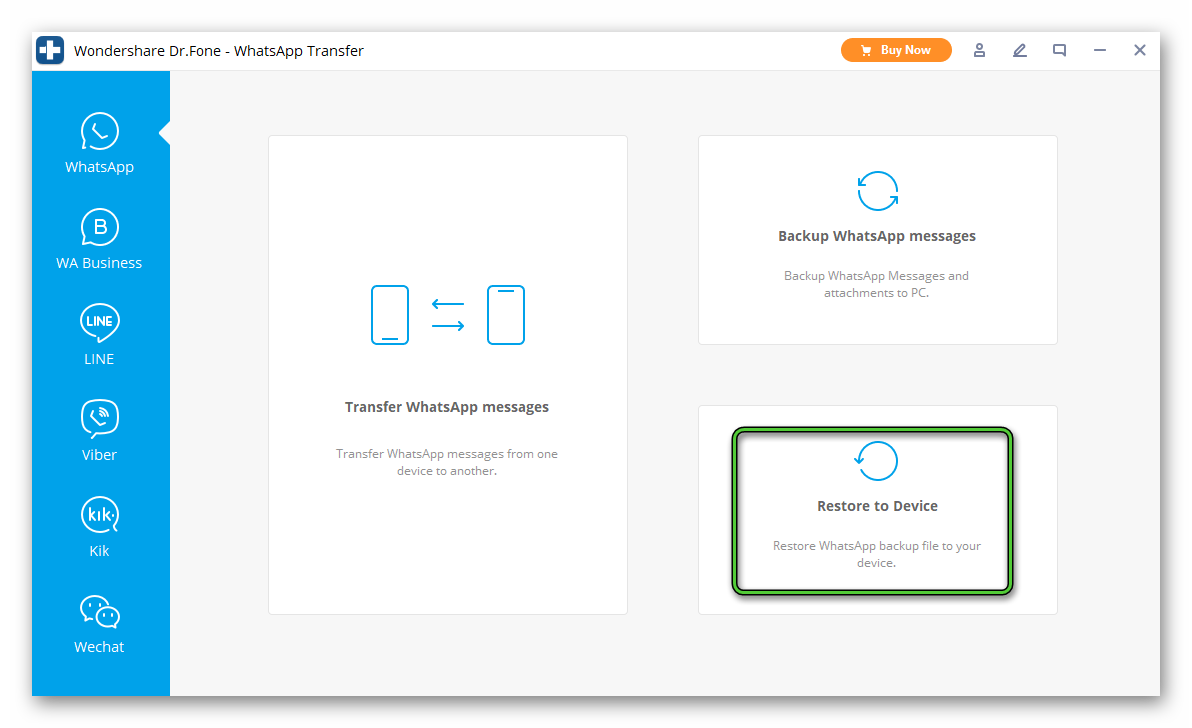
- В окне появится несколько бэкапов, в зависимости от ситуации и пользовательской активности.
- Кликаем по кнопке Next, подключаем Android-устройство по USB (проследите, чтобы в настройках была активна функция Отладки).
- Разблокируем смартфон и ждем, пока на экране ПК не появится надпись, что смартфон подключен (is connected).
- Кликаем по кнопке Restore и подтверждаем серьезность намерений фразой Yes.
- Ждем, пока встроенные алгоритмы будут работать. Даем согласие на все при появлении уведомлений на рабочем столе ПК.
- Система попросит дать мессенджеру доступ ко внутреннему хранилищу.
- Разблокируем телефон, не отсоединяя от компьютера.
- Снова переходим в настройки системы Android и открываем для приложения WhatsApp пункт «Разрешения».
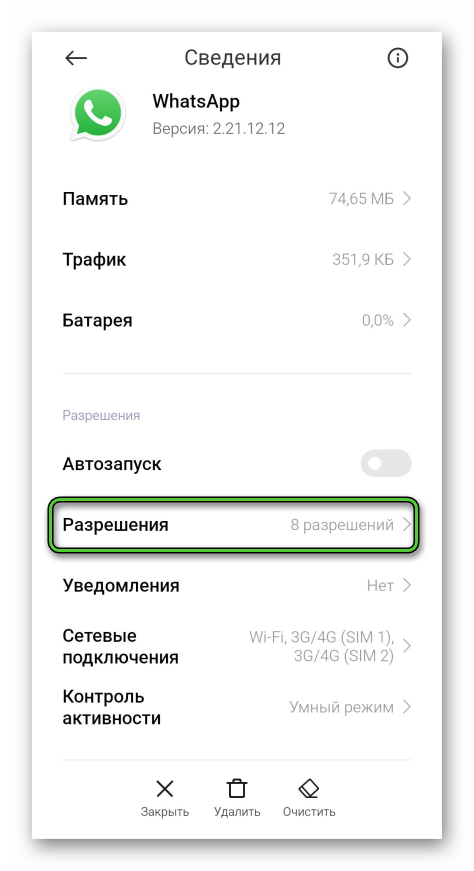
- Касаемся ползунков напротив параметров «Память» и «Контакты».
- Возвращаемся к ПК и, по завершению процедур на телефоне, кликаем по синей кнопке Next.
- Затем авторизуемся в мессенджере на смартфоне, когда система попросит об этом.
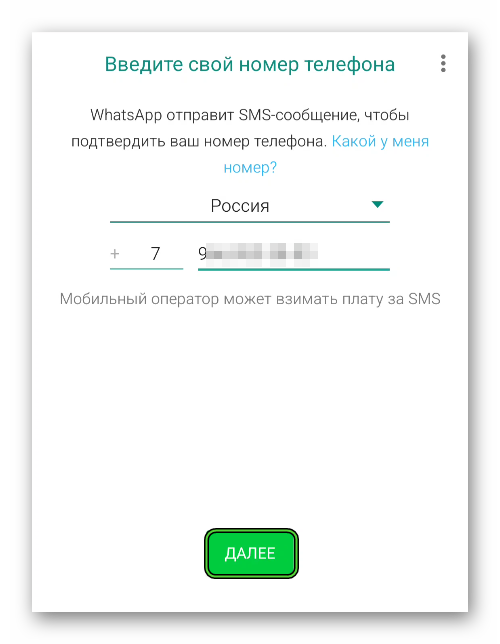
- Завершаем процедуру кнопкой Continue и ждем дальше.
- На экране компьютера появится надпись Restore completed.
- Завершаем процедуру кликом по кнопке ОК, отсоединяем смартфон от ПК.
Как вы уже догадались, далее нужно создать резервную копию пользовательских данных в видоизмененной версии WhatsApp, скачать копию из официального магазина и восстановить информацию. Впрочем, мы подробно об этом говорили чуть выше.
Если с этим все понятно, тогда посмотрим на работу второго приложения по переносу данных WhatsApp.
WazzapMigrator
Это также эффективный инструмент, чтобы перенести Ватсап с Айфона на Андроид, сохранив переписку. Да и цена на официальную версию несравнимо меньше, чем у описанного выше ПО. Но вот пробная версия отсутствует.
Для качественной работы Мигратора, заранее установите iTunes на ПК и авторизуйтесь в системе. Если все приготовления завершены, тогда:
- Запускаем компьютер и подключаем Айфон через USB.
- Открываем Айтюнс, авторизуемся в системе.
- На главной страничке, в блоке «Резервное копирование и восстановление вручную», кликаем по кнопке «Создать резервную копию сейчас».
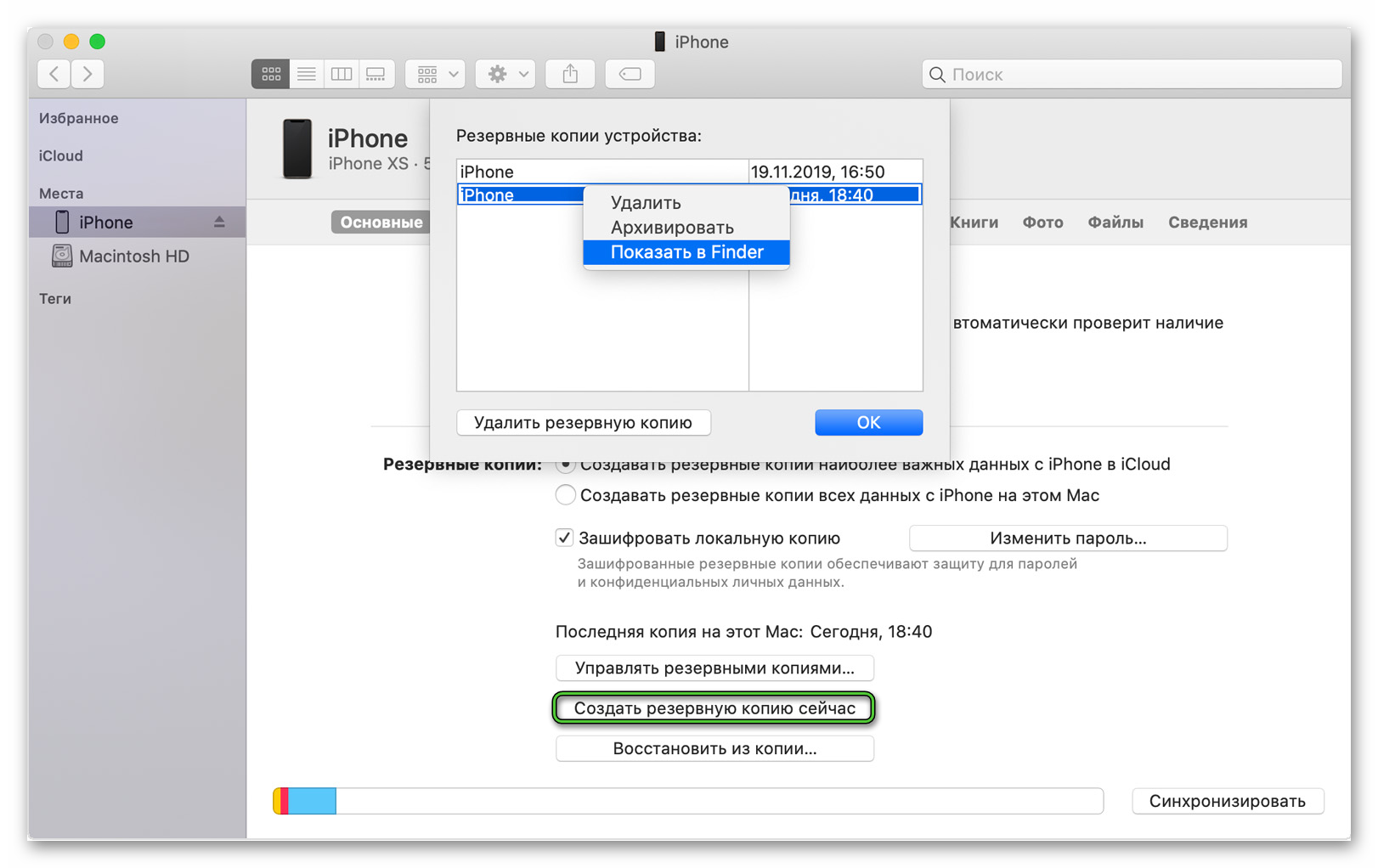
- В системном окне выбираем «Не шифровать».
- Открываем WazzapMigrator, ждем, пока встроенные алгоритмы просканируют компьютер.
- В окне отобразятся сделанный через iTunes резервные копии данных, находим те, что относятся к Ватсапу.
- Выделив необходимые объекты ЛКМ, активируем кнопку «Извлечь».
- В окне появляется общее количество добавленных элементов, кликаем по пункту «Показать файлы».
- Автоматически запускается Проводник и страничка с папкой Extracted from iTunes backup.
- Подключаем через USB (в режиме отладки) Андроид-смартфон.
- Копируем найденную папку во внутреннее хранилище устройства или внешний накопитель.
- Ждем завершения процедуры, отключаем телефон.
- Разблокируем устройство и тапаем по иконке «Play Маркет» на рабочем столе.
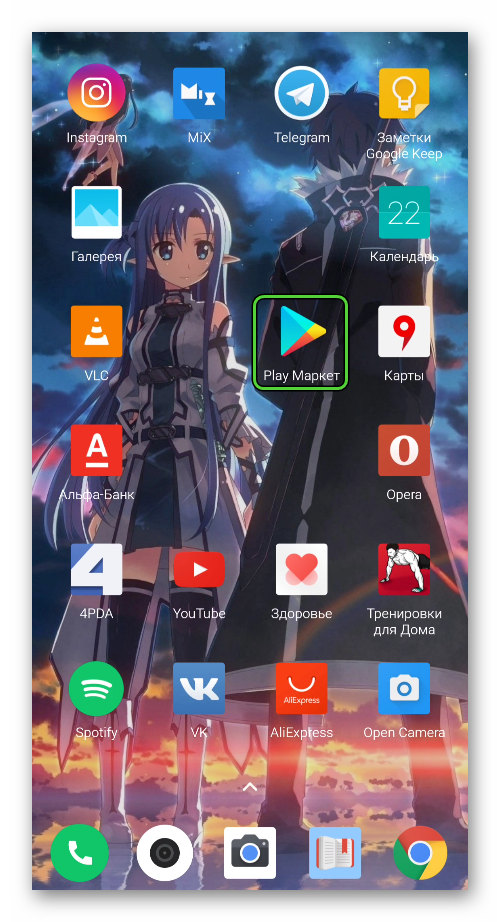
- Активируем поисковую строку и вводим запрос WazzapMigrator.
- Пролистываем страничку до нахождения нужного объекта.
- Приобретаем и устанавливаем приложение. При желании вы можете найти в Сети пробную версию, сделанную сторонними разработчиками.
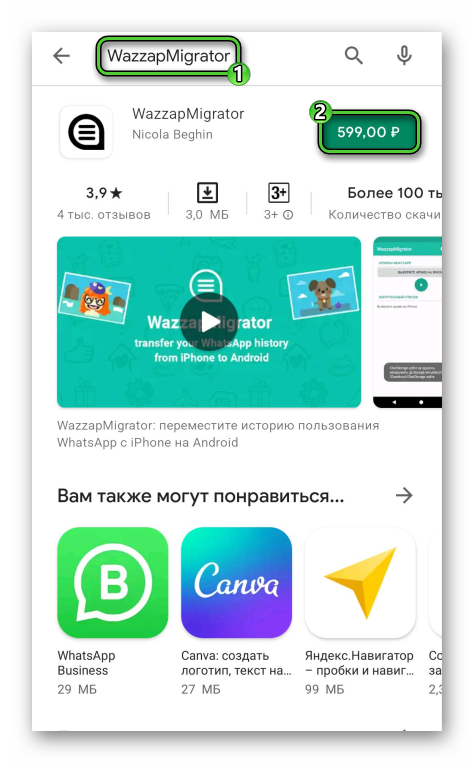
- Активируем иконку программы на рабочем столе.
- Нажимаем на «Пропустить».
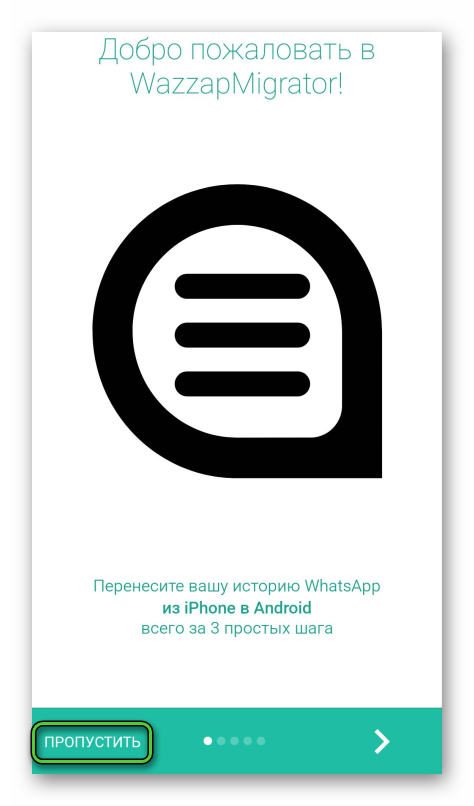
- Выдаем разрешение на использование фото, мультимедии и прочих файлов, контактов.
- Тапаем по кнопке «Выберите архив на iPhone» на стартовой страничке.
- В системном окне выбираем вариант «Выбрать вручную».
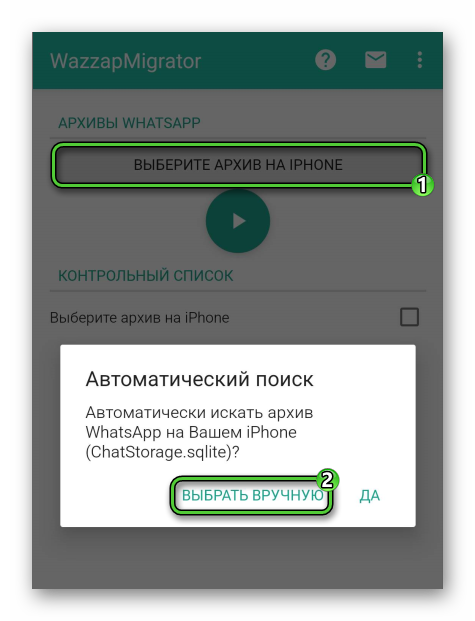
- Автоматически открывается внутреннее хранилище, переходим к месту переноса папки с ПК.
- Активируем файл ChatStorage.sqlite.
- Возвращаемся в окно приложения, тапаем по трем вертикальным точкам в правом верхнем углу пользовательского окна.
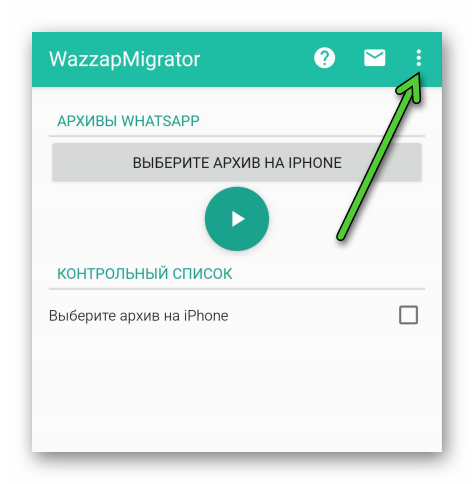
- В выпадающем списке выбираем вариант «Выбор папки Медиа».
- В системном окне выбираем вариант «Локальная папка» или LOCAL FOLDER.
- Снова переходим к месту сохранения персональной информации во внутреннем хранилище, находим папку Media, подтверждаем кнопкой ОК выбор.
- В окне Мигратора тапаем по зеленой кнопке Play, активируем кнопку «ОК» в новом окне.
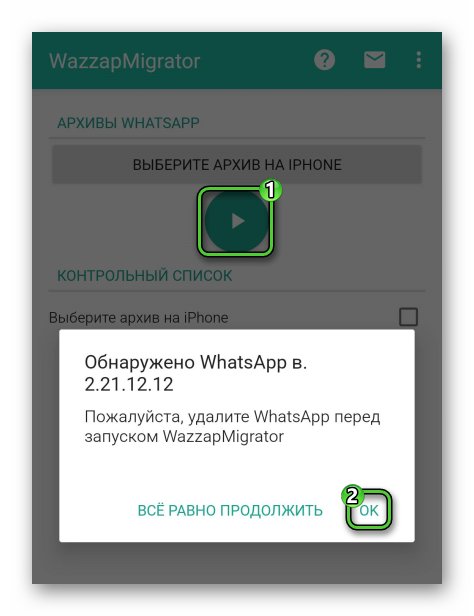 Если это не сработает, то нажимаем «Все равно продолжить».
Если это не сработает, то нажимаем «Все равно продолжить». - Ждем завершения процесса конвертации пользовательских данных.
В результате откроется окно с типами данных и числовыми значениями конвертированных объектов. Тапаем по кнопке «ОК». Появится сообщение о том, что все прошло, как нужно. Активируем зеленую иконку «Скачать Ватсап». Остается разрешить использование приложений из неизвестных источников, подтвердить скачивание файла через встроенный браузер и установить полученный дистрибутив.
Теперь восстановите доступ к учетной записи, введя логин, регион, номер телефона, укажите проверочный код в соответствующем окне. После создайте через системные настройки резервную копию данных, удалите видоизмененное приложение, чтобы администрация не заблокировала аккаунт и скачайте официальную версию.
Остается повторно авторизоваться в системе и пройти процесс восстановления пользовательской информации через функцию резервного копирования. После этого можно спокойно использовать копию WhatsApp на свое усмотрение.
Если с этим все понятно, тогда двигаемся дальше по статье.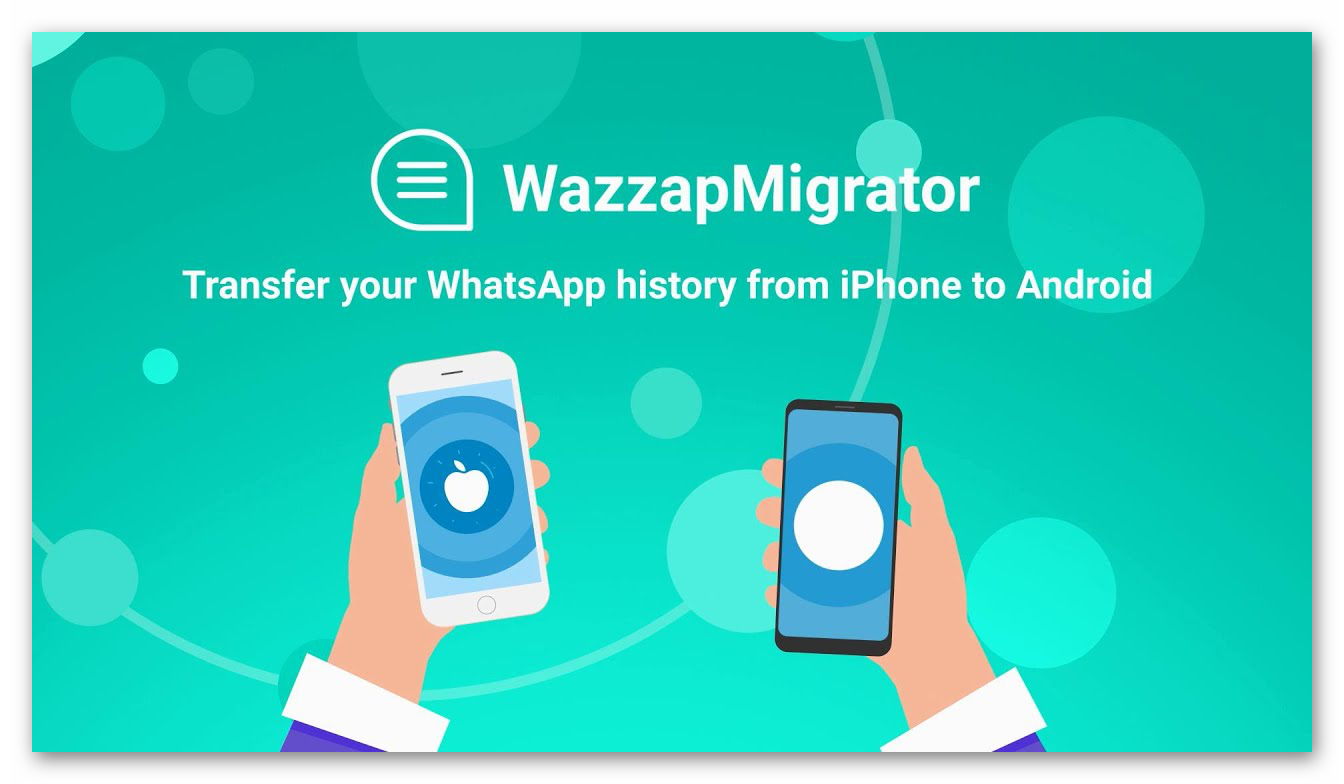
Перенос архива с помощью карты памяти
Как мы уже говорили, просто перенести персональные данные с Айфона на Андроид не получится. Дело даже не в том, что нельзя создать архив с переписками и чатами, вы просто не попадете во внутреннее хранилище iOS. Тут не поможет и iTunes, поэтому вариант с переносом на карту памяти выглядит проигрышно.
Единственное, что можно сделать – экспортировать чаты на съемный накопитель, а затем использовать ПО для расшифровки и прочтения. Однако такие архивы не будут видны в копии мессенджера, установленной на Android OS.
Такие проблемы возникают из-за разности операционных систем и протекающих процессов, а также нежелания разработчиков внедрить эффективный инструментарий.
Более того, на официальном сайте проекта есть информация о том, что использование видоизмененных копий WhatsApp или приложения для переноса данных влечет предупредительный (временный) бан для учетной записи. Повторное нарушение грозит пожизненной блокировкой аккаунта.
Если с этим все понятно, давайте поговорим о неполадках, которые могут возникнуть в процессе переноса пользовательских данных.
Возможные проблемы и ошибки при переносе данных с Айфона на Андроид
В сети есть масса вариантов развития событий при переносе данных с одного устройства на другое. Это нормально, ведь пользователи разные, и ошибки также индивидуальны. Однако есть и общие тенденции, которые стоит рассмотреть подробнее.
Для удобства восприятия разобьем дальнейшее повествование на несколько логических блоков.
Исправность USB-кабеля и порта
Так как мы используем этот инструмент «на полную», важно перед началом работы по переносу убедиться в его исправности. Не скажу, что нарушение работы кабеля или порта превратит ваш смартфон или устройства в «кирпичи», но приятного будет мало. Поэтому рекомендуем провести простую диагностику исправности кабеля и порта – передайте что-то с ПК на Андроид-устройство, подключите периферию к порту и проверьте, как она работает.
Если есть какие-то проблемы, замените кабель или используйте другой порт для работы, благо и на компьютере, и на ноутбуке, их несколько.
Низкий заряд батареи
Перенос пользовательских данных, конечно, перепрошивка, когда используется большое количество заряда батареи, однако проследите, чтобы он был выше 50%. Конечно, часть питания будет идти со старшего устройства, однако этого может не хватить, один из смартфонов выключится во время передачи, и весь процесс пойдет насмарку.
Антивирусная защита
Позаботьтесь о том, чтобы не принести на ПК или ноутбук вирусы, когда будете искать бесплатные или взломанные версии озвученных в статье программ от сторонних разработчиков. Это актуально еще в свете того, что черви или другие вирусы могут непосредственно попасть в передаваемые данные смартфон, и тогда «лечить» придется два устройства. Так что позаботьтесь о защите или используйте безопасные для скачивания площадки.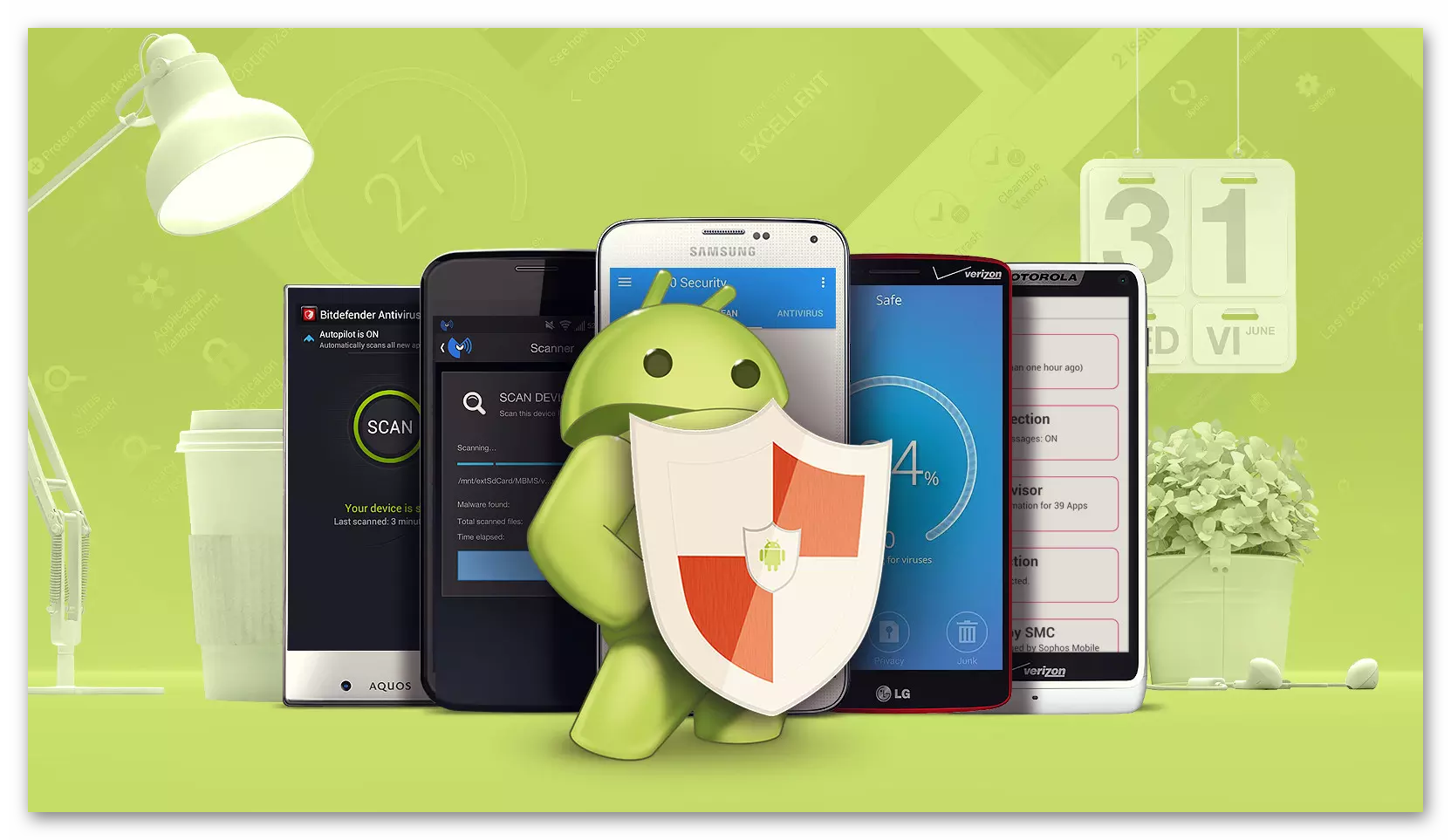
Не отключайте кабель
Ни в коем случае не отсоединяйте устройство от ПК. В особенности, когда речь идет о сборе встроенными алгоритмами пользовательских данных или их переносе на Андроид-смартфон. Это нарушит всю цепочку и, в лучшем случае, все придется начинать сначала.
Завершение
Перенос WhatsApp с iOS на Android OS – это довольно сложный процесс, требующий определенной подготовки, знаний при использовании встроенного инструментария, а также приложений от сторонних разработчиков. Разработчики проекта открыто не анонсировали и не внедряли инструменты для переноса пользовательской информации. Более того, открыто не поощряют подобную активность, грозясь заблокировать учетную запись, если заметят использование нелицензированных копий мессенджера или стороннего ПО. Несмотря на это, в WhatsApp есть функция резервного копирования, которая поможет в переносе переписок, сообщений, картинок, видео, аудио и электронных документов, даже на другую площадку. Здесь главное – использовать данные для авторизации в системе, которые действовали на другом устройстве. В таком случае, проблем не возникнет.
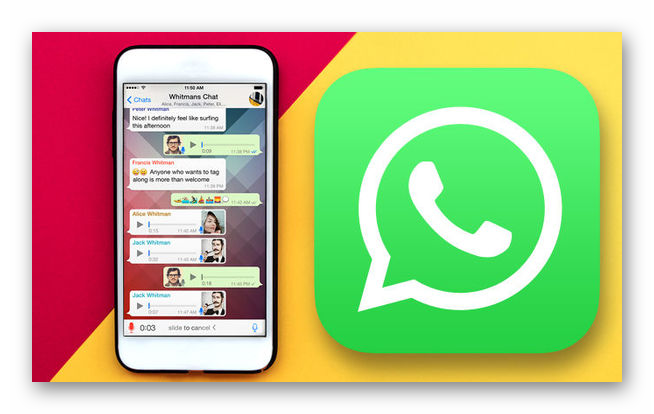
Альтернативный и «легальный вариант» – экспортирование чатов. У этого варианта масса недостатков, но на безрыбье и рак рыба. К примеру, копия мессенджера не сможет прочесть зашифрованные чаты, даже если их перенести на другое устройство. Вторая слабая сторона – это необходимость скачивать дополнительно ПО для полноценного просмотра чатов.
Что касается помощи извне, то это сторонние приложения для переноса пользовательских данных. В статье мы рассмотрели три варианта практического использования подобного ПО. Из особенностей стоит отметить важность режима Отладки на Андроид-устройстве, а также исправность USB-кабеля и порта, так как через низ данные считываются и передаются на другой смартфон. Сама процедура несложная и проста в освоении, однако требует довольно много времени и внимательности при нажатии кнопок во всплывающих системных окнах. Если мы говорим о возможных ошибках во время переноса данных, то обратите внимание на исправность портов и кабеля, оцените заряд батареи и заранее дозарядите емкость хотя бы до 50%, а также не забывайте об опасности вирусной активности при отсутствии защитного ПО.
В статье представлена исчерпывающая информация по теме, так что вам, дорогие читатели, остается использовать полученные знания на практика. Пробуйте, и у вас все обязательно получится!







