Как установить Ватсап на компьютер без телефона
Изначально WhatsApp был доступен только на смартфонах. С течением времени разработчики выпустили версию для планшетов и только потом клиент для ПК. Причем он сильно ограничен по своей функциональности и попросту не будет работать без мобильного приложения. Многим пользователям это не нравится, и они ищут обходные способы для запуска мессенджера. В данной статье мы расскажем, как установить Ватсап на компьютер без телефона. Давайте со всем разбираться.
WhatsApp для компьютера – установка без телефона
Начать стоит с одной важной оговорки, если у вас нет телефона с СИМ-картой (подойдет даже кнопочный), на который может прийти СМС-сообщение, то воспользоваться мессенджером никак не получится. Для входа в систему обязательно указать номер, куда будет отправлен одноразовый пароль. Без него завершить процедуру авторизации никак не выйдет. Это необходимое условие, и обойти его невозможно.
Теперь упомянем, что для компьютеров и ноутбуков официально выпущено две версии мессенджера:
- ПК-клиент, который требует установки в систему.
- WhatsApp Web, запускающийся прямиком из браузера.
Собственно говоря, это их единственное различие. По своей функциональности они идентичны и не станут работать без постоянной синхронизации с мобильным устройством. Это значит, что смартфон или планшет должен быть включен и постоянно находиться рядом с ПК. Таковы ограничения, наложенные разработчиком. Но вот именно их получится обойти, причем относительно просто.
Как можно установить Ватсап без телефона на компьютер
Помимо ПК-клиента и веб-версии, на компьютер можно загрузить Android-эмулятор, предназначенный для запуска приложений, изначально предназначенных для Android-устройств. А значит, с его помощью выйдет запустить полноценную версию Вацапа, которая работает на смартфонах и планшетах без каких-либо ограничений.
Сначала мы разберем официальный способ запуска мессенджера, а затем уже перейдем к Android-эмулятору.
Вариант установки WhatsApp Web без телефона
WhatsApp Web без телефона запустить попросту не выйдет. То же самое относится к официальному ПК-клиенту. В обоих случаях потребуется постоянная синхронизация с мобильным приложением. Без этого мессенджер попросту не станет работать. Если такой вариант вас устроит, то перейдем к самой инструкции.
ПК-клиент
Загрузка ПК-клиента:
- Переходим на эту страницу из браузера https://www.whatsapp.com/download.
- Кликаем по кнопке загрузки мессенджера.
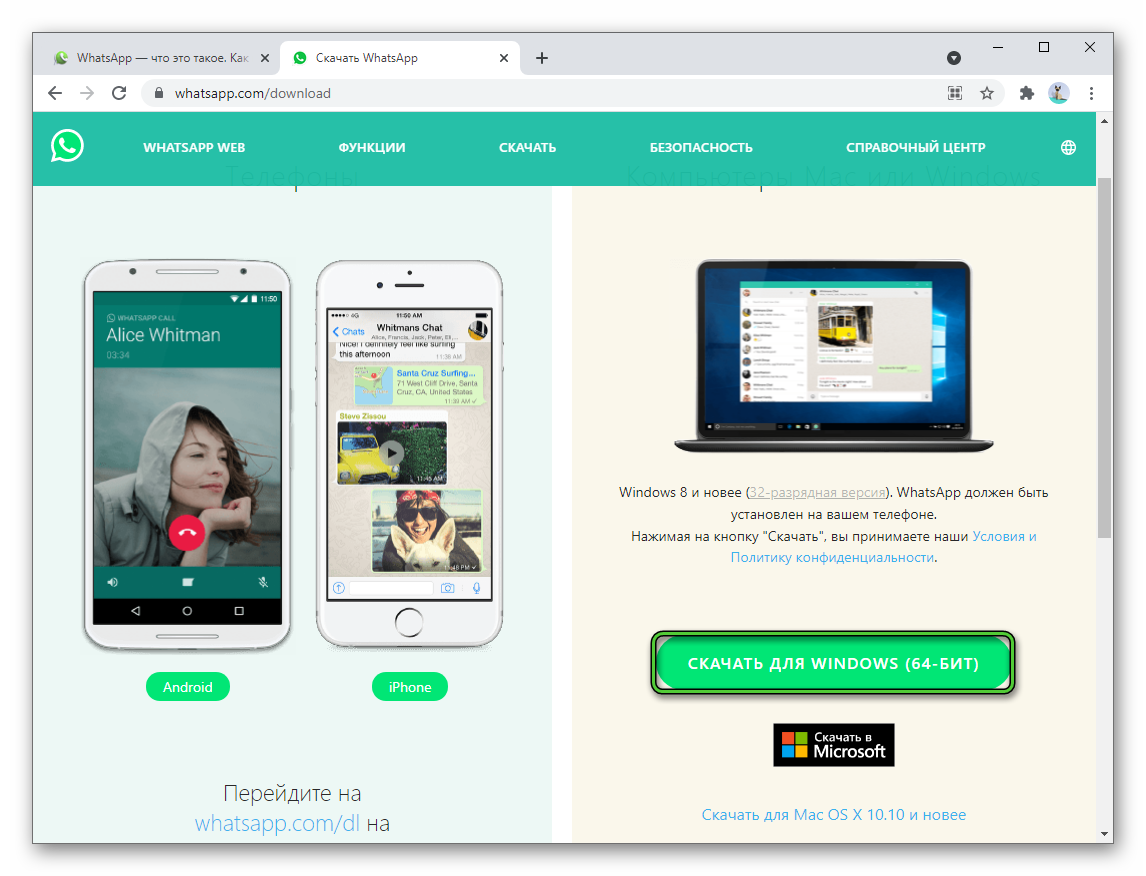
- Сохраняем предложенный файл и дожидаемся его скачивания.
- Сразу же после открываем.
- Ждем, пока не завершится установка. При необходимости подтверждаем выполнение процедуры.
- В результате отобразится окошко синхронизации. Теперь нам понадобится мобильное приложение.
- Если у вас Android, то после запуска мессенджера Вацап перейдите во вкладку «Чаты» и нажмите на выделенный значок, чтобы вызвать основное меню.
 А в случае с iPhone посетите раздел «Настройки» с нижней панели.
А в случае с iPhone посетите раздел «Настройки» с нижней панели.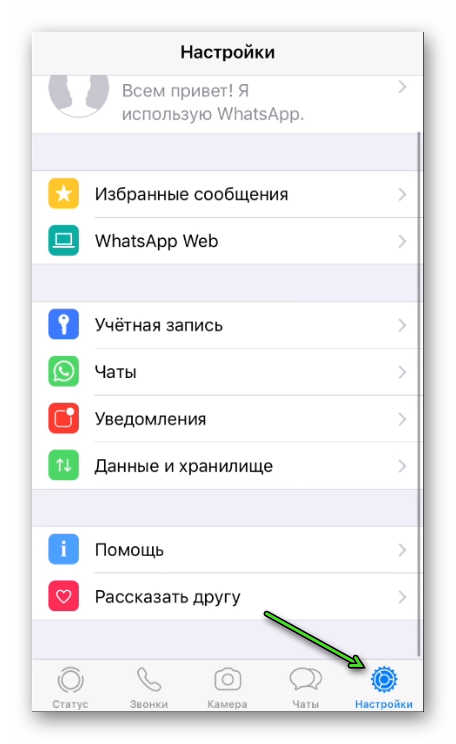
- Запустите функцию WhatsApp Web.
- При необходимости дайте приложению разрешение на доступ к камере.
- Наведите камеру девайса на экран ПК, чтобы отсканировать QR-код. Если он пропал, то для обновления кликните по круглой области.
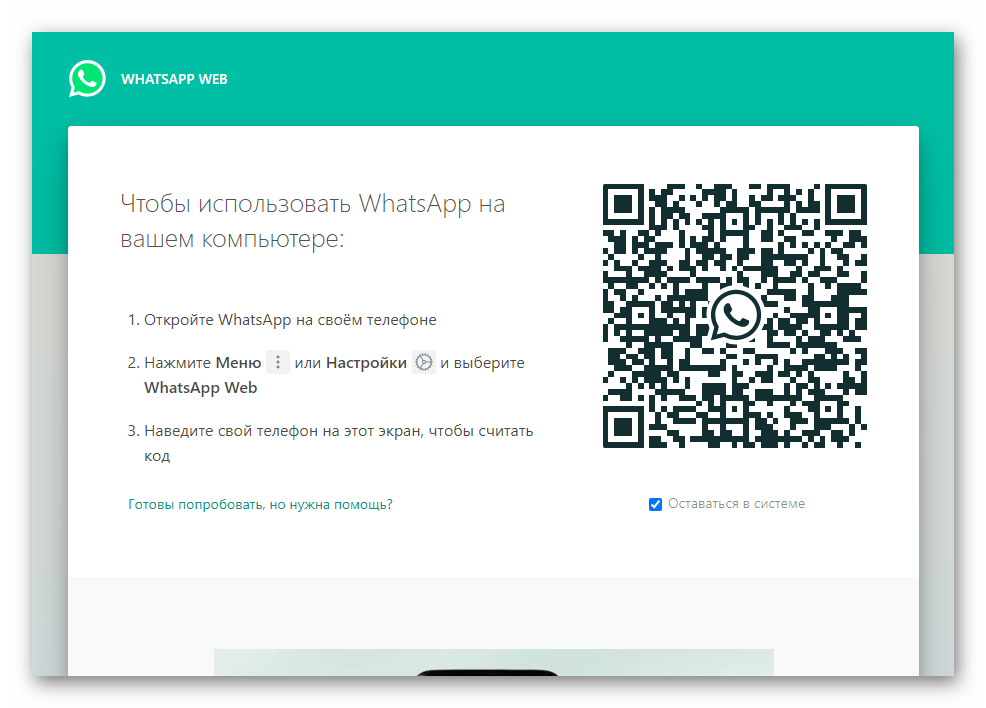
- Дождитесь синхронизации и дайте свое согласие, если потребуется.
В результате у вас запустится ПК-клиент WhatsApp. В нем можно переписываться, отправлять голосовые сообщения, просматривать статусы, редактировать пользовательскую информацию. А вот функция аудио- и видеовызовов, к сожалению, отсутствует. Кроме того, при закрытии мобильного приложения программа попросту перестанет работать.
Веб-версия
У WhatsApp Web те же недостатки, что и у ПК-клиента. Зато он не требует установки и запускается прямиком из вкладки браузера. Достаточно перейти на эту страницу https://web.whatsapp.com/ и выполнить с 7 по 11 шаг из предыдущей инструкции, чтобы подключиться к мобильному приложению.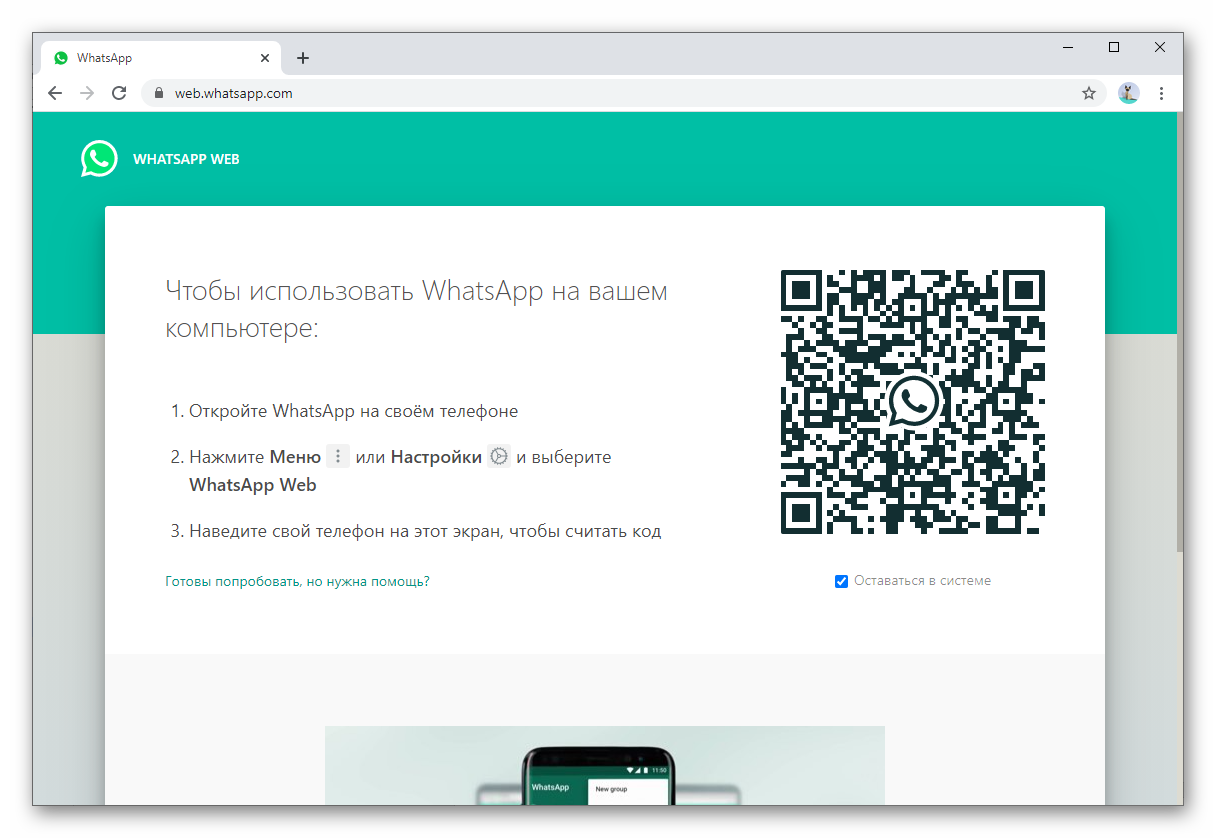
Установка через эмулятор Андроид
Если же вы хотите полноценно пользоваться мессенджером WhatsApp без телефона на компьютере, то ни один из предыдущих вариантов, увы, не подойдет. Решение только одно – установить и настроить Android-эмулятор, чтобы с его помощью запустить мобильное приложение, в котором нет никаких ограничений.
Эта процедура состоит из нескольких этапов, поэтому рассмотрим подробнее особенности каждого. Для удобства восприятия разобьем дальнейшее повествование на несколько логических блоков.
Установка эмулятора
В качестве эмулятора Андроид-среды мы выбрали приложение BlueStacks. Небольшое предостережение – перед установкой убедитесь в том, что ваш компьютер соответствует системным требованиям эмулятора:
- Операционная система – от Win 7 и выше.
- Оперативная память – не менее 2 ГБ.
- Свободное место на жестком диске – не менее 4 ГБ.
- Наличие прав администратора.
- Установленные драйвера на видеокарту от производителя.
Инструкция по установке на ПК:
- В браузере переходим на эту страницу.
- Кликаем по кнопке загрузки BlueStacks 5.
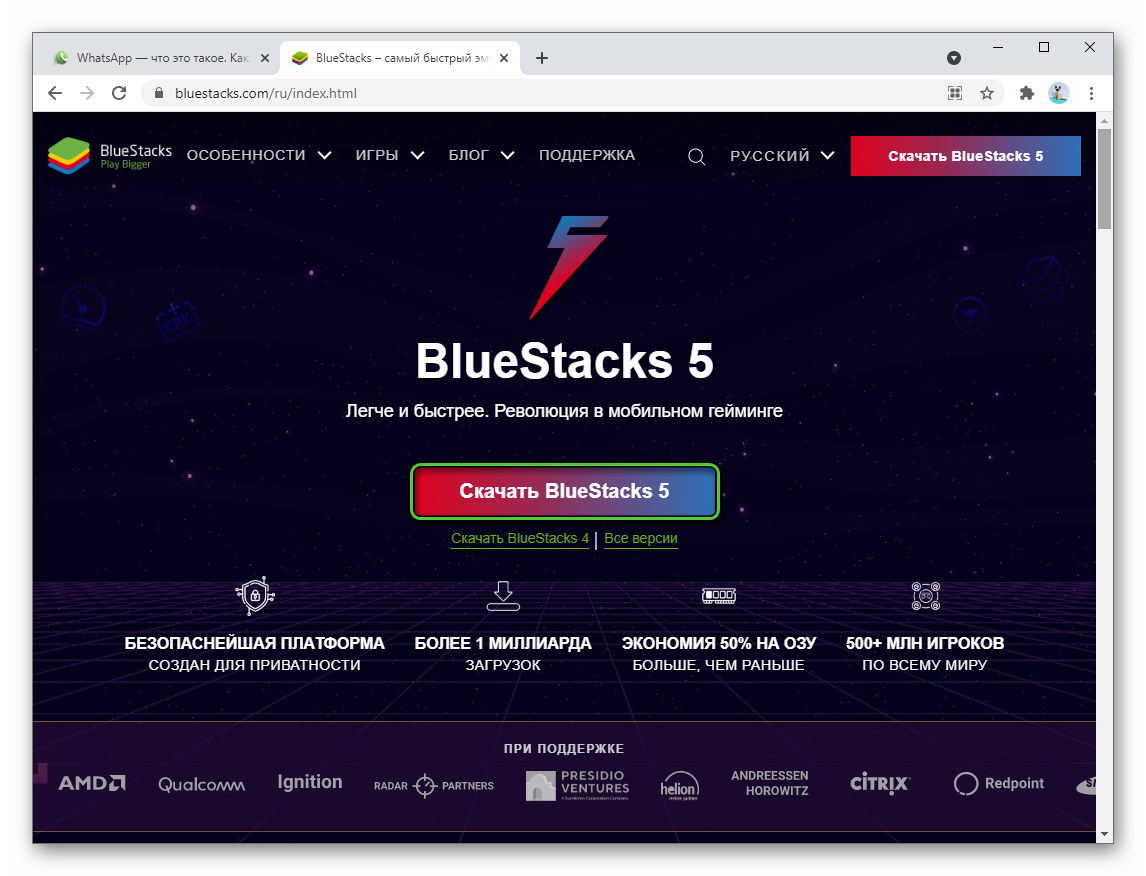
- Сохраняем exe-файл с длинным названием, а затем запускаем его.
- Не меняя никаких настроек, нажимаем на «Установить сейчас».

- Сначала пойдет загрузка компонентов эмулятора, а затем их распаковка в систему. Просто ожидаем, пока все не завершится.
- В конце эмулятор запустится, а на рабочем столе появится его ярлык.
Если с этим проблем нет, то эмулятор будет работать в штатном режиме, без ошибок и сбоев. Переходим к рассмотрению следующего пункта.
Установка WhatsApp
Теперь нам нужно загрузить Ватсап без телефона на эмулятор. Для этого:
- Кликните по ярлыку Play Store на рабочем столе Блюстакс.
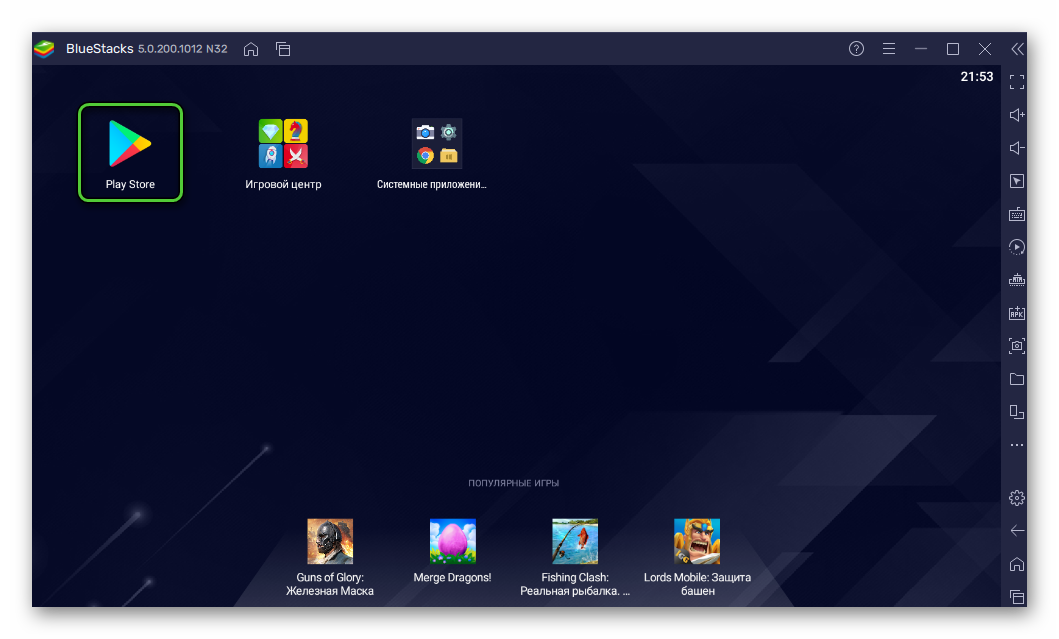
- Нажмите на кнопку «Войти».
- Авторизуейтесь в системе с помощью своего Google-аккаунта. Подойдет «учетка» от YouTube или Gmail, поскольку это сервисы Google.
- Примите условия использования.
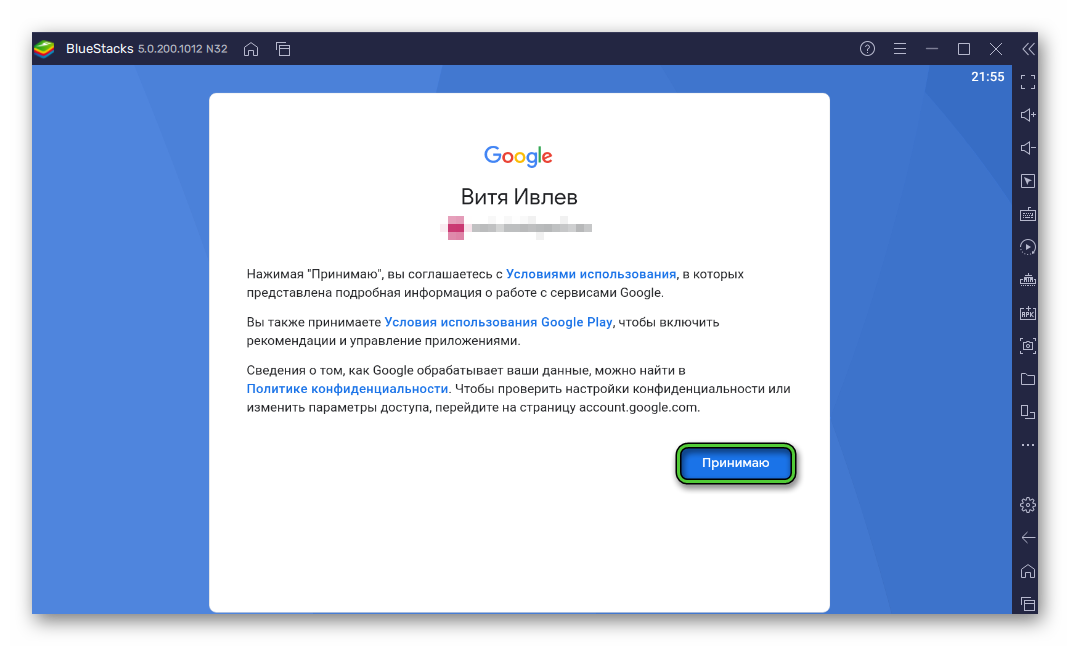
- Подтвердите работу сервисов Google.
- Активируйте область поиска в верхней части экрана.
- Введите туда запрос WhatsApp и нажмите
Enter на клавиатуре, чтобы перейти к странице результатов. - Запустите установку мессенджера соответствующей кнопкой.
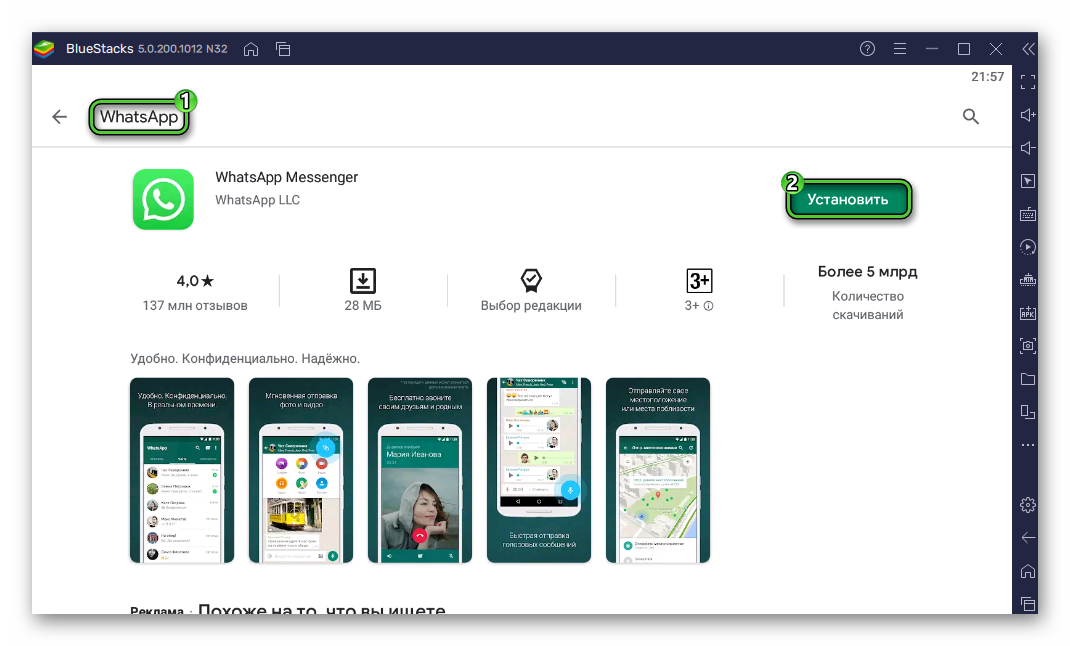
- Откройте приложение со страницы магазина. В дальнейшем это можно будет сделать с ярлыка на рабочем столе.
После завершения этого пункта, нам остается один рывок до использования Ватсапа на компьютере без телефона. Двигаемся дальше!
Активация приложения
При первом запуске мессенджера на новом устройстве пользователя просят войти в свою учетную запись или зарегистрироваться. Для этого используется мобильный номер и одноразовый пароль, который приходит в виде SMS. При необходимости его можно заменить входящим звонком от робота, который вслух продиктует этот код.
Для активации делаем следующее:
- Запускаем Вацап через Блюстакс, если еще этого не сделали.
- Нажимаем на кнопку Apply and restart в новом окне.
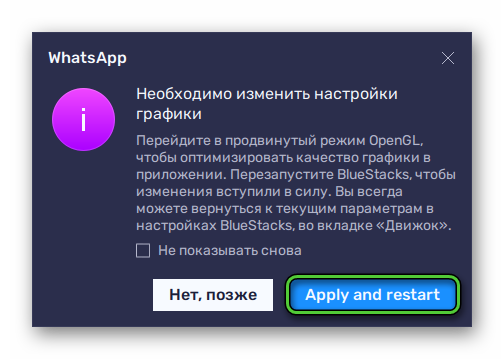
- Дожидаемся перезагрузки эмулятора.
- Снова открываем мессенджер с ярлыка на рабочем столе.
- Нажимаем на привычную кнопку «Принять и продолжить».
- Вводим номер телефона, привязанный к учетной записи, а также выбираем страну проживания из выпадающего списка.
- Подтверждаем серьезность намерений кнопкой «Далее».
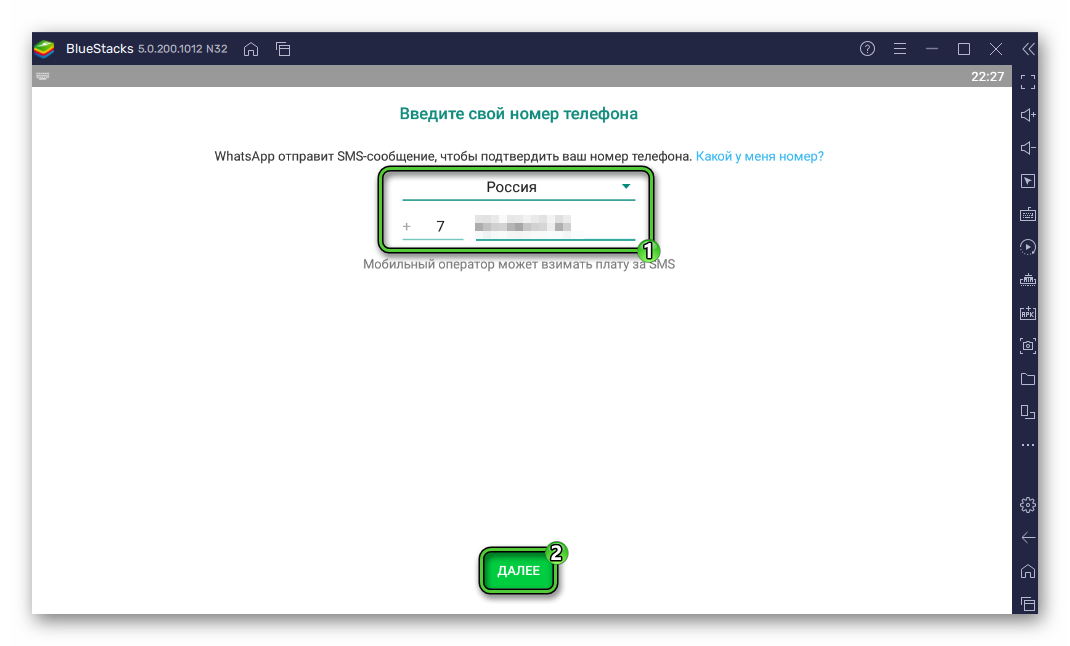
- Теперь кликаем на «ОК» в окне проверки данных.
- Дожидаемся СМС с шестизначным кодом и вводим его в окошко эмулятора. А если оно по каким-либо причинам не приходит, то нажимаем на «Позвонить мне», принимаем входящий вызов и вводим код, который продиктует робот.
- Даем приложению все требуемые разрешения.
- По желанию соглашаемся с восстановлением данных из резервной копии.
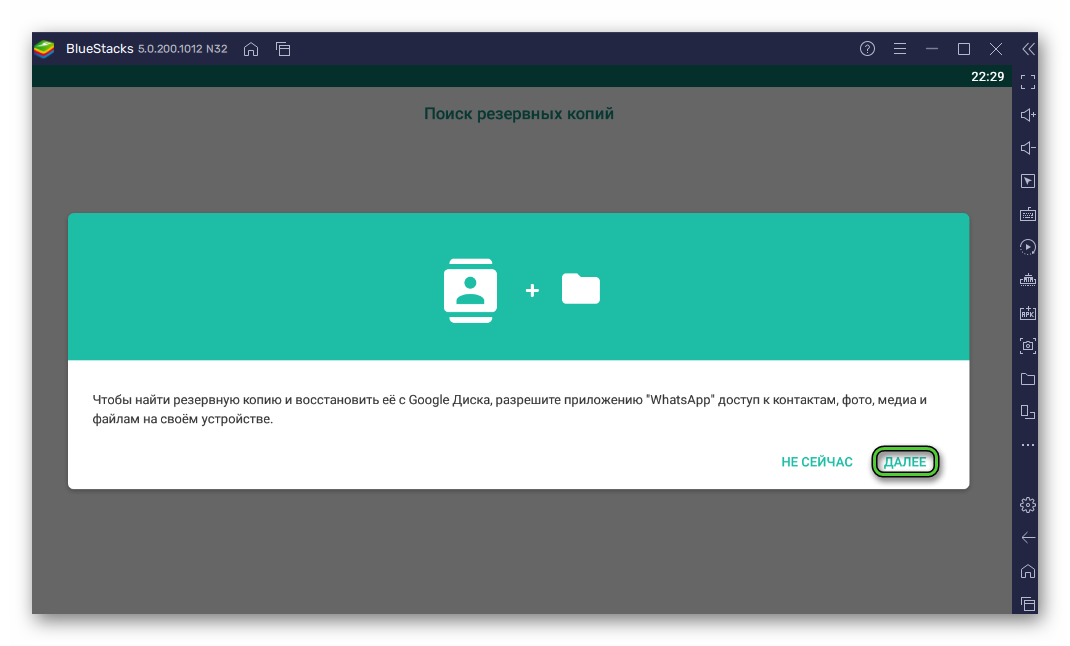
- Заполняем профиль, если это требуется.
На этом пошаговая инструкция, как установить Ватсап без телефона на ноутбук или компьютер, завершена. Теперь вы можете полноценно пользоваться мессенджером, чатиться со знакомыми и созваниваться на большом экране и с удобной клавиатурой.
Вопрос активации приложения без смартфона
Конечно, вопрос активации важен, и ему стоит уделить больше внимания. Мы в инструкции рассмотрели, скажем так, небольшой баг системы, использовав его для своего же блага.
Если вы не можете использовать эмулятор или есть другая причина, предлагаем несколько других вариантов активировать учетную запись мессенджера.
Для удобства восприятия разобьем дальнейшее повествование на несколько логических блоков.
Использовать старый кнопочный телефон для получения СМС
Это неплохой вариант, если у вас нет возможности использовать смартфон с мобильным приложением. Конечно, от эмулятора на ПК никуда не деться, однако процесс активации значительно упростится.
Напомним, с кнопочным телефоном вы не сможете скачать и установить Ватсап из-за разности операционных систем и функциональных различий. Но кое на что такой телефон все же сгодится.

Если кнопочный девайс не для вас, а упростить активацию нужно, следующий вариант для вас.
Виртуальный номер для первой активации Ватсап
В Сети масса сервисов, которые платно или бесплатно предоставляют виртуальные числовые последовательности для активации мессенджера, социальных сетей и прочих площадок. Это удобно, хоть и не всегда конфиденциально.
На этом процедура активации учетной записи завершается. Конечно, так вы не сможете войти в уже существующий аккаунт, если его нет, тогда это удобный способ его завести.
Если с этим пока все понятно, тогда двигаемся дальше.
Недостатки использования Ватсап без смартфона
Начнем с того, что само по себе использование компьютерной версии WhatsApp неудобно, так как разработчики не сделали ее автономной. Для активации функционала нужна активная синхронизация с мобильным приложением, что дико неудобно.
Что касается запуска Ватсапа без телефона на ПК, то он и не нужен, если вы используете эмулятор мобильной ОС. Конечно, вопрос активации актуален, однако решить его не так сложно, как кажется на первый взгляд.
Основной недостаток всей процедуры – это количество дополнительных манипуляций, без которых никуда нет деться. Если у вас есть свободное время, нервы и силы, тогда никаких сложностей не будет.
Завершение
Установить WhatsApp на ПК без привязки к номеру телефона – задача кропотливая, однако решаемая. Во многом здесь виноваты разработчики, которые так и не удосужились сделать компьютерную версию полноценной. Есть вариант, что это не происходит из-за опасности взлома через ПК учетной записи, однако это непроверенная информация.
Если вы пользователь без современного смартфона, то вам остается вариант с использованием эмулятора мобильной операционной системы. Скачать и установить его просто, как и настроить. Затем через привычный Play Маркет добавляем на рабочий стол иконку мессенджера, а дальше начинается магия.
Если встроенные алгоритмы не могут минут 10-15 отправить проверочный код на указанный вами номер, на рабочем столе появляется иконка «Позвонить мне». При ее активации автоматически запускается запись с женским голосом, который диктует код активации. Нам остается ввести его в соответствующее окно, подтвердить серьезность намерений.
Дальнейшие авторизации в системе будут гораздо легче, да и двойная аутентификация не понадобится до повторной переустановки мессенджера.
Если вы, по каким-то причинам, не можете использовать описанную выше фичу, предлагаем вам завести кнопочный телефон и сим-карту, чтобы встроенные алгоритмы прислали проверочный код.
Альтернативный вариант – использовать сервис по генерации виртуальных номеров. Какие-то платные, другие предоставляют услуги условно бесплатно. Выбирайте на свой вкус и цвет.
В статье представлена исчерпывающая информация по теме, так что вам, дорогие читатели, остается использовать полученные знания на практике. Пробуйте, и у вас все обязательно получится.







