Как настроить Ватсап
Мессенджер WhatsApp устроен таким образом, что пользователь может начать общаться сразу же после его установки и входа в учетную запись. Контакты автоматически синхронизируются с телефонной книгой устройства. Но для большего комфорта имеет смысл настроить приложение под себя. Именно этой теме и посвящена данная статья. Давайте разбираться, как настроить Ватсап. Предлагаем вашему вниманию детальную инструкцию.
Как настроить Ватсап
Пользовательский интерфейс мессенджера в версиях для Android OS и iOS несколько отличается из-за разности операционных систем, но не критично. Удобно ли расположены графические блоки, надписи, подходит ли шрифт и вкладки? В целом, да.
Конечно, подобная оценка субъективна – кому-то нравятся вкладки, расположенные в верхней части пользовательского окна, как это реализовано на Андроид-устройствах, другим по душе минималистичные иконки разделов меню в нижней части интерфейса.
Разработчики хорошо поработали над унификацией функционала и объектов на страничках, поэтому при смене устройства и версии мессенджера, особых проблем с освоением не возникнет. На наш взгляд, это один из главных показателей удобства пользовательского интерфейса.
Это была вводная информация, а теперь перейдем к основной теме статьи.
Настройка Вацап-профиля
В данном разделе мы объясним, как можно выбрать и изменить аватарку, как заполнить описание профиля, статус и другую информацию.
Установка и удаление фото
Речь идет об аватарке созданной ранее учетной записи. Как правило, это первое, что видит человек при добавлении вас в список контактов. Поэтому важно подобрать качественное изображение, характеризующее владельца.
Для претворения задуманного в жизнь:
- Открываем настройки мессенджера через отдельную вкладку (iOS) или через контекстное меню (Android).
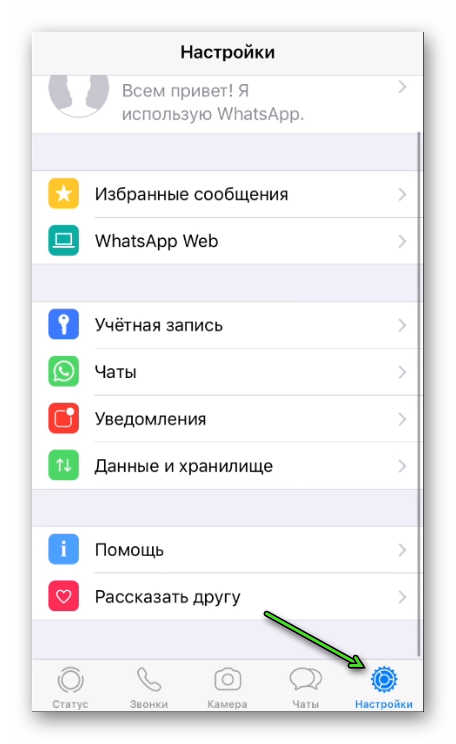

- Тапаем по никнейму вашей учетной записи в верхней части экрана.
- В окне профиля активируем иконку в виде камеры в правом нижнем углу от имеющегося изображения.
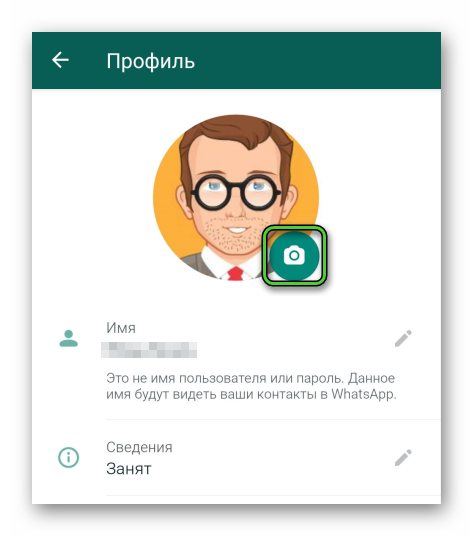
- В системном окне выбираем один из вариантов продолжения: «Камера», «Галерея» или «Удалить фото».
- Выбираем предпочтительный способ добавления.
- Подтверждаем серьезность намерений и ждем завершения процедуры.
Если вы выбрали вариант «Камера», то система, получив от вас разрешение ранее, автоматически запустит соответствующее приложение для создания снимка. Как только новое изображение готово, его можно обрезать или отредактировать, наложив фильтры, «поиграться» с эффектами. По завершению всех приготовлений достаточно подтвердить серьезность намерений для установки этого фото в качестве аватарки аккаунта в Ватсапе
Вариант «Галерея» подразумевает использование фотографий, уже сохраненных в каталоге смартфона. Это удобно, если вы заранее подобрали картинку и хотите именно так настроить WhatsApp для Android или iOS. В открывшемся окне пролистываем плитки изображений до нахождения нужного, тапаем по нему и применяем изменения. Как и в первом случае, используйте по желанию встроенные инструменты редактирования.
«Удалить фото» – это способ очистить место аватарки учетной записи для добавления новой. Так как нельзя просто заменить одно изображение на другое, сначала удаляем старое и, уже озвученными выше способами, добавляем новое.
Заполнение личных данных
Для корректной настройки Ватсап на Андроид важно сохранить в системе часть персональных данных. Это сделает вас более открытыми для общения, поможет пользователям и знакомым найти вас в системе.
Для претворения задуманного в жизнь:
- По предложенной выше инструкции переходим на страницу настроек.
- Открываем раздел с профилем пользователя.
- В открывшемся окне есть несколько блоков, интересующих нас: «Имя» и «Сведения».
- Активируем иконку карандашика напротив каждого из объектов, тапаем по виртуальной клавиатуре, чтобы стереть старые записи, и добавить новые.
- Подтверждаем серьезность намерений кнопкой «Сохранить».
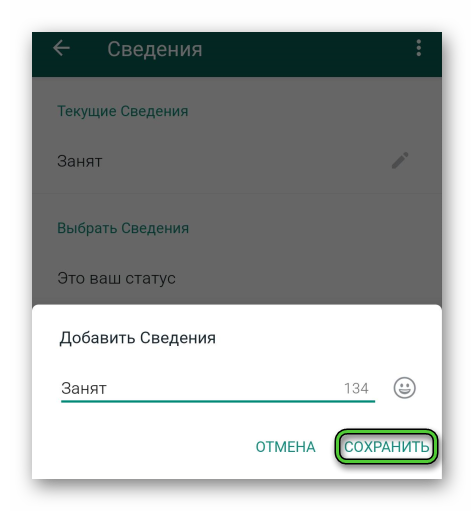
Имя в профиле – это всего лишь ник, который видит ваш собеседник. Не путайте это с именем пользователя или паролем от учетной записи.
Сведения – это аналог статуса в ВК, то есть короткая запись, которую видит каждый пользователь при посещении вашего профиля. Это может быть приветствие или предложение общаться.
Установка статуса
Статус – это возможность рассказать о положительных или негативных событиях в своей жизни пользователям системы, а также собеседникам. В WhatsApp нельзя постить фото и видео, в привычном понимании, поэтому статусы спасают.
Чтобы настроить Вацап статус на Андроиде, делаем следующее:
- Разблокируем смартфон и тапаем по иконке приложения на рабочем столе.
- Вводим данные для авторизации в системе.
- Тапаем по вкладке «Статусы».
- Активируем изображение в виде зеленой кнопки с подписью «Мой статус».
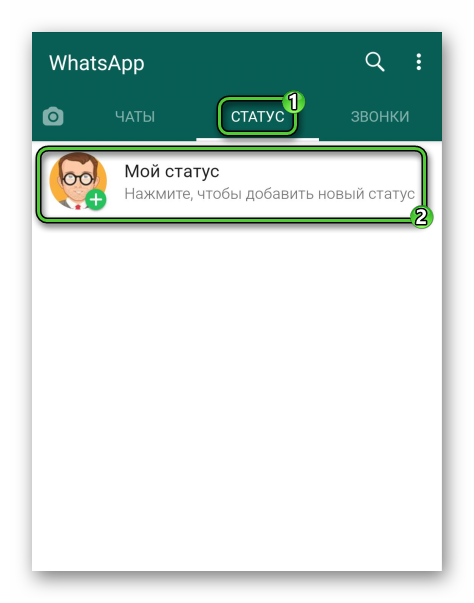
- Автоматические откроется редактор, который поможет подобрать фон или картинку из галереи (или создать новое фото с помощью камеры).
- Активируйте встроенные инструменты редактирования для преображения визуальной составляющий.
- По желанию добавляем смайлики и текстовых блок.
- Подтверждаем серьезность намерений и сохраняем статус.

Если есть желание записать короткий ролик на животрепещущую тему, в том же окне тапем по зеленой кнопке в нижней части пользовательского окна. Создать новый статус из фотографии
Автоматически открывается камера для записи или создания фото с последующей обработкой.
Если с Андроид-устройствами все понятно, давайте поговорим об особенностях процедуры для iOS.
Что изменить или поставить статус в WhatsApp, нужно:
- Запускаем мобильное приложение на Айфоне или Айпаде.
- Тапаем по второй вкладке в нижней части пользовательского окна.
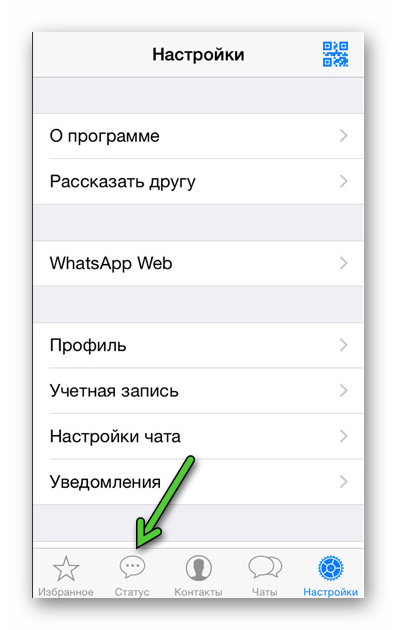
- Выбираем уменьшенное изображение напротив пункта «Мой статус», чтобы приступить к созданию текстовой заметки. Если нужно записать ролик, тапаем по кнопки в виде круговых стрелок в правом верхнем углу пользовательского окна.
- По завершению процедуры приступаем к редактированию.
- Подтверждаем серьезность намерений и сохраняем полученное видео или картинку с текстовым блоком.
Если с этим все понятно, мы двигаемся дальше.
Настройки приватности в WhatsApp
Настройки приватности в Ватсапе позволяют скрыть часть персональной информации от просмотра собеседниками и людьми из списка контактов. Это удобно, так как не каждому стоит знать, в сети вы или нет, видеть фото профиля, сведения или статус.
Учтите, что, заблокировав доступ к какой-то информации на своей страничке, вы автоматически лишаетесь возможности просматривать такие же данные у собеседников. Если с этим пока вопросов нет, приступаем к практической реализации задуманного.
Для настройки приватности WhatsApp для Андроид:
- Разблокируем смартфон и вводим данные для авторизации в мессенджере.
- Переходим во вкладку «Чаты», тапаем по вертикальному многоточию в правом верхнем углу пользовательского окна.

- Активируем пункт «Настройки», а в новом окне – «Аккаунт».
- Тапаем по блоку «Конфиденциальность».
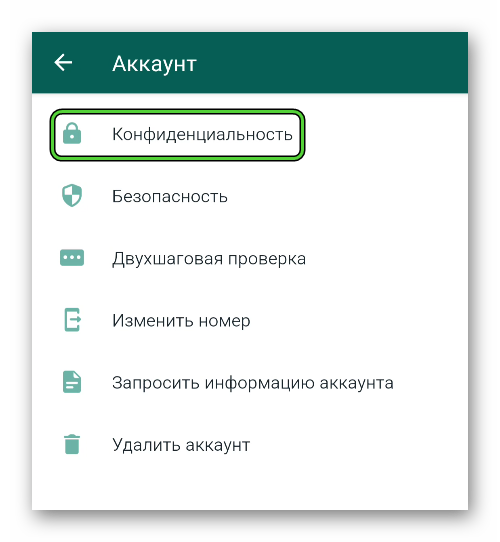
Видим несколько настраиваемых параметров:
- «Был (-а)» – это сетевой статус вашей активности, который виден под никнеймом в окне переписки.
- «Фото профиля» – настройте отображение так, чтобы определенные лица не видели изменения фото на аватарке.
- «Сведения» – не всем стоит знать о переменах в вашей жизни.
- «Статус» – очертите круг лиц, которые могут просматривать ваши ролики или картинки с текстовыми блоками.
- «Геоданные» – в WhatsApp есть возможность отправить свое местоположение выбранному пользователю, но не всегда это стоит делать.
- «Заблокированные» – список людей, перенесенных вами в черный список.
- «Отчеты о прочтении» – активация или выключение галочек под отправленными текстовыми и голосовыми сообщениями, которые показывают сетевой статус СМС.
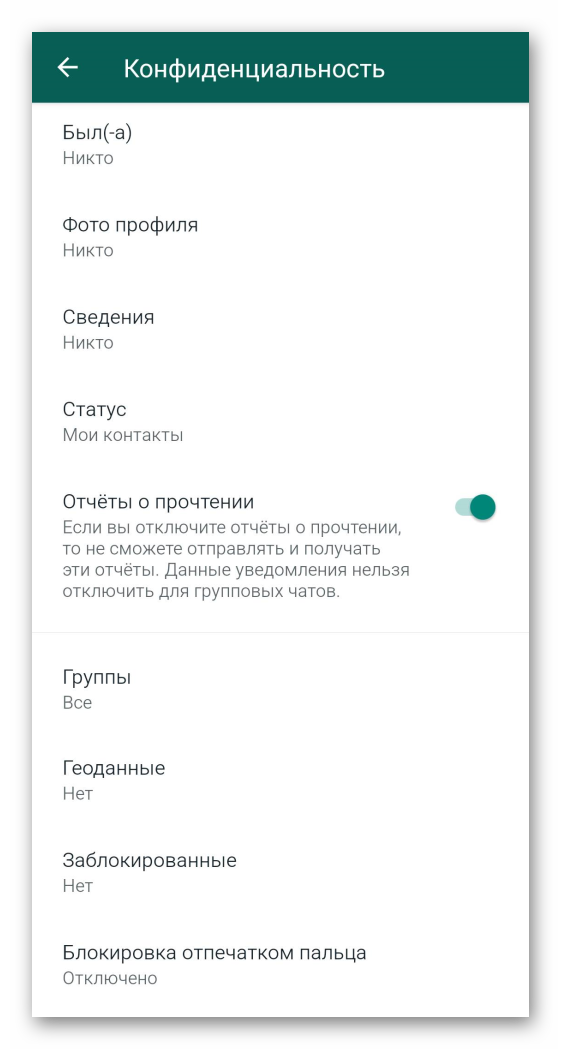 Большинство из озвученных выше параметром может принимать только три значения: «Никто», «Все» или «Люди из списка контактов». Таким образом можно очертить круг лиц, которым открыт доступ к части персональной информации, какую-то ее часть закрыть для всех, а что-то оставить на всеобщее обозрение.
Большинство из озвученных выше параметром может принимать только три значения: «Никто», «Все» или «Люди из списка контактов». Таким образом можно очертить круг лиц, которым открыт доступ к части персональной информации, какую-то ее часть закрыть для всех, а что-то оставить на всеобщее обозрение.
В версии WhatsApp для iOS ситуация примерно такая же, за редким исключением. Различию заключается в следующем:
- Разблокируем смартфон и переходим во вкладку «Настройки» (тап по иконке в виде шестерни на соответствующей панели) мессенджера.
- Тапаем по блоку «Учетная запись».
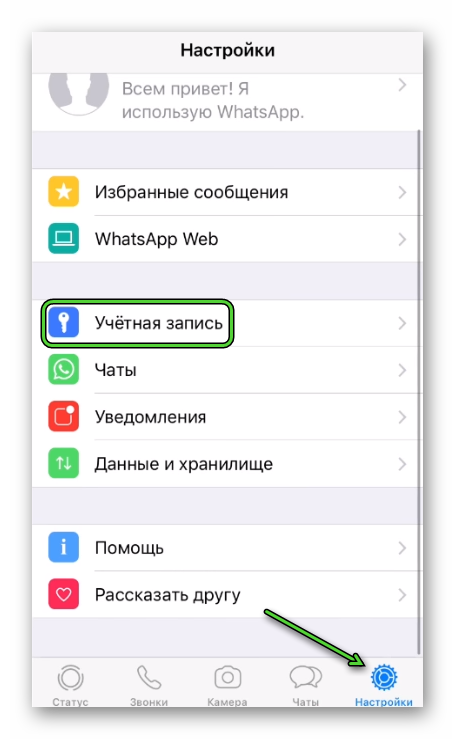
- А затем – «Конфиденциальность».
В остальном все настраиваемые параметры совпадают с Android OS. Исключение составляет только пункт «Блокировка экрана», которая препятствует использованию мессенджера злоумышленником, например, в случае потери или кражи смартфона. Суть в том, что большинство действия теперь требует подтверждения с помощью отпечатка пальца или сканирования лица. То же самое происходит и после блокировки неактивного дисплея по истечению отведенного срока.
Если с этим все понятно, двигаемся по статье дальше.
Настройка чатов и звонков на Андроиде и Айфоне
В данном разделе мы объясним, как менять размер шрифта для сообщений, как делать текст жирным, зачеркнутым и курсивным, как выбирать обои для окна переписки и ряд других полезных моментов.
Размер шрифта
Отображение букв и цифр очень важно для восприятия, поэтому уделим этому особое внимание.
Чтобы увеличить или уменьшить шрифт:
- Открываем страничку настроек в мобильном приложении описанным ранее способом.
- В новом окне тапаем по блоку «Чаты».
- Пролистываем страничку до раздела «Размер шрифта».
- Тапаем по параметру и выбираем одно из значений: «Маленький», «Средний» или «Большой».
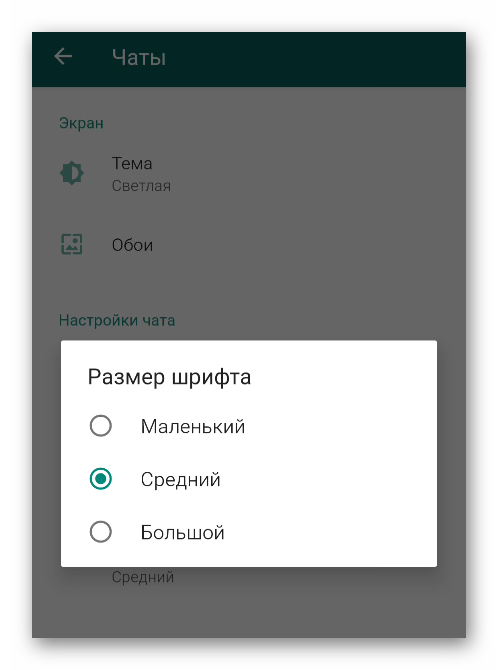
Предложенный способ увеличивает размер букв и цифр в окнах переписки. Если нужно отредактировать размер в меню и прочих экранах, используем настройки смартфона.
Подробности этой процедуры описаны в отдельной статье.
Стиль написания
Что касается редактирования стиля написания текста, то это работает только в переписке с выбранными пользователями, то есть в текстовых сообщениях. Рассмотрим несколько команд, меняющих начертание букв и цифр:
- Жирное – окружите ваше сообщение одинарными звездочками *вот так*.

- Курсивное – на левой и правой границах слова или предложения проставьте символы нижнего подчеркивания _вот так_.

- Зачеркнутое – слева и справа текстового сообщения поставьте знаки тильды ~вот так~.

На этом варианты изменения размера шрифта и его начертания заканчиваются, а мы движемся дальше.
Выбор обоев
Многим пользователям важно видеть на заднем фоне открытого чата красивую картинку или удобную заливку цветом. При желании оформление можно изменить.
Для правильной настройки обоев в Ватсапе:
- Разблокируем смартфон и запускаем мессенджер.
- Переходим к нужной переписке.
- Тапаем по трем вертикальным точкам в правом верхнем углу открытого чата с пользователем.
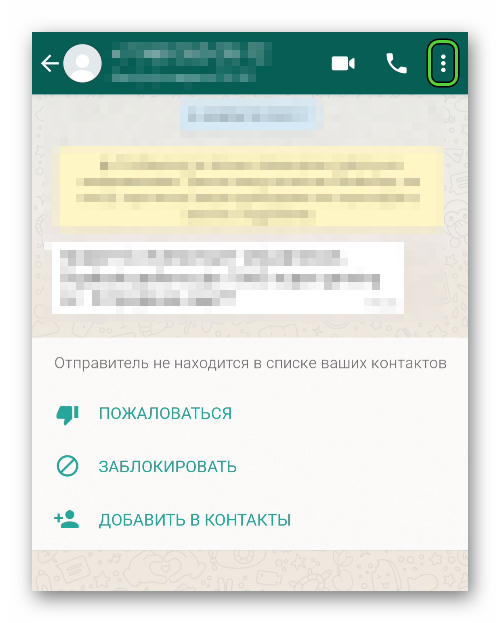
- В выпадающем списке выбираем вариант «Обои».
- Система предлагает несколько вариантов: «Обои по умолчанию» – стандартный фон, который установлен у всех пользователей системы, «Сплошные цвета» – выбираете цвет и изображение в чате заполнит сплошная заливка, «Мои фото» или «Галерея» – вызов файлового менеджера для выбора картинки из числа сохраненных на устройстве.
- Выбираем подходящий вариант, есть несколько инструментов редактирования, если это не изображения из встроенной библиотеки.
- Подтверждаем серьезность намерений кнопкой «Установить обои».
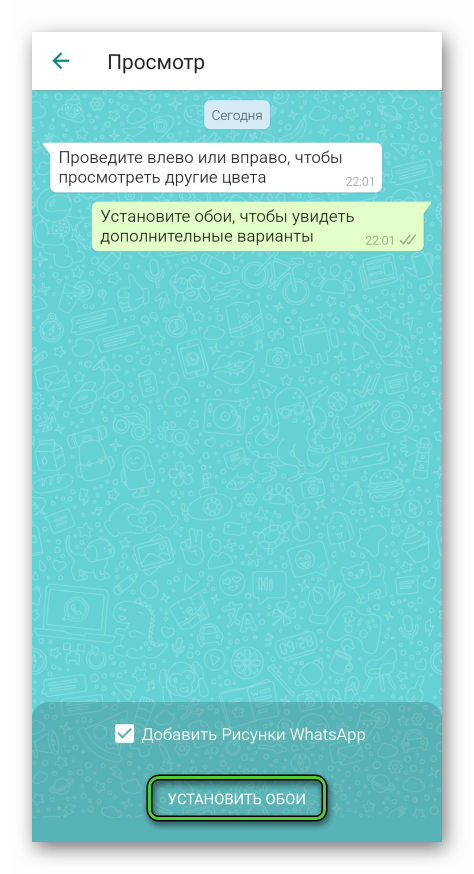
Мы рассмотрели вариант изменения фона чата с выбранным пользователем. Для глобальных изменений есть отдельная инструкция:
- Снова переходим к настройкам мобильного приложения Вацап.
- Тапаем по блоку «Чаты».
- Открываем пункт «Обои».
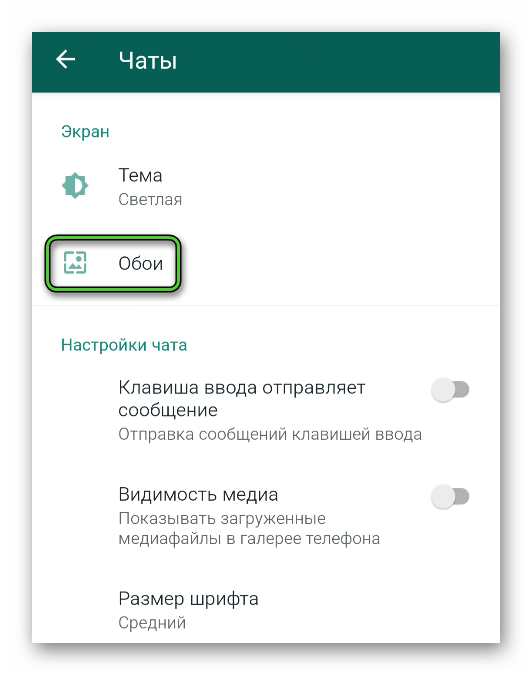
- В системное окне выбираем предпочтительный вариант.
- По желанию изменяем формат отображения.
- Сохраняем внесенные изменения.
Система автоматически обновит все диалоги с пользователями, так что остается только открыть переписку, чтобы посмотреть на плоды своих трудов. Если с этим все понятно, переходим к следующему подзаголовку.
Способы отправки сообщения
Так как это мессенджер, здесь, в первую очередь, нужно отправлять и получать текстовые и голосовые сообщения, а также звонить с помощью микрофона и камеры.
Чтобы отправить текстовое сообщение выбранному контакту:
- Разблокируем смартфон и тапаем по иконке приложения на рабочем столе.
- Вводим данные для авторизации и переходим во вкладку «Чаты».
- Пролистываем страничку в поисках нужной переписки.
- Открываем окно диалога и тапаем по пустой строке в нижней части пользовательского окна.
- Вводим текст сообщения.
- Подтверждаем серьезность намерений иконкой «Отправить».
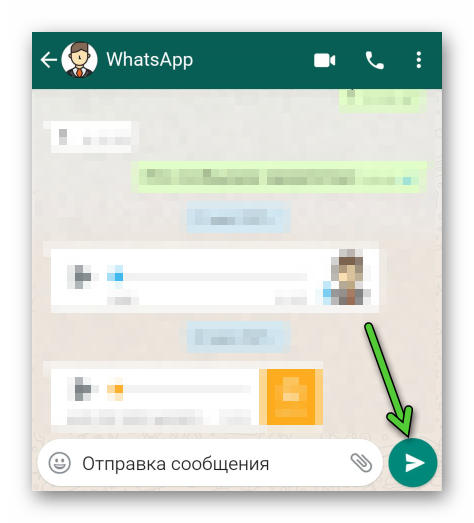
Если нужно записать голосовое сообщение, то там же есть иконка в виде микрофона. Тапните по ней для начала записи.
Если у вас нет переписки с человеком из списка контактов, самое время ее создать. Для этого:
- Переходим во вкладку «Чаты».
- Теперь тапаем по зеленой кнопке в правом нижнем углу пользовательского окна.
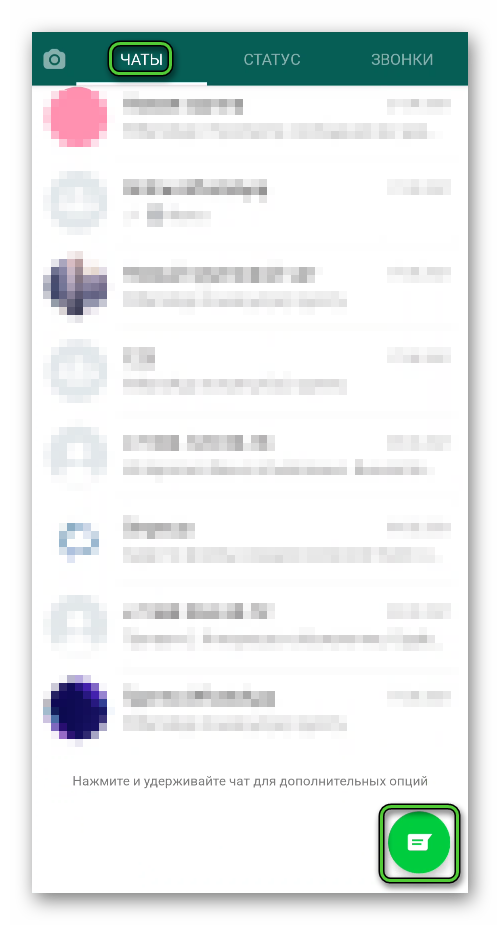
- В окне «Выбрать» пролистываем страничку до нахождения нужного контакта.
- Тапаем по его аватарке или никнейму.
- Автоматически попадаем в уже знакомое нам окно переписки, активируем строку для ввода и пишем первое текстовое сообщение.
По завершению это процедуры, в соответствующей вкладке появится новый диалог, с которым проще взаимодействовать.
Очистка старой переписки
Если общение с пользователем вам уже надоело, и вы не знаете, что делать с перепиской, то вы обратились по адресу. Чтобы очистить старую переписку, то есть удалить одно, несколько или все сообщения, нужно:
- Авторизоваться в системе и перейти во вкладку «Чаты».
- Пролистать страничку до нахождения нужного контакта.
- Перейти в окно диалога, длительным тапом на сообщении вызвать меню дополнительных действий.
- Галочками выделяем одно или несколько сообщений, подтверждаем серьезность намерений кнопкой в виде урны в верхней части пользовательского окна.
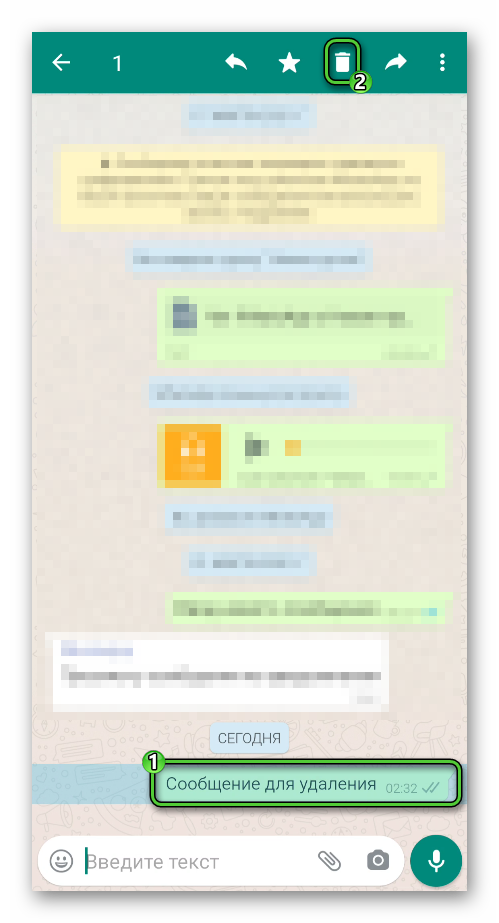
Если нужно полностью очистить чат с человеком:
- В окне переписки тапаем по вертикальному многоточию в правом верхнем углу графической оболочки.
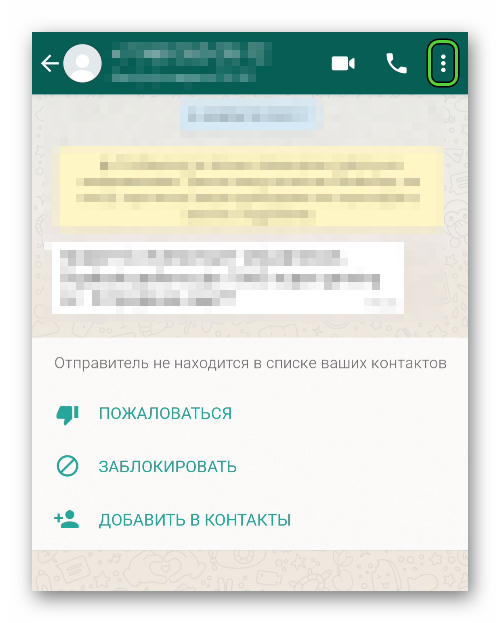
- В выпадающем списке выбираем вариант «Очистить чат».
- Подтверждаем серьезность намерений в системном окне и ждем завершения процедуры.
После этого от чата не останется и следа, а само окно будет чистым.
Убрать старый диалог, который вам дорог по определенным причинам, можно и в архив. Это очистит вкладку «Чаты» от пока что неактивных переписок. Для претворения задуманного в жизнь:
- Переходим во вкладку «Чаты».
- Пролистываем страничку в поисках нужного диалога.
- Длительным тапом выделяем объект и вызываем меню дополнительных действий в верхней части пользовательского окна.
- Активируем кнопку в виде коробки со стрелкой, направленной вниз.
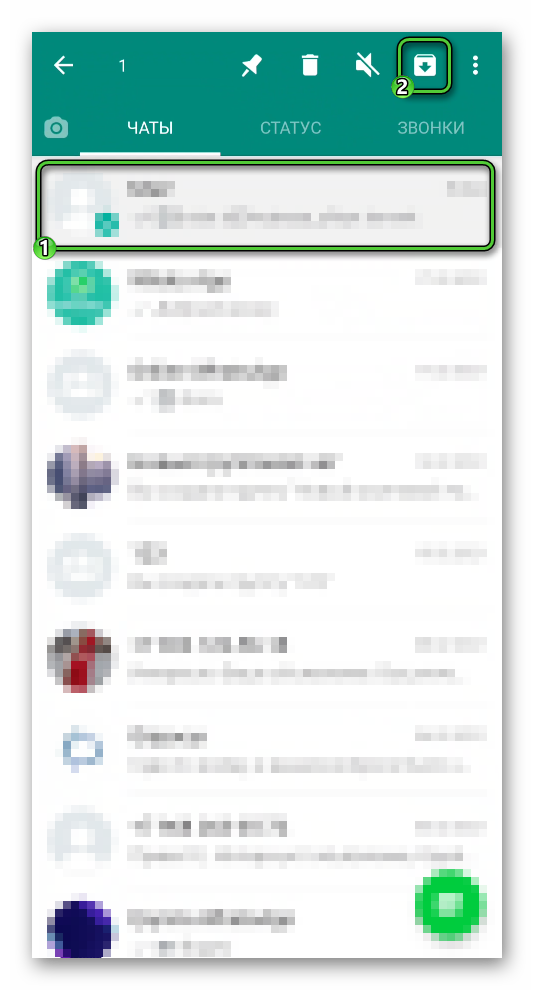
- Дожидаемся внесения изменений.
По итогу, на рабочем столе становится на одну запись меньше, и внизу появляется надпись «Находятся в архиве», если до этого вы не архивировали диалоги. Если с этим все понятно, то стандартные настройки мессенджера Ватсап завершены, переходим к вопросам синхронизации со сторонними гаджетами.
Завершение
Настройка Вацапа – это дело не настолько сложное, как может показаться. Конечно, совершение не одного десятка тапов может показаться непосильной задачей, зато приложение будет работать на вас, и адаптировано под вас.
Что касается пользовательского интерфейса, то по мессенджеру удобно перемещаться, настраиваемые параметры находятся под рукой. Их не так много, как хотелось бы, но свои функции они выполняют, и действительно влияют на работу с приложением.
Если мы говорим об использовании смарт-часов в связке со смартфоном и WhatsApp, то это интересный опыт и возможность всегда держать руку на пульсе событий. Конечно, конструктивные и программные особенности гаджета не дают полной свободы действий, но и доступного функционала хватает для большинства операций (просмотр уведомлений и ответы на сообщения из СМС и социальных сетей, прием звонков и просмотр информации о них).





