Как убрать голосовой ввод в Ватсапе
Для набора текста на современных смартфонах и планшетах в основном используется виртуальная клавиатура, которая отображается на экране устройства. Но в ряде случаев она будет довольно неудобной, например, для водителя за рулем, во время спортивных упражнений и т. д. Тогда на выручку приходит функция «Голосовой ввод», поддерживаемая в том числе и в WhatsApp. В данной статье мы разберемся с ней более подробно, объясним, как ей пользоваться и как убрать голосовой ввод в Ватсапе, если он мешается.
Голосовой ввод в Ватсап – что это
Набор текста голосом появился в Ватсапе практически со старта проекта. Это связано с тем, что данная функция по умолчанию присутствует практических на всех мобильных устройствах под управлением Android и iOS. А использовать ее можно в любых приложениях, где вызывается виртуальная клавиатура.
Сам голосовой ввод представляет собой запись голоса через микрофон. Встроенные алгоритмы распознают слова за счет интеллектуального словаря слов и выражений. Затем происходит трансформация звуков в печатный текст. Эта функция, при правильном использовании, значительно упрощает общение и экономит время и силы.
Если с назначением и практической пользой функции все более или менее понятно, поговорим о возможности отключить ее в WhatsApp.
Как убрать голосовой ввод в Ватсапе
Все же описанная выше функция не всегда справляется с поставленной задачей, а алгоритмы, отвечающие за распознавание речи, частенько интерпретируют слова с ошибками или серьезными погрешностями. Поэтому этот функционал не для каждого, и впору бы поговорить о том, как его деактивировать.
Рассмотрим особенности процедуры, как убрать набор текста голосом в Ватсапе, для двух популярных платформ. Поэтому разобьем дальнейшее повествование на несколько логических блоков:
Андроид
Чтобы убрать голосовой набор из Ватсапа и Андроид-смартфона в целом:
- Открываем системные настройки устройства. Проще всего в них попасть из шторки уведомлений, нажав на значок в виде шестеренки.
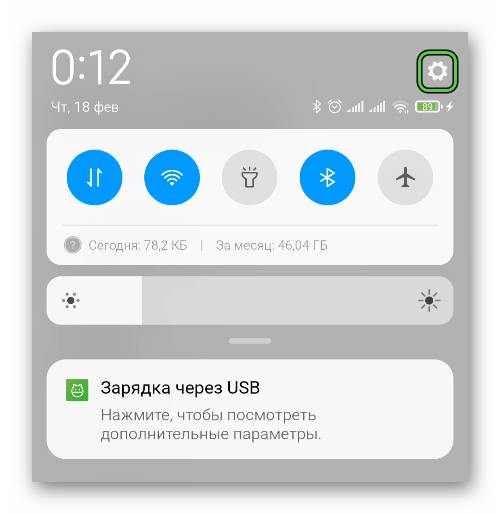
- Пролистываем окно системных параметров до вкладки «Язык и клавиатура» или «Язык и ввод». Если такой пункт отсутствует, то поищите его в разделе «Дополнительно».
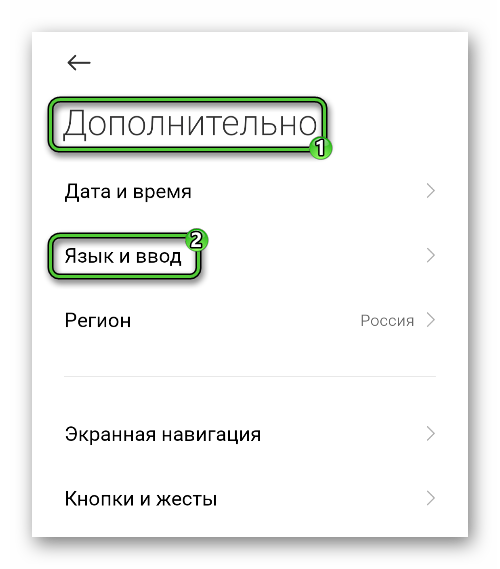
- В открывшейся страничке тапаем по пункту «Управление клавиатурами», «Клавиатура Android» или «Клавиатура и способы ввода». Смысл этого действия – открыть настройки виртуальной клавиатуры, которую вы сейчас используете.
- Пролистываем страничку до нахождения пункта «Голосовой ввод».
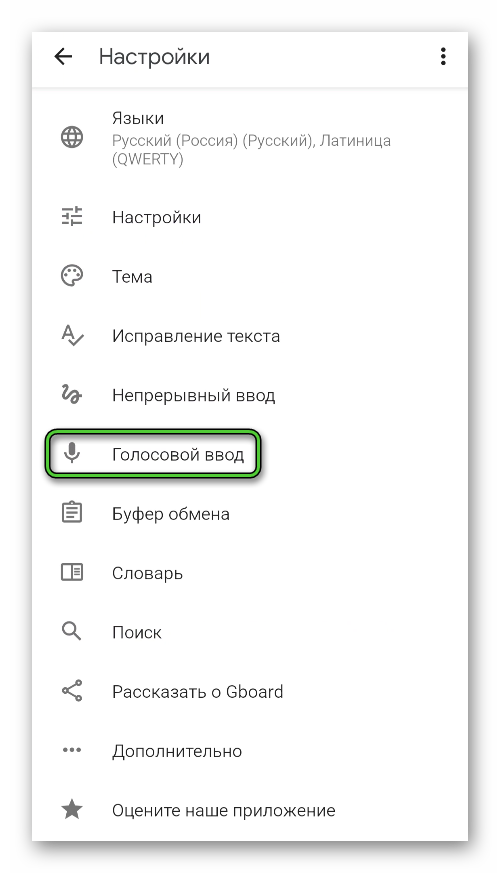
- Тапаем по нему, из списка предложенных значений выбираем вариант «Отключить».
- Подтверждаем внесение изменений.
После этого на стандартной клавиатуре или в меню дополнительных символов исчезнет характерная кнопка с эмблемой микрофона. На это процедура завершается – описанный выше функционал деактивирован.
Если с этим пока все понятно, поговорим о ситуации в iOS.
iOS
Пошаговая инструкция, как отключить голосовой ввод в Ватсапе на Айфоне или Айпаде:
- На рабочем столе находим иконку «Настройки» и тапаем по ней, чтобы перейти на страницу параметров устройства.

- Пролистываем содержимое, пока не найдем пункт «Основные».
- Тапаем по нему.
- В списке параметров выбираем «Клавиатура».
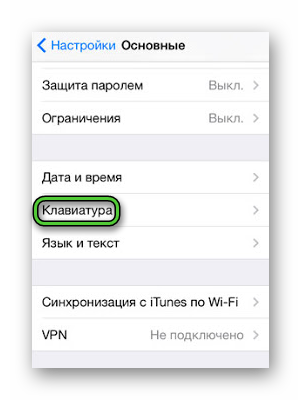
- В новой страничке находим блок «Диктовка».
- Тапаем по зеленому ползунку напротив одноименного пункта.
- Подтверждаем серьезность намерений.
Система автоматически применит внесенные вами изменения, и голосовой ввод на смартфоне будет отключен до лучших времен.
Если с этим пока все понятно, давайте кратенько посмотрим на другие предложения на рынке.
Приложения для голосового набора текста
Помимо встроенной функции распознавания речи, сторонние разработчики периодически создают программы, упрощающие преобразование голоса в текст. Рассмотрим особенности нескольких проектов. Для удобства восприятия разобьем дальнейшее повествование на несколько логических блоков.
Speech To Text
Эта программа предназначена для беспрерывного распознавания голоса, встроенные алгоритмы поддерживают работу с 60-ю языка мира. Пользователь по желанию создает персональный словарь, куда войдут адреса, номера телефонов, характерные знаки препинания и слова.
Используя доступный функционал, создавайте бесконечное количество заметок, писем и сообщений. Встроенные алгоритмы работают в автономном режиме, и нет нужды в постоянном интернет-соединении.
Ссылки на загрузку:
Voice To Text
Приложение распознает речь 30 языков мира, а набранный таким образом текст можно передать в виде файла через Bluetooth. Алгоритмы распознавая быстро преобразовывают голос в текст, но плохо справляются с длинными тирадами. Разработчики позиционируют свое детище для использования вместе с почтовыми сервисами и мессенджерами.
Это были наиболее простые в использовании приложения, приведенные в качестве альтернативы встроенным возможностям операционных систем. Теперь вы знаете, как печатать голосом в Ватсапе, если в стандартной клавиатуре такой функции нет.
Ссылки на загрузку:
Что делать, когда пропала клавиатура в Ватсапе
Такое случается довольно редко, но все же происходит на смартфонах Андроид. Причин этому может быть несколько: нарушение работы приложения или неполадки в самой операционной системе. Как вернуть клавиатуру в Ватсапе? Давайте разбираться.
Если в Ватсапе исчезла клавиатура, то для восстановления перезагрузим устройство. Да-да, это довольно банальный метод, но он работает. Также рекомендуем установить стандартную клавиатуру в качестве устройства по умолчанию. Для претворения задуманного в жизнь:
- Открываем настройки, как это было описано в разделе про отключение голосового ввода, и переходим в раздел «Язык и ввод».
- В новом окне активируем параметр «Текущая клавиатура».
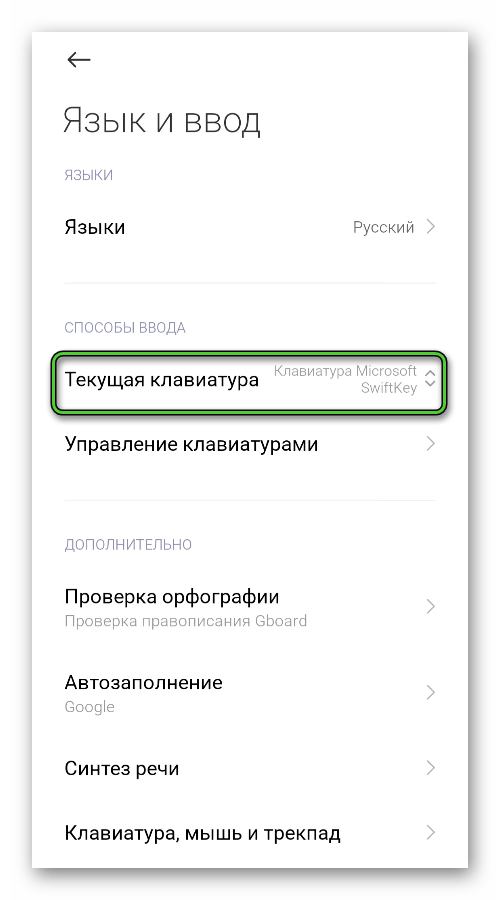
- В системном окне тапаем по стандартному приложению.
- При необходимости подтверждаем внесение изменений.
Остается свернуть системные настройки, запустить мессенджер и проверить работоспособность клавиатуры на вводе текстового сообщения во вкладке «Чаты». Если это не помогло, тогда рассмотрим подробнее еще несколько вариантов решения проблемы, как восстановить клавиатуру в Ватсапе, когда она исчезла.
Для удобства восприятия разобьем дальнейшее повествование на несколько логических блоков.
Поиск и установка приложения Gboard
Перед вами альтернатива стандартной клавиатуры от компании Google. Приложение распространяется на бесплатной основе и доступно каждому. Чтобы скачать и установить утилиту:
- Запускаем магазин приложений «Play Маркет» с помощью ярлыка на рабочем столе или в главном меню устройства.
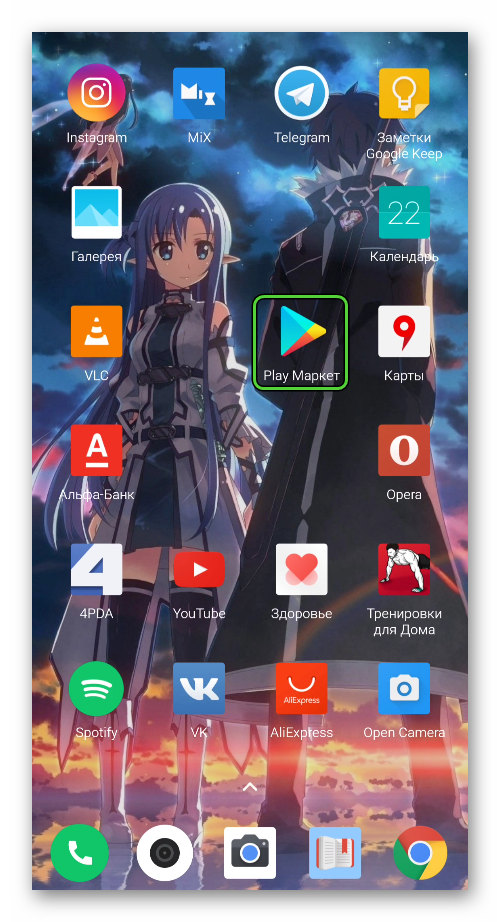
- Активируем поисковую строку в верхней части пользовательского окна.
- Вводим запрос Gboard.
- Пролистываем страничку выдачи до нахождения нужного объекта.
- Тапаем по кнопке «Установить» напротив названия приложения.
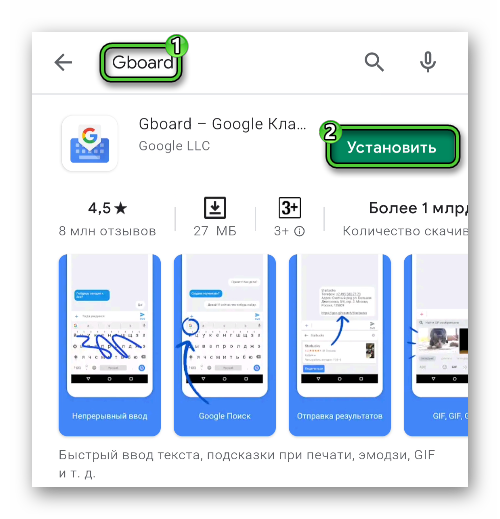
- Ждем завершения процедуры.
Система автоматически начнет скачивать дистрибутив и распакует системные файлы во внутреннее хранилище смартфона. По итогу, на рабочем столе появится новая иконка программы, готовой к запуску и использования. По завершению всех приготовлений, приступаем к настройке клавиатуры и ее установки в качестве основной.
Активация заложенных возможностей
Для начала разблокируем смартфон и тапнем по иконке приложения. В открывшемся окне «Шаг 1» активируем синюю кнопку «Включить в настройках». Автоматически открывается окно «Управление клавиатурами». А затем:
- Система сформируем список установленных и действующих клавиатур.
- Тапаем по серому ползунку напротив Gboard, активируя встроенный функционал.
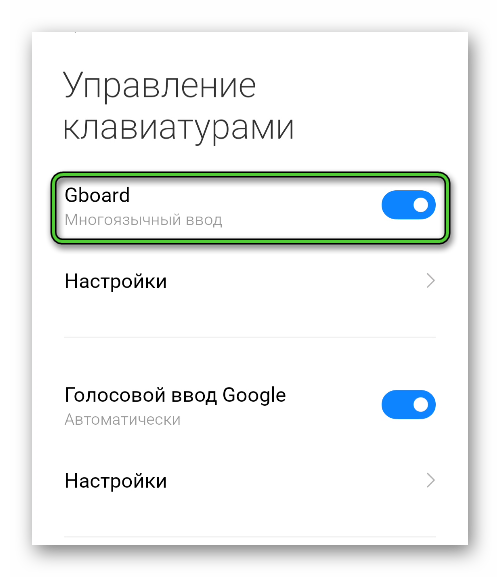
- Автоматически открывается окно приложения «Шаг 2», где активируем кнопку «Выбрать способ ввода».
- В системном окне выбираем клавиатуру в качестве основной.
- «Шаг 3» – это выдача допусков к части персональной информации, чтобы встроенные алгоритмы подсказывали имена людей из телефонной книги при наборе текста. Однако делать это необязательно.
Активация клавиатуры завершена, и осталось ее настроить под себя. Рассмотрим процедуру подробнее.
Пользовательские настройки
Проще всего активировать системные настройки клавиатуры, когда она активна. Для этого начните ввод текстового сообщения, а затем длительным тапом по иконке запятой вызываем аналог меню дополнительных действий. Появляется несколько функциональных кнопок. Свайпом вправо выбираем иконку в виде белой шестерни на синем фоне.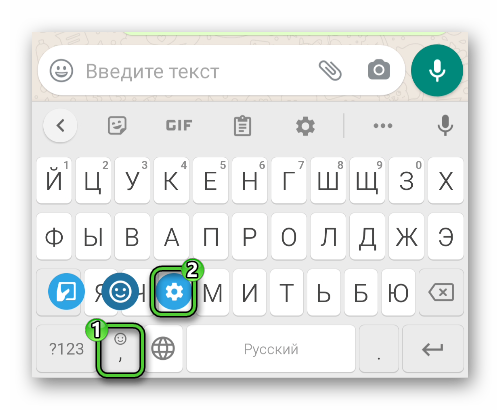
В появившемся окне настраиваются следующие параметры:
- Языки – по желанию добавляются новые раскладки, соответствующие языкам.
- Настройки – комплексный блок, вмещающий в себя размер клавиш, звуки при касании, порядок функциональных кнопок.
- Тема – персонализация фона за счет установки белой или черной тем, пользовательской обложки. Есть возможность включить контур клавиш после установки фона.
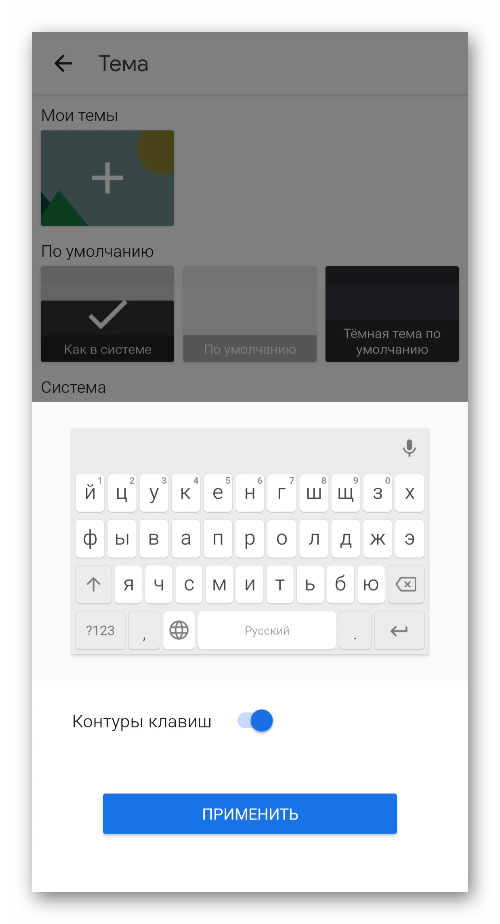
- Исправление текста – активация функций автозамены, подсказки слов, автоматической ввод больших букв или знаков препинания.
- Непрерывный ввод – создание текстовых сообщений жестами.
- Голосовой ввод – активация распознавания речи, о которой мы уже говорили, активация фильтра нецензурных слов, а также скачивание дополнительного языкового пакета для встроенных алгоритмов. Это нужно, чтобы система адекватно работала в автономном режиме.
- Словарь – хранилище данных для автозамены. Пополняется по желанию владельца.
- Поиск – отключение или включение кнопки Поиска на виртуальной клавиатуре.
- Дополнительно – среди полезного здесь стоит отключить отправку статистики на сервера Google при использовании Gboard.
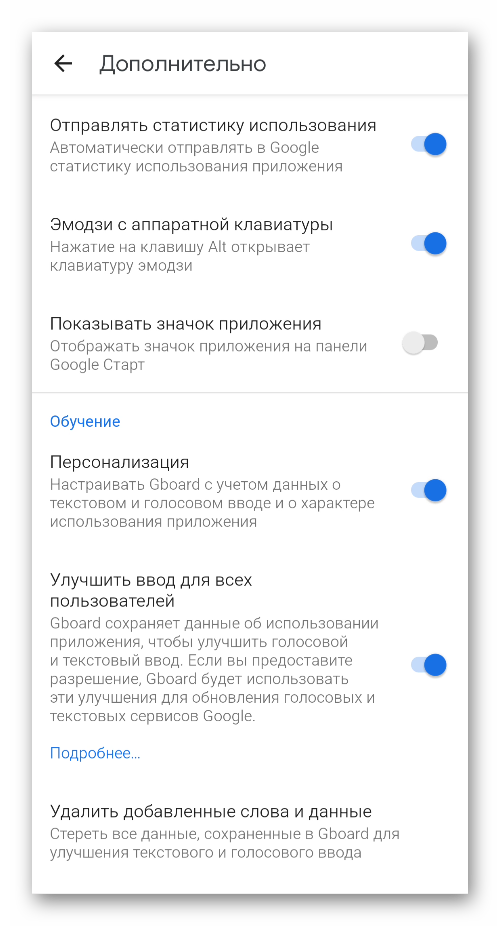
Если с системными настройками клавиатуры от Гугл разобрались, давайте кратко посмотрим на ее возможности в сравнении со стандартным предложением операционной системы.
Функционал
Кратенько пробежимся по основным возможностям:
- Трекпад – эта функция решает проблему неудобства перемещения курсора при вводе текстового сообщения с клавиатуры. Теперь Пробел, помимо выполнения прямых обязанностей, свайп по клавише вправо или влево переместит курсор.
- Удаление текста одним движением – чтобы не удалять каждое слово в строке, которую нужно очистить, выделите крайнее слово или символ, потяните влево или вправо выделение и активируйте клавишу «Удалить».
- Одноручный ввод – адаптированная клавиатура, предназначенная для набора текста одной рукой. Для активации этого режима длительным тапом по кнопке «Ввод» активируйте меню дополнительных действий, выберите кнопку в виде смартфона и одной руки.
- Отправка гифок – зажмите кнопку ввод до появления функциональных кнопок, активируйте иконку в виде смайлика. В дополнительной раскладке тапните по кнопке GIF в нижней части пользовательского окна. Выберите нужную анимированную картинку, и отправьте ее собеседнику. Библиотеки клавиатуры содержат и сотни изображений из символов, которые были популярны в «нулевых».
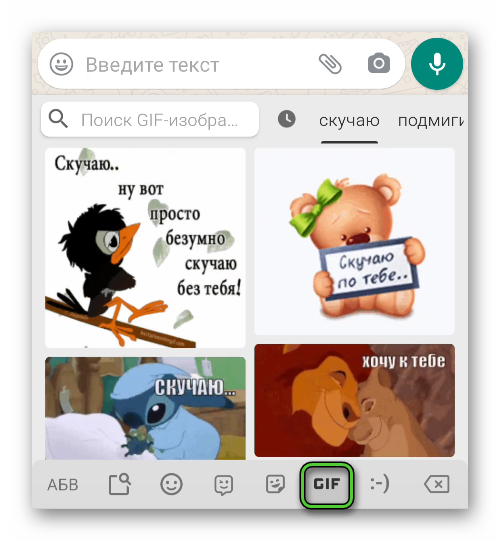
- Общение на иностранном языке в реальном времени – тапните по кнопке G в верхней части клавиатуры и выберите их появившейся боковой панели иконку Google-переводчика. Задаем язык для автоматического перевода. В поле для ввода пишем сообщение на родном языке, а система тут же переводит его, и готовить для отправки.
- Поиск – активируйте кнопку G и автоматически откроется поисковая строка для ввода запросов. Набираем сообщение, подтверждаем серьезность намерений кнопкой в виде лупы, автоматически открывается уменьшенная копия браузера со страничкой выдачи по вашему запросу.
Это были основные возможности Gboard. Так что, если прежняя клавиатура пропала в Ватсапе, то не переживайте. Ведь всегда можно найти адекватную замену. Тем более, если она такая.
Если с этим пока вопросов нет, мы двигаемся по статье дальше.
Как в Ватсапе наговорить текст
Так как ранее мы отключали голосовой ввод на смартфонах, под управлением разных операционных систем, то теперь нужно активировать встроенный в смартфон функционал.
Инструкция для Андроид-устройств, как голосом набирать текст в Ватсапе:
- Разблокируем смартфон и тапаем по иконке в виде шестерни на рабочем столе или в шторке уведомлений.
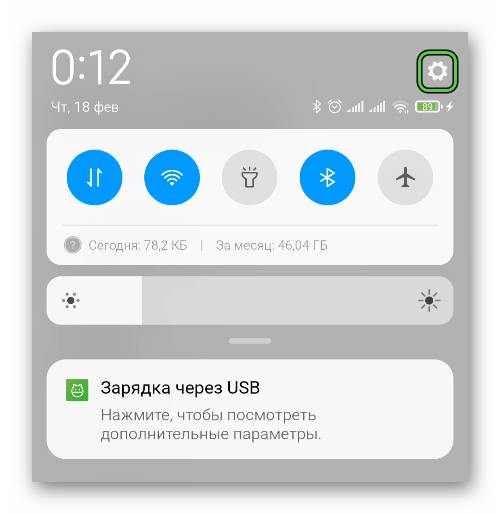
- Пролистываем страничку до вкладки «Язык и ввод», а затем – «Преобразование текста в речь» или «Клавиатура Android».
- В новом окне переходим в раздел «Голосовой набор» и ставим галочку напротив «Синтезатор речи Google».
Теперь соответствующий функционал появится в стандартной клавиатуре, и голосовой ввод с использованием микрофона готов к использованию.
Что касается iOS, то для включения диктовки:
- Разблокируем смартфон и тапаем по иконке в виде шестерни на рабочем столе.

- В окне системных настроек тапаем по вкладке «Основные».
- На новой страничке тапаем по надписи «Клавиатура».
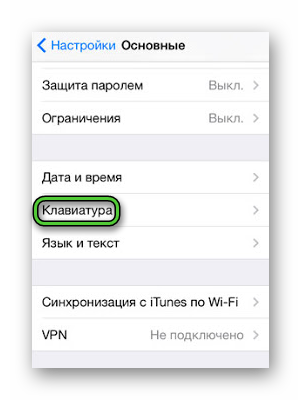
- Пролистываем список параметров до «Диктовка».
- Переводим ползунок напротив соответствующего пункта в активное положение.
- По желанию тапаем по пункту «Диктовка» для выбора в отдельном окне языка распознавания.
Теперь кнопка с эмблемой микрофона появится во встроенной или скачанной клавиатуре.
Если с этим пока все понятно, давайте поговорим подробнее о том, как печатать голосом в Ватсапе. Рассмотрим особенности процедуры для двух версия Ватсапа, работающих под управлением разных операционных систем.
Для удобства восприятия разобьем дальнейшее повествование на несколько логических блоков.
Запись голоса на Андроиде
Для преобразования голоса в текст можно использовать сторонние приложения, но мы моделируем ситуацию с мессенджером Ватсап. Для реализации задуманного:
- Переходим во вкладку «Чаты», пролистываем список диалогов до нахождения нужного.
- В окне переписки активируем строку для ввода текстовых сообщений.
- Автоматически открывается виртуальная клавиатура.
- Тапаем по иконке в виде микрофона.
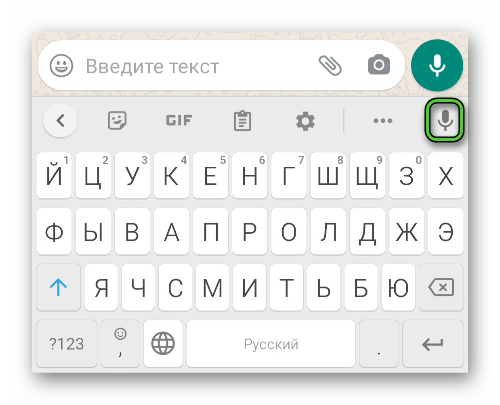
Говорите, как только будете готовы. Сказанные вами слова автоматически распознают алгоритмы, преобразуют в памяти устройства и введут в соответствующее поле. По завершению всех процедур остается доставить послание, тапнув по кнопке «Отправить».
Если с работой микрофона и клавиатуры в Ватсапе все понятно, посмотрим, как обстоят дела в iOS.
Как наговорить текст на Айфоне
Как и в случае с Андроид-устройствами, для тренировки голосового ввода можно использовать встроенное приложение Заметки или любое другое. А теперь давайте разберемся, как в Ватсапе наговорить текст на Айфоне:
- Разблокируем смартфон и тапаем по иконке мессенджера на рабочем столе.
- Активируем вкладку с перечнем активных чатов.
- Пролистываем страничку в поисках нужного, переходим в окно переписки.
- Активируем поле для ввода текстовых сообщений, чтобы активировать виртуальную клавиатуру.
- Тапаем по кнопке с эмблемой микрофона.
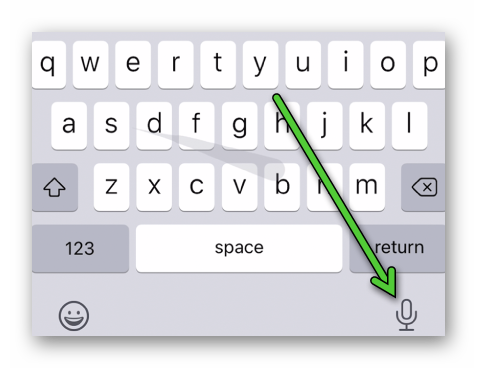
- Наговариваем послание, следим за интерпретацией голоса в текст.
- Если по завершению сеанса распознания все устраивает, тапаем по кнопке «Отправить».
Если система допустила какие-то промахи в распознании голоса, то вы можете несколько отредактировать слова или фразы привычным образом. Конечно, это не всегда удобно, но процедура займет меньше времени, чем с нуля вводить сообщение, тапая по клавишам.
Советы по голосовому вводу знаков препинания
Если с проговариванием слов большинство пользователей разбираются сами, то использование знаков препинания создает трудности.
Чтобы добавить точку, запятую или апостроф, достаточно произнести название знака голосом. Ниже приведем небольшой список других символов для лучшего понимания:
- Двоеточие (:).
- Тире (––).
- Многоточие (…)
- Восклицательный знак (!).
- Знак «равно» (=).
- Закрывающая кавычка (»).
- Открывающая круглая скобка (.
Думаю, с этим разобрались. Рассмотрим еще несколько неочевидных команд:
- Включить все заглавные – ввод текста ЗАГЛАВНЫМИ.
- Выключить все заглавные – возвращение к стандартному регистру.
- Новая строка – автоматическое добавление межстрочного разрыва.
- Число – дальнейшее форматирование фразы в виде числа.
- Новый абзац.
Если система и допустила ошибку что, конечно же, случается в процессе использования Диктовке, исправьте недочеты вручную. Поверьте, сделать это гораздо быстрее, чем вы вводили бы сообщения кнопка на виртуальной клавиатуре.
Завершение
Голосовой ввод может как помочь, так и наворотить дел. С одной стороны, перед нами удобный инструмент для записи текстовых сообщений без фактического использования клавиатуры. Это полезно при спешке, активной ритме жизни или травмам конечностей.
С другой стороны, алгоритмы распознавания все еще несовершенны, да и много зависит от используемого языка и диалекта. Поэтому на выходе имеем функцию, которую стоит доработать, но уже подающую большие надежды. Впрочем, многие пользователи от нее отказываются.
Если у вас вдруг пропала клавиатура в Ватсапе, это может говорить о сбое в работе самого приложения или операционной системы в целом. Если перезагрузка устройства ничем не помогла, рекомендуем сбросить настройки смартфона до заводских, или сделать резервную копию персональной информации, удалить копию мессенджера и скачать дистрибутив актуальной версии.
Что касается альтернатив, в сети масса клавиатур от сторонних разработчиков, а также приложений для распознавания коротких и длинных тирад. Выбирайте приемлемый вариант, исходя из потребностей и особенностей ситуации.
Активация и деактивация голосового ввода занимает считанные минуты, как и включение ранее скачанной виртуальной клавиатуры. Поставить ее в качестве основной проще простого, было бы желание.
Если мы говорим о специфических голосовых командах, то вам придется голосом говорить системе писать текст заглавными буквами или перенести курсор для ввода сообщения с нового абзаца. К этому просто нужно привыкнуть, и процедура не будет приносить никакого дискомфорта.
Теперь вы отлично понимаете, как в Ватсапе писать голосом.





