Как звонить по Ватсапу с компьютера
Голосовые и видеовызовы – одна из важнейших функций WhatsApp, благодаря которой мессенджер стал самым популярным в мире. По этой причине разработчики делают на ней особый акцент, постоянно улучшая качество связи и внедряя новые «фишки», например, групповые звонки на 8 участников. Но это все относсится к мобильному приложению. А вот с клиентом мессенджера для ПК дела обстоят совсем иначе. Давайте разберемся, как звонить по Ватсапу с компьютера.
Как звонить по Ватсапу с компьютера
В настоящий момент официальный клиент WhatsApp для ПК и ноутбуков сильно ограничен по своей функциональности. То же самое касается и веб-версии, запускающейся из браузера. Ими невозможно пользоваться без постоянного подключения к мобильному приложению, то есть смартфон или планшет обязательно должен быть под рукой. Но самый неприятный сейчас момент – это отсутствие функции голосовых и видеозвонков в WhatsApp с компьютера. Позвонить другому человеку не получится, даже если у вас есть микрофон и веб-камера.
Правда, есть один альтернативный способ, о котором хотелось бы упомянуть. Рассмотрим его чуть подробнее.
Помощь стороннего приложения
Действительно, звонки в компьютерном клиенте полностью отсутствуют, пользователю предлагаются только переписки. Но на ПК и ноутбуках с Windows можно запустить полноценную (мобильную) версию Ватсапа. Для этого понадобится программа-эмулятор, которая создает виртуальное Android-устройство со всеми возможными функциями.
В качестве примера был выбран бесплатный и удобный в использовании эмулятор BlueStacks. Рассмотрим системные требования программы, особенности установки, настройки, скачивания WhatsApp и звонков. Для удобства восприятия разобьем дальнейшее повествование на несколько логических блоков.
Системные требования и установка Блюстакса
На официальном сайте проекта есть информация о рекомендуем характеристиках «железа» и операционной системы для комфортного использования эмулятора. Системные требования таковы:
- Операционная система – Windows 7 и выше.
- Центральный процессор – двухъядерный процессор, желательно наличие аппаратной виртуализации (VT).
- Видеокарта – подойдет даже встроенная с обновленными драйверами.
- Оперативная память – не менее 2 ГБ.
- Свободное место на диске – не менее 5 ГБ.
- Наличие прав администратора.
Если с этим проблем не возникает, и система соответствует требованиям, тогда приступаем к установке. Для претворения задуманного в жизнь:
- Переходим на официальный сайт программы.
- Кликаем по кнопке загрузки.
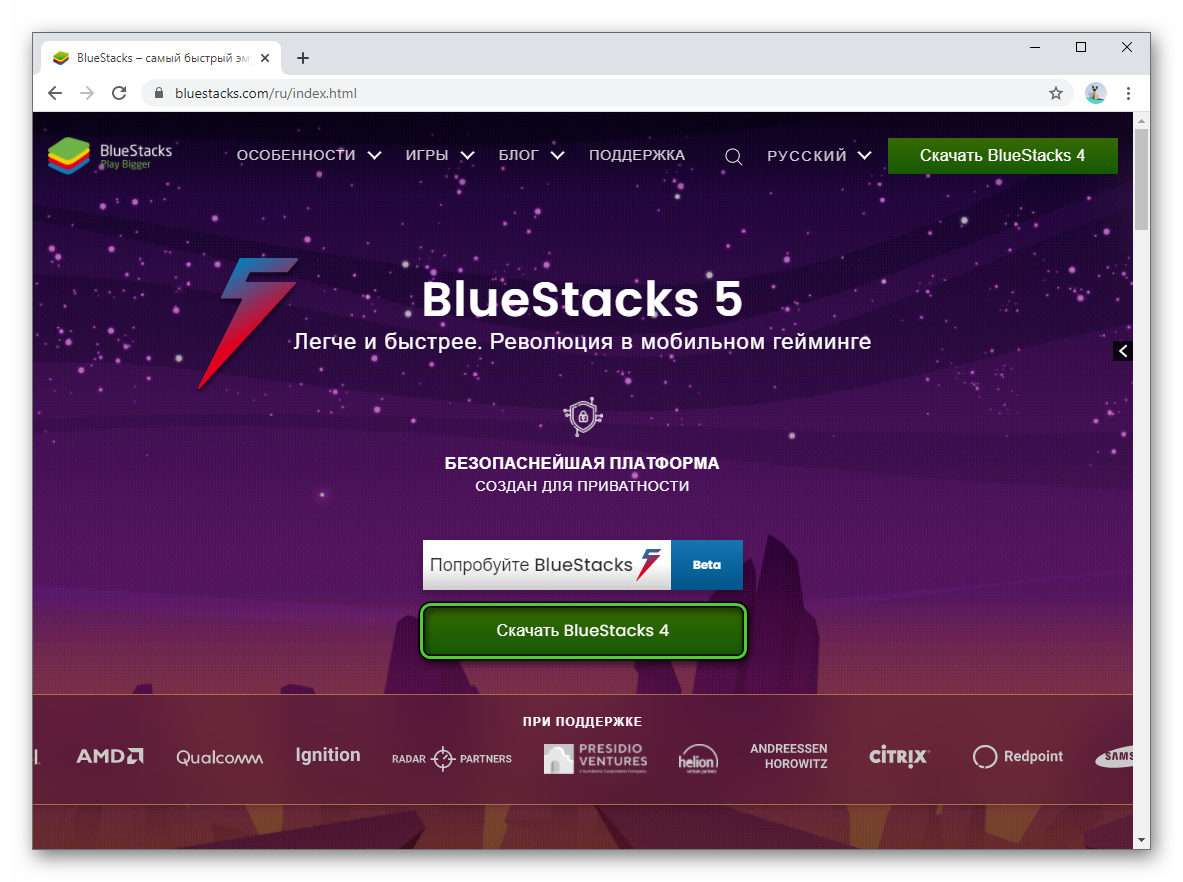
- Запускаем полученный exe-файл.
- Никакие настройки изменять не нужно, так что просто нажимаем на кнопку «Установить сейчас».

- Сначала пойдет скачивание программы с сервера разработчика. Затем – распаковка в память компьютера. Просто запаситесь терпением.
- По завершении этой процедуры эмулятор запустится. Примите во внимание, что во время первого запуска он подстраивается под вашу систему, и это может затянуться.
В дальнейшем вы сможете запускать Блюстакс с помощью ярлыка на рабочем столе. Там же будут появляться все ярлыки мобильных приложений, которые вы установите, для быстрого доступа. Это относится и к мессенджеру Вацап.
Скачивание WhatsApp и использование функции звонков
Вас будет приветствовать минималистичный интерфейс эмулятора. В первую очередь нужно загрузить мессенджер WhatsApp. Это привычная процедура для всех владельцев техники с Android, ведь используется магазин «Play Маркет». Правда, здесь он может называться Play Store. Кликните по его иконке в окне программы.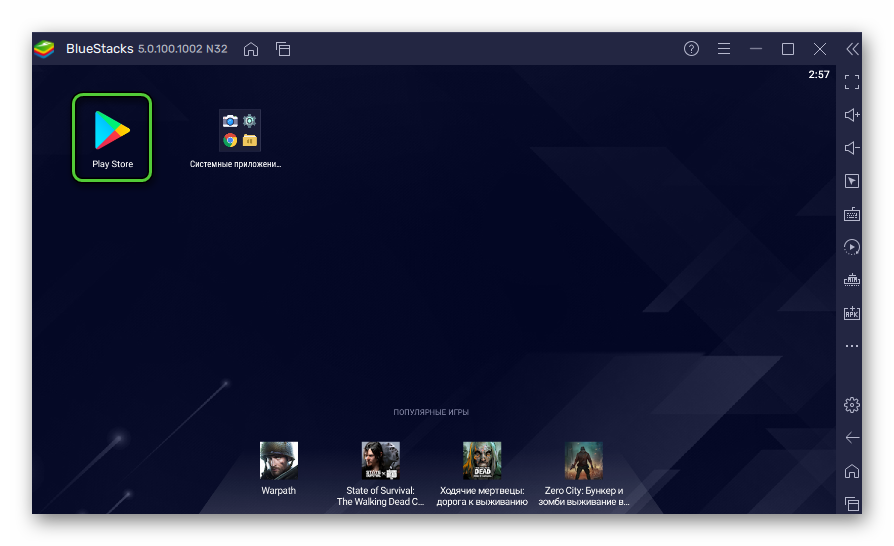 Вас попросят войти в аккаунт Google. Вы можете использовать старый аккаунт или же создать новый. В конце будет нужно принять условия авторизации.
Вас попросят войти в аккаунт Google. Вы можете использовать старый аккаунт или же создать новый. В конце будет нужно принять условия авторизации.
Отобразится стандартный интерфейс магазина. Активируйте область поиска в верхней его части и введите туда запрос WhatsApp, а затем нажмите на клавиатуре 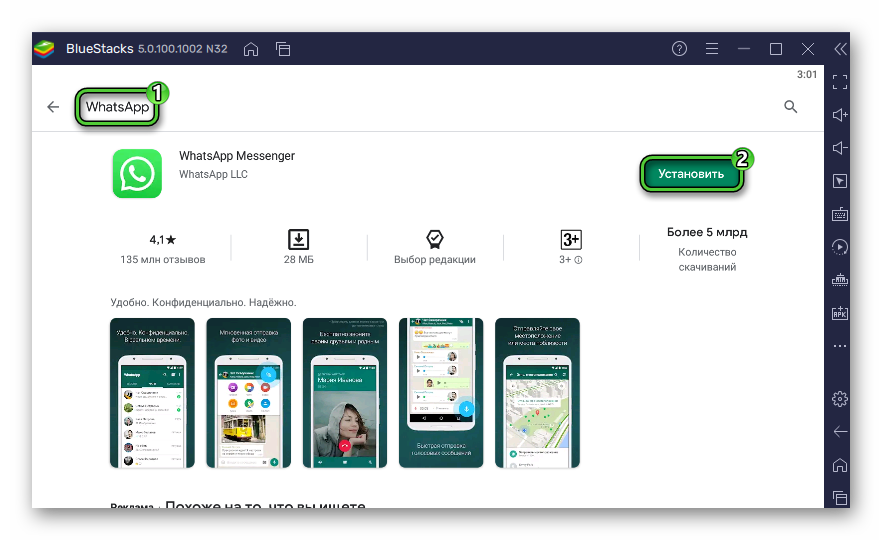
Запустить его можно на той же страницы или с ярлыка на рабочем столе. Иногда эмулятор попросить вас изменить настройки отображения. Просто нажмите на кнопку Apply and Restart и подождите его перезагрузки.
Для звонков в Ватсапе с компьютера нужно зайти в свою учетную запись. Делаем следующее:
- Нажимаем на кнопку «Принять и продолжить».
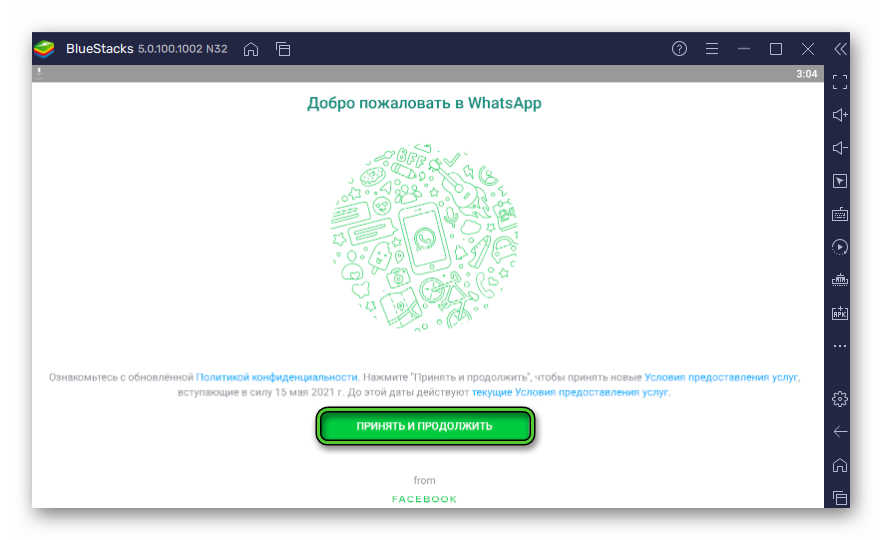
- В выпадающем списке выбираем страну проживания, если это требуется.
- Вводим в пустое поле номер, привязанный к учетной записи.
- Нажимаем кнопку «Далее», а затем на «ОК».
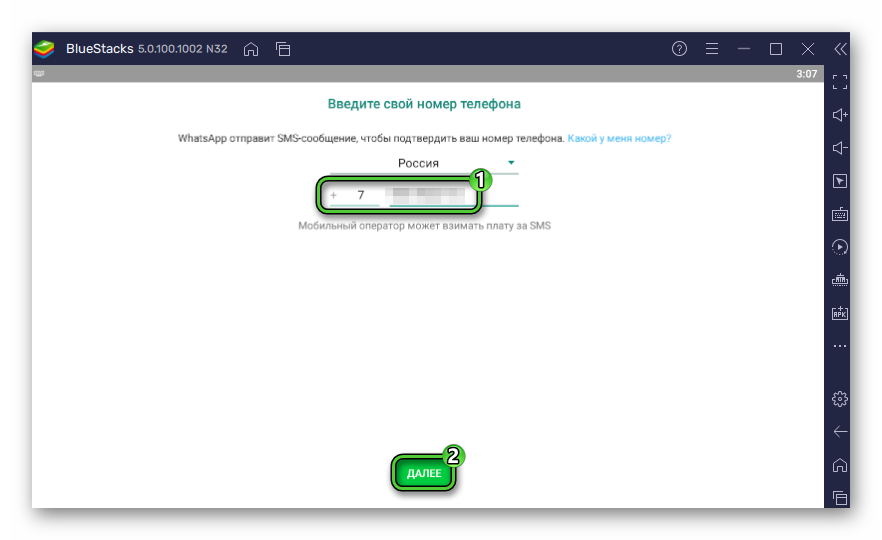
- Система попытается отправить СМС-код для подтверждения номера. Ждем его и вводим в соответствующее поле. При необходимости заказываем звонок с помощью опции «Позвонить мне».
- Соглашаемся с предложением восстановить часть персональной информации и ждем завершения процедуры.
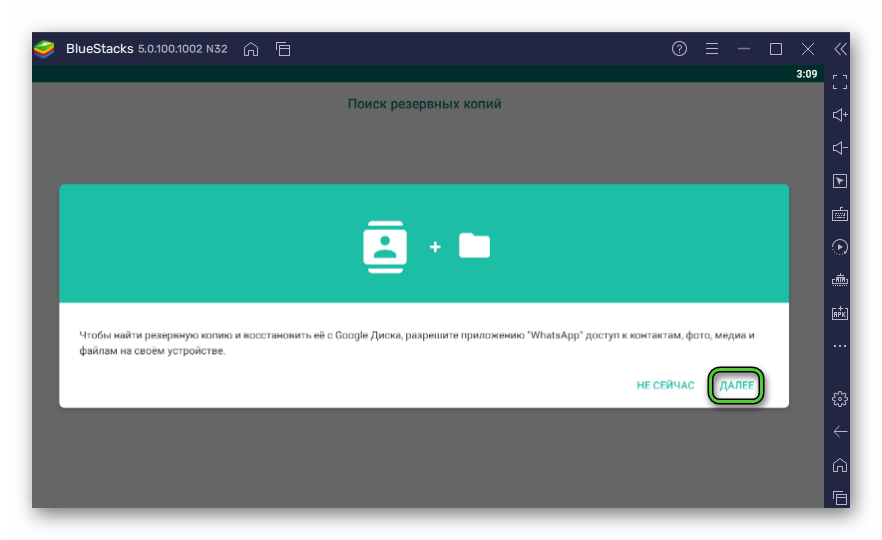
- Предоставляем все необходимые разрешения и настраиваем профиль (имя и аватар).
Финальный шаг в этой версии WhatsApp – видеозвонок с компьютера или голосовой звонок. Для этого:
- Переходим во вкладку «Чаты» после завершения авторизации.
- Пролистываем список диалогов до нахождения нужного пользователя и открываем переписку с ним.
- В окне чата кликаем по иконке в виде телефонной трубки в правом верхнем углу программного интерфейса.
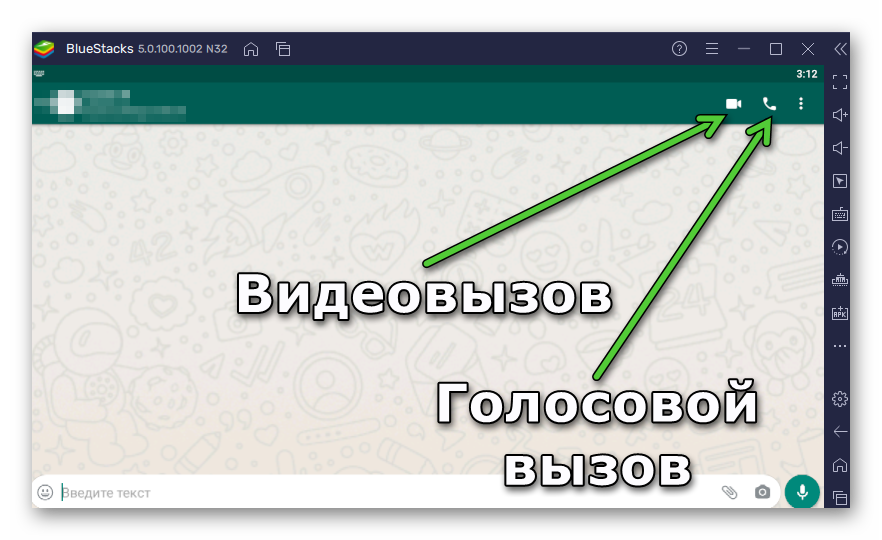
- Ждем, пока встроенные алгоритмы установят зашифрованное соединение.
Как только вы услышали гудки, осталось дождаться, пока пользователь поднимет трубку. Учтите, что для общения вам нужна гарнитура с микрофоном, а также выдать разрешение Блюстаксу на доступ к периферийным устройствам.
Теперь вы знаете, как позвонить через Ватсап с ноутбука иди компьютера. Давайте посмотрим, как обстоят дела с видеоконференциями.
WhatsApp – видеозвонок с компьютера
Как мы уже сказали, просто так позвонить пользователю Ватсапа с ПК не получится. Даже скачай вы версию мессенджера для компьютера, ограничения системы бы не позволили вам это сделать. В таком случае, единственный разумный вариант – использовать возможности эмулятора мобильной операционной системы.
До этого на картинке вы видели, какая иконка отвечает за голосовую связь, а какая – за видеовызов. При этом камеру можно в любой момент включить или же наоборот выключить. За это действие отвечает выделенная иконка: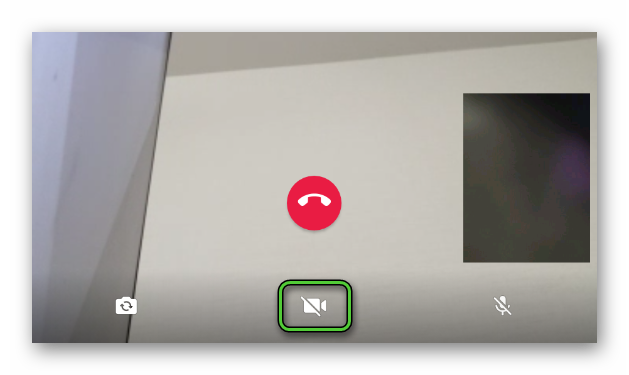
Аналогичным образом вы можете организовать групповой звонок. В одном разговоре могут участвовать до 8 человек, включая инициатора. Естественно, вам не обойтись без веб-камеры, подключенной к ПК, или интегрированной, в случае использования ноутбука.
Если с видеозвонками все более или менее понятно, тогда двигаемся дальше по статье.
Преимущества WhatsApp при совершении звонков с ПК
На самом деле, особых преимуществ нет. Официальная ПК-версия функционально урезана, так что встроенными возможностями позволить пользователю не получится. Если использовать эмулятор, то это дополнительные трудности и временные затраты. В теории, если у вас очень хорошие микрофон и камера, то во время разговора они могут звучать и показывать картинку чуть лучше телефонного уровня, но это далеко не так. Больше преимуществ назвать, увы, не выйдет.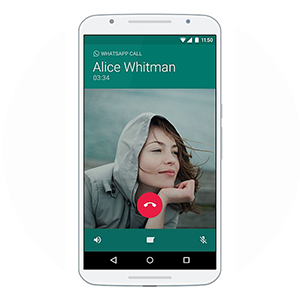
Тогда давайте посмотрим на неполадки, с которыми чаще всего сталкиваются пользователя при попытке создать видеозвонок в Ватсап на компьютере.
Ошибки и проблемы при совершении видеозконка с ПК или ноутбука
В Сети и на официальном сайте проекта масса топиков, описывающих разные неполадки при использовании доступного функционала. Рассмотрим особенности каждой группы подробнее. Для удобства восприятия разобьем дальнейшее повествование на несколько логических блкоов.
WhatsApp сбрасывает звонок
Если встроенные алгоритмы не устанавливают соединение с выбранным вами пользователем, на то есть несколько причин:
- Нестабильное интернет-соединение.
- На ноутбуке активирован режим экономии заряда батареи.
- Конфликт программ, использующие периферийные устройства.
Для начала проверьте работоспособность интернета. Беспроводного или оптоволоконного подключения, настройки роутера или позвоните в службу поддержки провайдера, чтобы выяснить ситуацию на линии.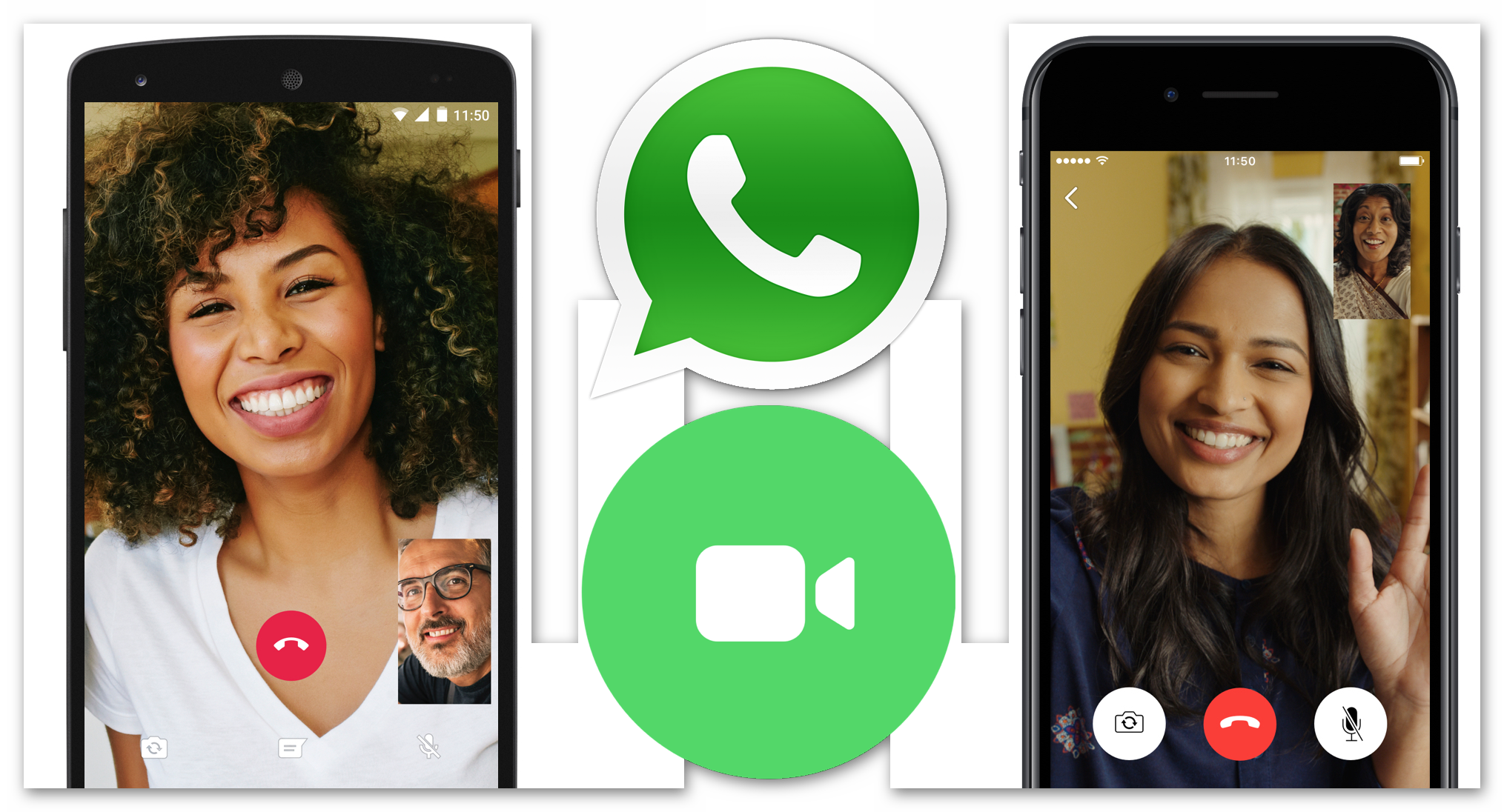
Отключите в настройках режим экономии заряда батареи, а также методом проб и ошибок отключите часть ПО, которое блокирует работу Ватсапа или не дает работать встроенным алгоритмам системы.
Если с этим все понятно, тогда двигаемся дальше.
Не работают звонки
Если видеозвонки просто не работают, есть несколько вариантов, почему так происходит:
- Отсутствует активное подключение к сети Интернет.
- Неверные автоматические или пользовательские настройки маршрутизатора, точки доступа или модема мобильного интернета.
- Соединение с пользователем блокируется антивирусным ПО.
- Собеседник находится на территории страны, где подобный функционал отсутствует в версии Ватсапа.
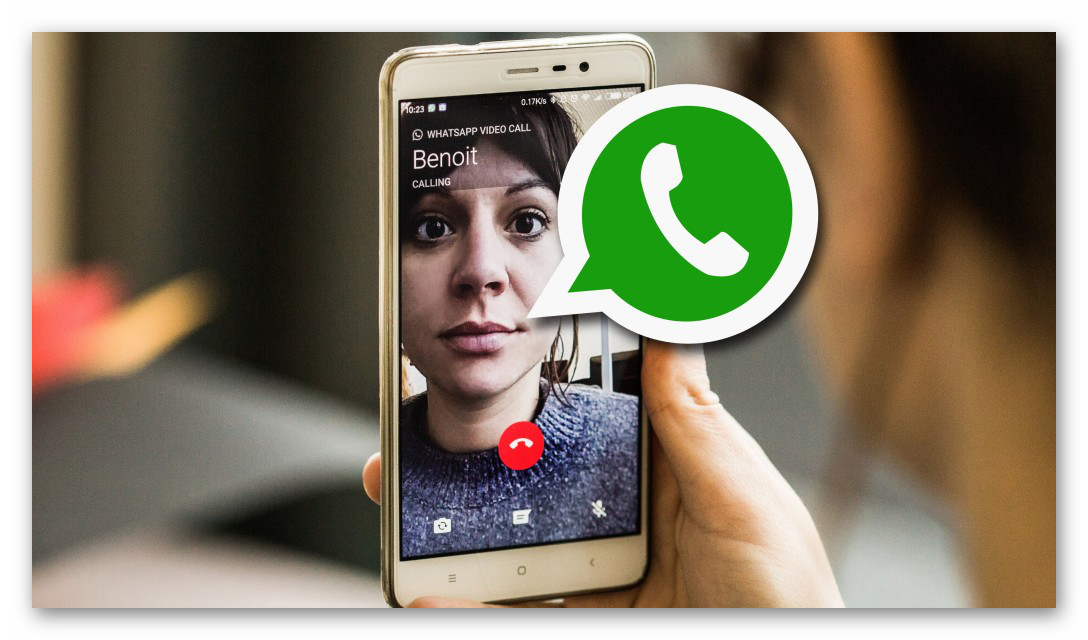
Не звука
Если вы не слышите пользователя на том конце провода, или он вас, проверьте работоспособность динамиков и микрофона. Вероятны два вида проблемы – механическая неисправность или программный сбой. В первом случае, проверьте работоспособность записывающего устройства, активировав в стороннем ПО. Если это программная неполадка, перезагрузите систему или проверьте наличие более свежих драйверов.
WhatsApp не видит контакты из телефонной книги
Если это так, то возможных причин несколько:
- Номер абонента был введен неправильно на смартфоне с номером телефона, привязанным к учетной записи пользователя.
- Собеседник не установил мессенджер или недавно удалил копию.
- Контакт заблокировал вашу активность (черный список).
Проверьте, можете ли вы отправлять ему текстовые или любые другие сообщения, а также правильность введенного номера телефона. По необходимости повторите процедуру добавления нового человека в аналог адресной книги на смартфоне.






